Comment corriger l’erreur No Such Interface Supported sous Windows
L’erreur « Cette interface n’est pas prise en charge » se produit en raison de fichiers système corrompus qui prennent en charge diverses tâches sur votre ordinateur en utilisant l’Explorateur de fichiers ou, en bref, le processus de l’Explorateur de fichiers Windows.Cela entraîne des difficultés lors de l’affichage des fichiers, de l’ouverture d’utilitaires importants tels que le Panneau de configuration, de la copie de données et de nombreux autres inconvénients.Il n’apporte aucune performance notable au système d’exploitation et se traduit par une expérience désagréable.Dans cet article, nous allons voir comment vous pouvez résoudre ce problème.
Trouvez et réparez automatiquement les erreurs de Windows grâce à l'outil de réparation de PC
Reimage est un excellent outil de réparation qui détecte et répare automatiquement différents problèmes du système d'exploitation Windows. Avoir cet outil protégera votre PC contre les codes malveillants, les défaillances matérielles et plusieurs autres bugs. En outre, cela vous permet également d'utiliser votre appareil au maximum de ses capacités et de ses performances.
- Étape 1: Télécharger l'outil de réparation et d'optimisation des PC (Windows 11, 10, 8, 7, XP, Vista - Certifié Microsoft Gold).
- Étape 2: Cliquez sur "Démarrer l'analyse" pour trouver les problèmes de registre de Windows qui pourraient être à l'origine des problèmes du PC.
- Étape 3: Cliquez sur "Réparer tout" pour résoudre tous les problèmes.
Vous pouvez également voir un message d’erreur lorsque vous essayez d’ouvrir l’Explorateur Windows, également connu sous les noms de Poste de travail et Ce PC.Certains lecteurs ont signalé que ce message d’erreur apparaît également lorsqu’ils essaient d’accéder à d’autres fonctions liées au shell, comme les paramètres du bureau, les propriétés de la barre des tâches, les options des dossiers et d’autres paramètres du système.
Cela se produit lorsque vous essayez d’ouvrir un fichier exécutable (EXE) tel que explorer.exe, regedit.exe, etc.Ce problème peut se produire dans toutes les versions de Windows telles que Windows 10, Windows 8/8.1, Windows 7, Windows Vista et Windows XP.
Quelle est la cause de l’erreur « Aucune interface n’est prise en charge » dans Windows ?

Ce problème est connu pour affecter principalement les ordinateurs Windows 7, bien qu’il ne soit pas rare pour les utilisateurs de Windows 8, 8.1 et même 10.Il n’y a pas de cause universelle à ce problème, car il peut être causé par n’importe quoi, depuis un virus ou un logiciel malveillant jusqu’à la modification ou la corruption de certains éléments du registre ou de composants du système, ce qui peut être différent dans chaque cas.
Les virus, les logiciels malveillants et autres cyberintrusions malveillantes sont probablement la principale cause de ce problème.Dans ce cas, une solution très efficace à ce problème est d’exécuter un logiciel antivirus et anti-virus.
Mais heureusement, il y a autant de solutions possibles à ce problème qu’il y a de causes.Vous trouverez ci-dessous quelques-unes des solutions les plus efficaces que vous pouvez essayer pour résoudre ce problème :
Pour réparer l’erreur « No Such Interface Supported » dans Windows
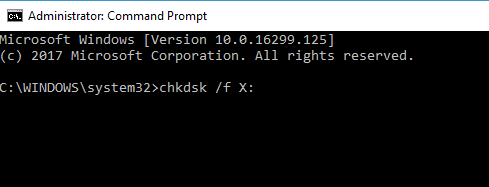
Redémarrer l’Explorateur Windows
Pour corriger l’erreur « Cette interface n’est pas prise en charge », il suffit parfois de redémarrer l’Explorateur Windows.Cela peut se faire de la manière suivante.
Méthode de la ligne de commande :
- Fermez toutes les fenêtres ouvertes.
- Dans le menu Démarrer, ouvrez une invite de commande et exécutez-la avec des privilèges d’administrateur.
- Maintenant, tapez task kill / f / IM explorer.exe et appuyez sur entrée.
- Maintenant, tapez explorer.exe et appuyez à nouveau sur la touche Entrée.
- C’est tout.
La méthode du gestionnaire de tâches :
- Appuyez sur Ctrl + Shift + Esc pour ouvrir le gestionnaire des tâches.
- Dans l’onglet Processus, cliquez sur Afficher les processus de tous les utilisateurs, sélectionnez maintenant Explorer et faites un clic droit dessus.
- Sélectionnez maintenant l’arbre d’achèvement des processus.
- Cliquez ensuite sur le menu Fichier dans le Gestionnaire des tâches.
- Cliquez sur le bouton Exécuter une nouvelle tâche, tapez explorer.exe, puis cliquez sur OK.
Enregistrer DLL
Pour cette solution, vous devez ouvrir une invite de commande et effectuer les opérations suivantes :
- Dans la fenêtre de l’invite de commande, tapez regsvr32 c:windowssystem32actxprxy.dll et appuyez sur Entrée.
- Attendez que le processus soit terminé et fermez la fenêtre de l’invite de commande.
- Redémarrez votre ordinateur.
Utilisation du dépanneur
Si vous rencontrez toujours des problèmes avec l’erreur « Cette interface n’est pas prise en charge », nous vous recommandons d’utiliser l’outil Troubleshooter.Suivez les étapes suivantes pour ce faire :
- Ouvrez le menu Démarrer.
- Exécutez le dépanneur de Windows Update, puis essayez d’installer les mises à jour nécessaires, recommandées ou facultatives qui manquent.
- Redémarrez et voyez si ça marche.
- Si cela ne fonctionne pas, essayez d’exécuter Windows App Troubleshooter.
Exécuter une vérification du disque en ligne de commande
Cette méthode permet de localiser les secteurs endommagés et d’essayer de les réparer.Notez que si vous essayez de réparer des secteurs endommagés avec Chkdsk, vous risquez de perdre des données sur le disque.
- Cliquez sur le bouton Démarrer et sélectionnez Programmes et Accessoires, puis cliquez avec le bouton droit de la souris sur Command Prompt et sélectionnez Exécuter en tant qu’administrateur.
- Tapez chkdsk /f:X et appuyez sur Entrée.Remplacez X par la lettre qui représente le lecteur système.Si vous êtes invité à démonter et à programmer Chkdsk pour le prochain redémarrage, appuyez sur Y et Entrée.
- Redémarrez l’ordinateur.
Utilisation de la restauration du système
Si tout le reste échoue, nous vous recommandons d’effectuer une restauration du système sur votre ordinateur, ce qui rétablira les paramètres de la période précédente où tout fonctionnait bien.De cette façon, vous pouvez corriger l’erreur telle qu’une interface n’est pas prise en charge.Pour ce faire, suivez les étapes suivantes :
- Dans le menu Démarrer, ouvrez le Panneau de configuration.
- Cliquez maintenant sur Système et Sécurité et sélectionnez Système.
- Cliquez sur Protection du système et sélectionnez Restauration du système.
- Cliquez maintenant sur Suivant et sélectionnez le point de restauration approprié.
- Cliquez à nouveau sur Suivant et laissez le processus démarrer.
