5 façons de désactiver le clavier sous Windows 10
Pourquoi quelqu’un voudrait-il désactiver le clavier sur un PC Windows? Eh bien, si vous regardez des vidéos sur votre PC avec votre tout-petit, il est probable que vous souhaitiez bloquer ou désactiver temporairement le clavier pour empêcher le tout-petit de mettre en pause ou de transférer la vidéo en appuyant sur le clavier.
Trouvez et réparez automatiquement les erreurs de Windows grâce à l'outil de réparation de PC
Reimage est un excellent outil de réparation qui détecte et répare automatiquement différents problèmes du système d'exploitation Windows. Avoir cet outil protégera votre PC contre les codes malveillants, les défaillances matérielles et plusieurs autres bugs. En outre, cela vous permet également d'utiliser votre appareil au maximum de ses capacités et de ses performances.
- Étape 1: Télécharger l'outil de réparation et d'optimisation des PC (Windows 11, 10, 8, 7, XP, Vista - Certifié Microsoft Gold).
- Étape 2: Cliquez sur "Démarrer l'analyse" pour trouver les problèmes de registre de Windows qui pourraient être à l'origine des problèmes du PC.
- Étape 3: Cliquez sur "Réparer tout" pour résoudre tous les problèmes.
Comme ses prédécesseurs, Windows 10 n’offre pas non plus un moyen simple de désactiver le clavier, mais la désactivation du clavier dans Windows 10 n’est pas non plus une tâche difficile. Vous pouvez désactiver avec ou sans l’aide d’utilitaires tiers. Et si vous cherchez un moyen de désactiver une touche spécifique, reportez-vous à notre section Comment désactiver n’importe quelle touche du clavier sous Windows 10.

Voici les cinq méthodes simples pour désactiver le clavier sur un PC Windows 10.
<₹ Méthode 1 sur 5
Utilisez le Gestionnaire de périphériques pour désactiver le clavier
Cette méthode n’est pas pour le clavier intégré, ce qui signifie que vous ne pourrez peut-être pas désactiver le clavier intégré ou le clavier de votre ordinateur portable.
Étape 1: Cliquez avec le bouton droit de la souris sur le bouton Démarrer de la barre des tâches pour afficher le menu utilisateur avancé. Cliquez sur Gestionnaire de périphériques pour le lancer.
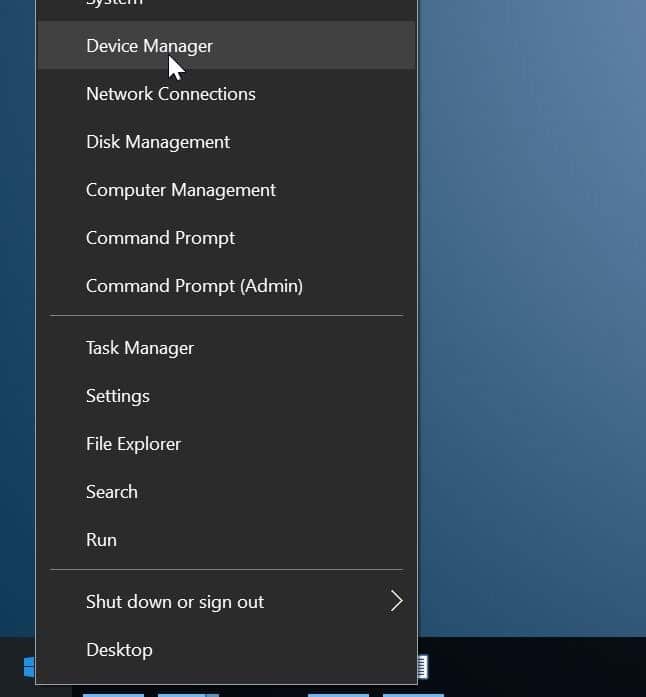
Notez que vous pouvez également lancer le Gestionnaire de périphériques en tapant son nom dans la recherche Démarrer/barre des tâches, puis appuyez sur la touche Entrée.
Étape 2: Une fois le Gestionnaire de périphériques lancé, développez Claviers pour afficher les claviers connectés.
Étape 3: Cliquez avec le bouton droit de la souris sur l’entrée du clavier et cliquez sur l’option Désinstaller l’appareil . Si vous avez connecté plusieurs claviers, vous devez les désactiver un par un.
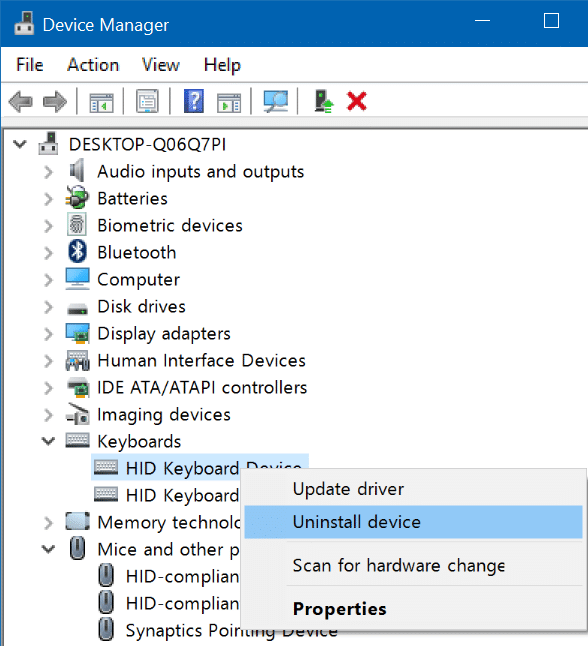
Étape 4: Cliquez sur le bouton Désinstaller lorsque la boîte de dialogue de confirmation s’affiche. Si vous êtes invité à redémarrer votre PC, veuillez cliquer sur le bouton Oui pour redémarrer votre PC et désactiver le clavier.
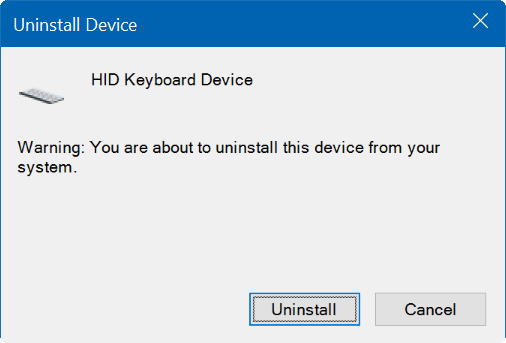
<₹ Méthode 2 sur 5
Utilisez KeyFreeze pour désactiver le clavier dans Windows 10
KeyFreeze est un utilitaire gratuit conçu pour vous aider à désactiver rapidement le clavier sur un PC Windows. KeyFreeze peut également désactiver le clavier intégré de votre ordinateur portable.
L’utilisation de KeyFreeze est relativement simple. Après avoir exécuté le logiciel, cliquez sur Verrouiller le clavier \u0026 amp; Bouton de la souris pour désactiver le clavier et la souris. Pour réactiver le clavier et la souris, appuyez simultanément sur les touches Ctrl + Alt + Suppr du clavier désactivé (pour obtenir l’écran Ctrl + Alt + Suppr), puis cliquez sur la touche Échap.
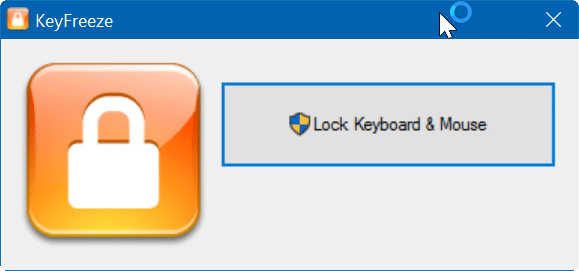
Le hic, c’est que vous ne pouvez pas désactiver uniquement le clavier, comme la plupart des autres logiciels.
KeyFreeze n’est pas un logiciel autonome et n’offre pas non plus de configuration hors ligne complète. Le site Web officiel fournit uniquement la configuration Web, qui, lorsque vous exécutez des téléchargements et installe le logiciel KeyFreeze.
Télécharger KeyFreeze
<₹ Méthode 3 sur 5
Utilisez Kidkeylock pour protéger le clavier et la souris par mot de passe
Contrairement aux autres outils mentionnés dans cet article, il s’agit d’un programme avancé pour désactiver le clavier et la souris/pavé tactile. La caractéristique principale de Kidkeylock est sa capacité à protéger par mot de passe votre clavier et votre souris.
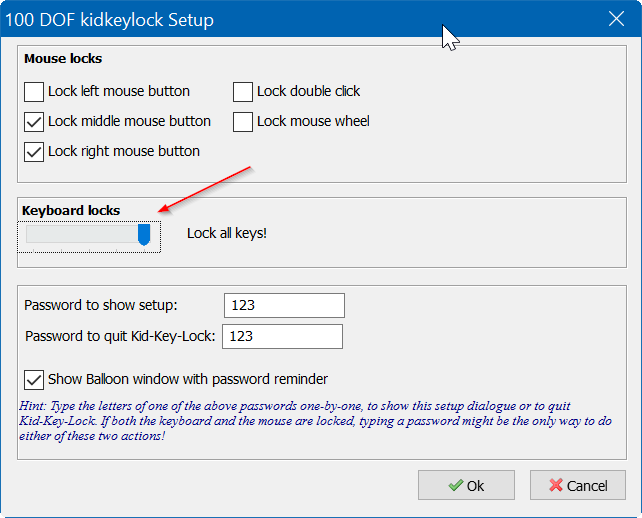
Il vous permet également de désactiver uniquement le bouton gauche, droit ou central de la souris. L’outil vous permet également de désactiver uniquement certaines combinaisons de touches.
Pour désactiver complètement le clavier, veuillez déplacer le curseur vers l’extrême droite. Comme vous pouvez le voir sur l’image, vous pouvez également modifier le mot de passe par défaut.
Télécharger Kidkeylock
<₹ Méthode 4 sur 5
Nettoyeur de clavier et de souris pour désactiver le clavier
Keyboard and Mouse Cleaner est un utilitaire portable conçu pour désactiver le clavier et la souris sur les PC Windows pendant une durée définie par l’utilisateur. Cela signifie que vous pouvez désactiver le clavier et la souris jusqu’à quelques secondes, minutes ou heures.
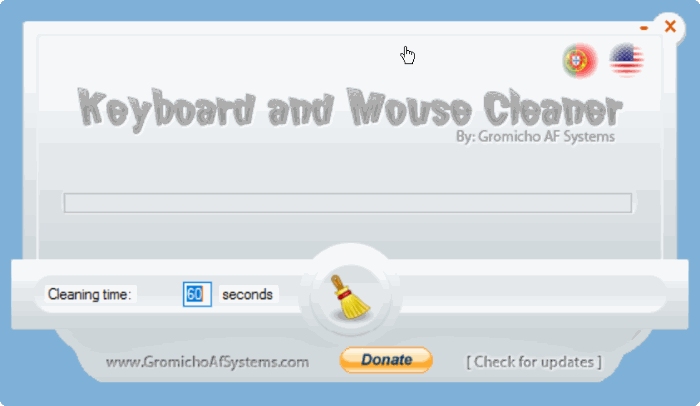
Télécharger le nettoyeur de clavier et de souris
<₹ Méthode 5 sur 5
Bloquer le clavier avec CrazyLittleFingers
CrazyLittleFingers est un autre excellent logiciel pour vous aider à bloquer le clavier sur votre PC. La meilleure chose à propos de ce logiciel est qu’il est portable, ce qui ne veut rien dire, mais vous n’avez pas besoin d’installer le logiciel pour l’exécuter.
Téléchargez et exécutez le logiciel pour bloquer le clavier et la souris. Appuyez simultanément sur Ctrl + Alt + Suppr, puis appuyez sur la touche Echap pour débloquer le clavier et la souris.
L’inconvénient est qu’il affiche un écran noir lorsque vous désactivez le clavier et la souris. Donc, si vous voulez profiter d’un film après avoir désactivé le clavier et la souris, ce n’est pas le logiciel parfait.
Télécharger CrazyLittleFingers
Nous vous recommandons également de suivre nos 3 façons de désactiver le pavé tactile dans le guide Windows 10.
