5 façons de protéger par mot de passe des fichiers et des dossiers dans Windows 10
Les smartphones et les ordinateurs portables ont souvent tendance à être égarés, il est donc essentiel de s’assurer que tous vos fichiers et dossiers confidentiels sont bien protégés. L’un des meilleurs moyens de le faire est de protéger par mot de passe vos données confidentielles sur votre MacBook et votre PC Windows 10. Nous avons déjà discuté de la façon de protéger par mot de passe vos fichiers et dossiers sur un Mac.Aujourd’hui, nous allons apprendre à verrouiller et à protéger par mot de passe des fichiers et des dossiers sur votre PC Windows 10.
Trouvez et réparez automatiquement les erreurs de Windows grâce à l'outil de réparation de PC
Reimage est un excellent outil de réparation qui détecte et répare automatiquement différents problèmes du système d'exploitation Windows. Avoir cet outil protégera votre PC contre les codes malveillants, les défaillances matérielles et plusieurs autres bugs. En outre, cela vous permet également d'utiliser votre appareil au maximum de ses capacités et de ses performances.
- Étape 1: Télécharger l'outil de réparation et d'optimisation des PC (Windows 11, 10, 8, 7, XP, Vista - Certifié Microsoft Gold).
- Étape 2: Cliquez sur "Démarrer l'analyse" pour trouver les problèmes de registre de Windows qui pourraient être à l'origine des problèmes du PC.
- Étape 3: Cliquez sur "Réparer tout" pour résoudre tous les problèmes.
Utiliser des mots de passe pour protéger les fichiers et les dossiers dans Windows 10
Les informations sur les fuites de données et les piratages devenant de plus en plus courantes chaque jour, la sécurité et la confidentialité des données en ligne sont plus importantes que jamais. Suivez donc notre tutoriel ci-dessous pour protéger par mot de passe vos fichiers et dossiers confidentiels sous Windows 10. Cela garantira que votre vie privée n’est pas compromise même si des personnes non autorisées accèdent à votre ordinateur portable.
1. Chiffrement BitLocker: meilleure option de protection par mot de passe dans Windows 10
BitLocker est une fonctionnalité de chiffrement de volume intégrée à certaines des versions les plus récentes de Windows, à commencer par Windows Vista. Vous pouvez l’utiliser pour crypter et protéger par mot de passe toute partition non système et sans récupération dans Windows 10. Pour crypter un lecteur, procédez comme suit:
Remarque: BitLocker est disponible uniquement sur les éditions Pro, Enterprise et Education de Windows 10, cette option ne fonctionnera donc pas pour vous si vous exécutez Windows 10 Famille .
- Pour activer BitLocker, vous devez d’abord taper «BitLocker» dans la barre de recherche Windows et appuyer sur «Entrée» pour ouvrir la page des paramètres de chiffrement de lecteur BitLocker. Ici, cliquez sur ‘Activer BitLocker’ pour le lecteur que vous souhaitez protéger par mot de passe sur votre PC Windows 10.

- Une fois le cryptage en place, vous devrez saisir le mot de passe que vous avez choisi après chaque redémarrage pour accéder à ce lecteur. Vous pouvez également utiliser une clé USB pour une protection supplémentaire.
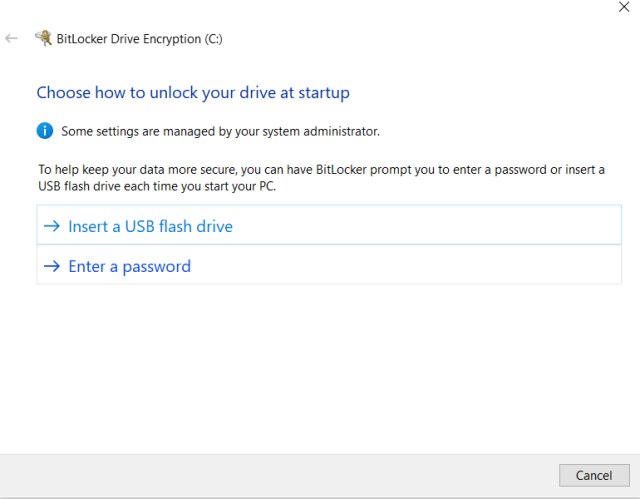
2. Option de cryptage intégrée
Windows 10 offre encore une autre option native pour crypter et sécuriser vos dossiers . Cette méthode n’ajoute pas de protection par mot de passe à un dossier, mais elle garantit que les autres comptes d’utilisateurs ne peuvent pas accéder au dossier. Une fois que vous avez chiffré un dossier, il ne sera accessible que via votre compte utilisateur et votre mot de passe. Voici comment cela fonctionne:
- Cliquez avec le bouton droit sur le dossier cible et sélectionnez Propriétés . Dans l’onglet Général , cliquez sur le bouton ‘ Avancé ‘ et activez ‘ Crypter le contenu pour sécuriser les données ‘. Ensuite, cliquez sur ‘OK’ pour appliquer les attributs de cryptage au dossier. Une fois terminé, vous verrez un symbole de cadenas sur l’icône de votre dossier.
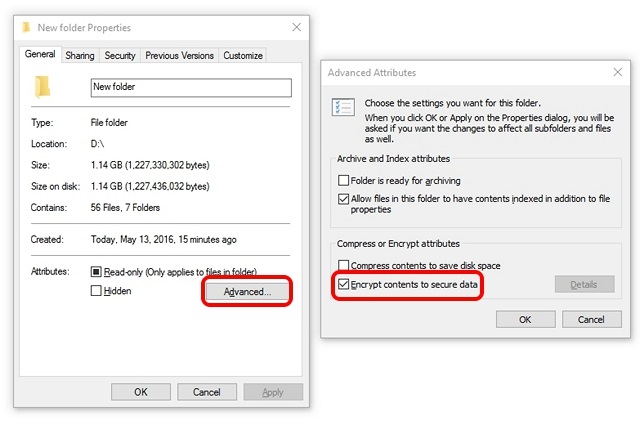
Remarque: Cette fonctionnalité dépend du matériel et n’est pas disponible sur tous les appareils. S’il n’est pas disponible sur votre ordinateur, l’option ‘Crypter le contenu pour sécuriser les données’ sera grisée .
3. Utilitaires tiers: Easy File Locker, Folder Guard et plus
L’un des meilleurs utilitaires pour verrouiller les dossiers dans Windows 10 est un programme gratuit appelé Easy File Locker . Le logiciel vous offre des options pour masquer un dossier, le rendre inaccessible, refuser toute modification et le rendre également indélébile. Tout ce que vous avez à faire est de définir un mot de passe dans Easy File Locker et de sélectionner un fichier ou un dossier. Ensuite, choisissez entre les options d’accès, d’écriture, de suppression et de visibilité, puis cliquez sur «Démarrer la protection». Une fois que vous avez verrouillé un dossier ou un fichier, vous ne pouvez le déverrouiller qu’en entrant un mot de passe choisi.
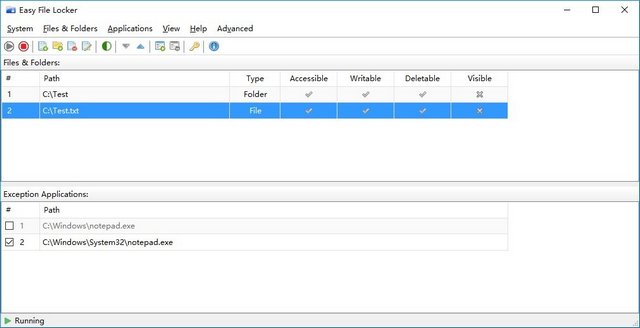
Il existe plusieurs autres logiciels de verrouillage de dossier disponibles pour Windows 10, comme Folder Guard (essai gratuit) et Folder Lock (essai gratuit). Notez que les deux sont des applications payantes, avec un prix de 39,95 $ dans chaque cas. Si vous recherchez un logiciel gratuit autre qu’Easy File Locker, vous pouvez consulter SecretFolder (gratuit), qui fonctionne également comme annoncé pour la plupart. Cependant, je suggérerais Easy File Locker car il est gratuit, facile à utiliser. utiliser, et dispose d’un vaste ensemble de fonctionnalités.
Télécharger Easy File Locker: (gratuit)
4. Outils de compression de fichiers: 7Z, WinZip, WinRAR, etc.
Vous pouvez également utiliser un outil d’archivage de fichiers, comme 7-Zip (gratuit), WinZip (gratuit) ou WinRAR (gratuit), pour compresser un dossier et lui ajouter une protection par mot de passe via les options d’archivage. Pour ce faire, installez l’un des programmes que nous avons mentionnés ci-dessus. Assurez-vous que le programme d’installation ajoute les options appropriées au menu contextuel de l’explorateur Windows. Si vous ne savez pas ce que cela signifie, installez en utilisant la valeur par défaut valeurs.
Remarque: Nous utilisons WinRAR pour la démo, mais vous pouvez également utiliser 7Z ou WinZip. Tous les trois pourront protéger vos dossiers par mot de passe sous Windows 10 .
- Une fois le programme installé, vous verrez une option ‘ Ajouter à l’archive ‘ (ou similaire) dans le menu contextuel de l’Explorateur Windows. Alors, allez-y, faites un clic droit sur votre dossier cible et choisissez cette option.
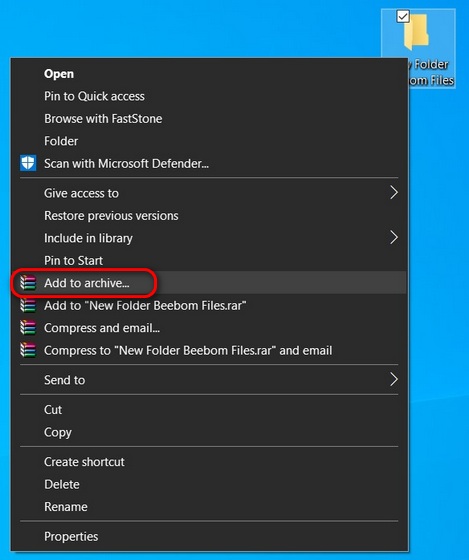
- Cliquez ensuite sur ‘ Définir le mot de passe ‘.
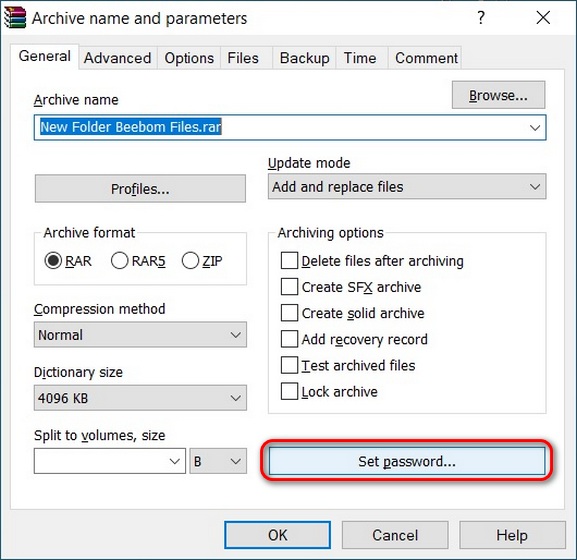
- Dans la fenêtre contextuelle suivante, entrez le mot de passe et appuyez sur OK. Le dossier va maintenant être archivé et nécessitera un mot de passe pour la décompression .
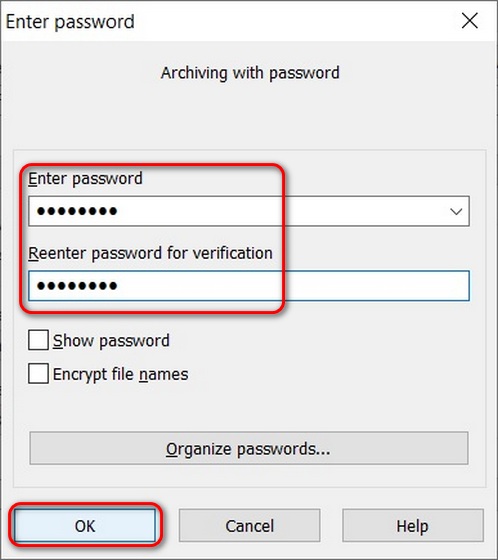
5. OneDrive Personal Vault
Une autre option pour protéger par mot de passe vos fichiers confidentiels dans Windows 10 est OneDrive Personal Vault. OneDrive est le service de stockage cloud de Microsoft qui est en concurrence avec des applications telles que Google Drive, Dropbox et Apple iCloud. Cependant, le service se distingue en vous offrant un «coffre-fort personnel» sur le Web, l’application mobile et Windows 10.
Personal Vault permet non seulement aux utilisateurs de protéger par mot de passe leurs fichiers et dossiers sur l’appareil, mais offre également une couche de sécurité supplémentaire avec l’authentification à deux facteurs (2FA) . Il est disponible sur les plans OneDrive domicile et personnel, mais pas avec OneDrive pour les comptes professionnels ou professionnels et scolaires. Pour utiliser cette fonctionnalité, connectez-vous simplement à OneDrive et vous verrez votre Personal Vault se trouver à côté de tous vos autres dossiers.
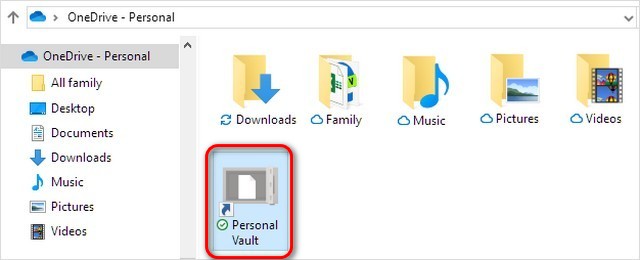
Remarque: Si vous ne disposez pas d’un abonnement Microsoft 365 Famille ou Personnel, vous ne pouvez stocker que trois fichiers dans votre OneDrive Personal Vault. Si vous souscrivez à un abonnement, vous peut ajouter autant de fichiers que vous le souhaitez (jusqu’à votre limite de stockage).
Sécurisez vos fichiers et dossiers avec la protection par mot de passe sous Windows 10
Nous avons détaillé cinq façons simples de protéger les dossiers par mot de passe dans Windows 10. Alors, allez-y et verrouillez tous les dossiers confidentiels sur votre ordinateur pour améliorer votre confidentialité numérique. Si vous connaissez d’autres conseils pour verrouiller des fichiers et des dossiers dans Windows 10, n’hésitez pas et partagez-les avec nous dans la section commentaires ci-dessous. Nous nous assurerons de mettre à jour notre article en conséquence.
En attendant, si vous souhaitez renforcer davantage votre confidentialité numérique, consultez certains de nos autres articles sur le sujet. Vous pouvez apprendre comment désactiver le suivi de l’emplacement sur votre PC Windows 10, commencer à utiliser le routage Onion et d’autres fonctionnalités pratiques de Windows 10.
