Comment utiliser Microsoft Power Automate Desktop sur Windows 10
Nous avons déjà rédigé un guide détaillé sur la façon d’automatiser les tâches sous Windows 10, mais cela a été fait à l’aide du Planificateur de tâches. Maintenant, Microsoft a apporté une nouvelle application Power Automate Desktop sur Windows 10 qui vise à connecter divers composants et éléments Windows à sa pile d’automatisation. L’application de bureau Microsoft Power Automate était auparavant disponible uniquement pour les utilisateurs de Windows 10 Entreprise dans le cadre d’un forfait payant. Maintenant, Microsoft a annoncé que l’outil d’automatisation serait disponible gratuitement pour tous les utilisateurs de Windows 10. C’est incroyable, non? Donc, si vous souhaitez apprendre à configurer et à utiliser Microsoft Power Automate Desktop sur Windows 10, suivez ce guide utile.
Trouvez et réparez automatiquement les erreurs de Windows grâce à l'outil de réparation de PC
Reimage est un excellent outil de réparation qui détecte et répare automatiquement différents problèmes du système d'exploitation Windows. Avoir cet outil protégera votre PC contre les codes malveillants, les défaillances matérielles et plusieurs autres bugs. En outre, cela vous permet également d'utiliser votre appareil au maximum de ses capacités et de ses performances.
- Étape 1: Télécharger l'outil de réparation et d'optimisation des PC (Windows 11, 10, 8, 7, XP, Vista - Certifié Microsoft Gold).
- Étape 2: Cliquez sur "Démarrer l'analyse" pour trouver les problèmes de registre de Windows qui pourraient être à l'origine des problèmes du PC.
- Étape 3: Cliquez sur "Réparer tout" pour résoudre tous les problèmes.
Utiliser Microsoft Power Automate Desktop sur Windows 10 (2021)
Avant de commencer le processus, gardez à l’esprit que le nouveau bureau Microsoft Power Automate est actuellement disponible uniquement pour les versions de Windows 10 Insider. Plus précisément, si vous utilisez Windows 10 build 21337 (18 mars) ou supérieur, l’application doit être préinstallée sur votre PC. Microsoft dit qu’il sera disponible pour tous les utilisateurs stables dans les semaines à venir et que les utilisateurs pourront bientôt installer l’application à partir du Microsoft Store. Cela dit, intervenons et automatisons certaines tâches.
1. Pour installer Microsoft Power Automate Desktop sur Windows 10, cliquez ici pour accéder à la liste Microsoft Store de l’application. Si vous ne parvenez pas à télécharger l’application depuis le Store, vous pouvez également l’obtenir sur le site Web officiel de Microsoft . Le fichier EXE pour Microsoft Power Automate Desktop peut être téléchargé via le lien ci-joint.
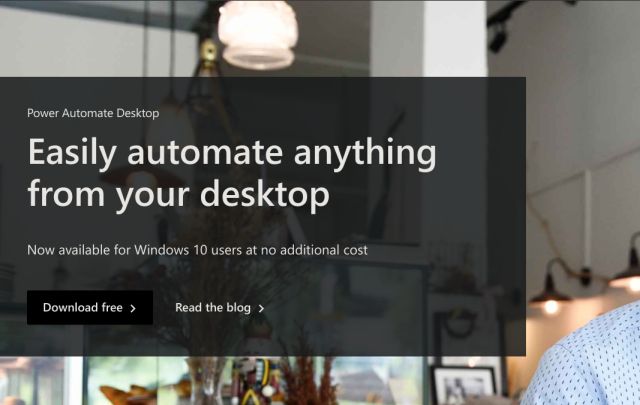
2. Une fois que vous avez installé l’application, ouvrez-la et connectez-vous avec votre compte Microsoft. Maintenant, cliquez sur ‘ Nouveau flux ‘ et attribuez un ‘nom de flux’ à votre tâche.
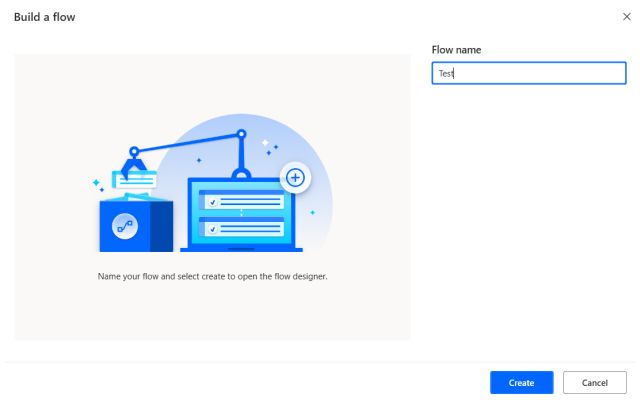
3. Il y a environ 370 actions prédéfinies disponibles dans le volet de gauche. Pour vous donner quelques exemples, vous pouvez exécuter des tâches d ‘«automatisation Web» telles que l’ouverture d’Edge, l’accès à une page Web spécifique et bien plus encore à l’aide de Microsoft Power Automate Desktop.
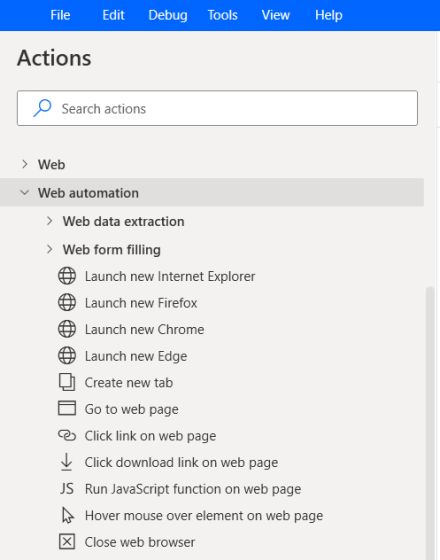
4. De même, vous avez des actions système comme exécuter n’importe quel programme installé, prendre une capture d’écran, éteindre l’ordinateur, etc.
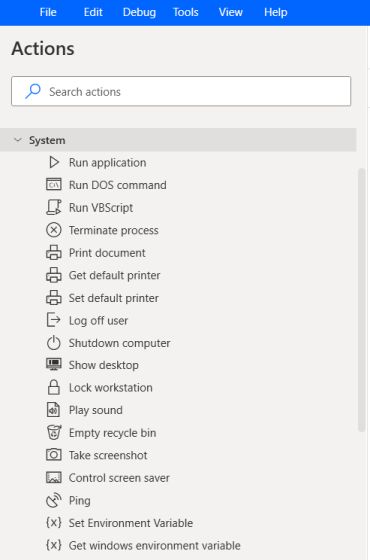
5. Je vais faire une démonstration d’une tâche simple pour ce guide. Je vais automatiser la tâche pour extraire un PDF et copier son contenu dans un fichier texte. Pour ce faire, recherchez «extraire» dans le volet Actions à gauche et double-cliquez sur «Extraire le texte du PDF» dans Power Automate Desktop.
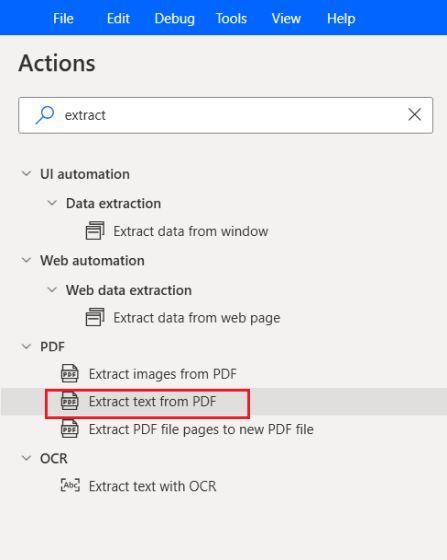
6. Ici, cliquez sur l’icône du fichier et choisissez le fichier PDF que vous souhaitez extraire. Il vous donnera une variable nommée ‘ExtraitPDFText’ . C’est là que l’application stockera le texte extrait du PDF. Enfin, cliquez sur ‘Enregistrer’ et passez à l’étape suivante.
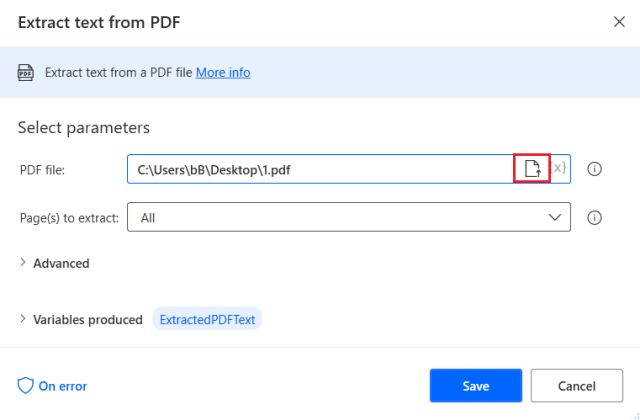
7. Ensuite, recherchez ‘écrire du texte’ et faites glisser l’action ‘Écrire du texte dans un fichier’ vers la fenêtre principale sur la droite. Assurez-vous de le placer sous l’action d’extraction PDF. Cela signifie que l’opération d’écriture de texte ne s’exécutera qu’après l’extraction du PDF.
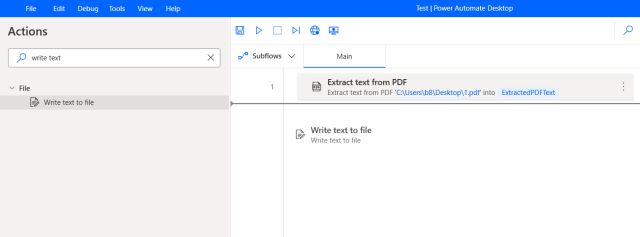
8. Sous le chemin du fichier, cliquez sur l’icône du fichier et choisissez où vous souhaitez enregistrer le texte extrait via Microsoft Power Automate Desktop. Je l’enregistre sur mon bureau dans le fichier ‘a.txt’.
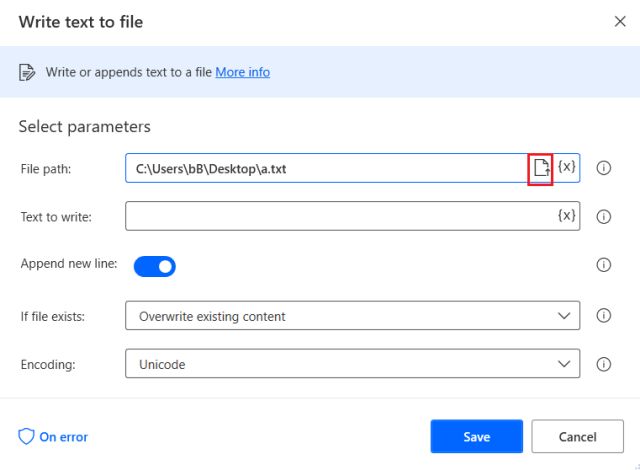
9. Ensuite, dans le champ ‘Texte à écrire’, cliquez sur le bouton ‘{X}’ et choisissez la variable ‘ExtraitPDFText’ dans la liste. C’est la valeur du texte que nous obtenons après l’extraction du PDF. Maintenant, cliquez sur ‘Enregistrer’.
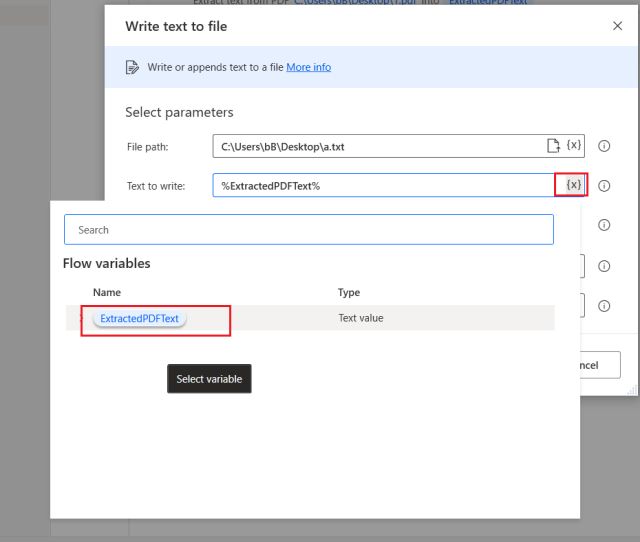
10. Si vous avez plusieurs fichiers PDF à traiter, vous pouvez choisir ‘ Ajouter du contenu ‘ dans le menu déroulant. Microsoft Power Automate Desktop ne remplacera pas le texte extrait précédemment, mais ajoutera à la place le texte nouvellement extrait après le contenu existant.
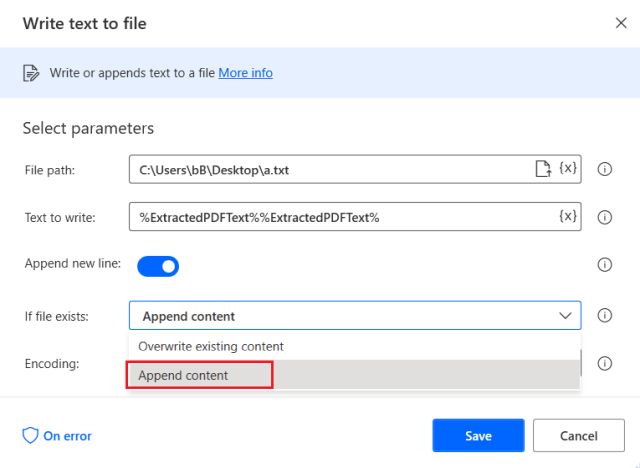
11. Maintenant, votre flux est prêt. Cliquez sur le bouton ‘Exécuter’ et le flux effectuera toutes les opérations en quelques secondes.
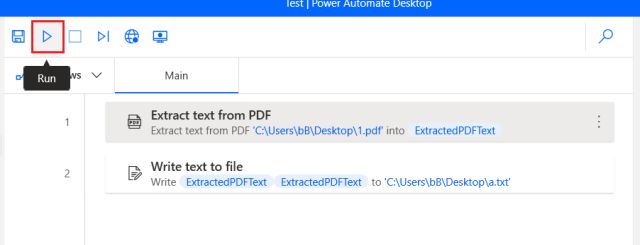
12. Comme vous pouvez le voir ci-dessous, le texte extrait du PDF est copié avec succès dans le fichier texte.
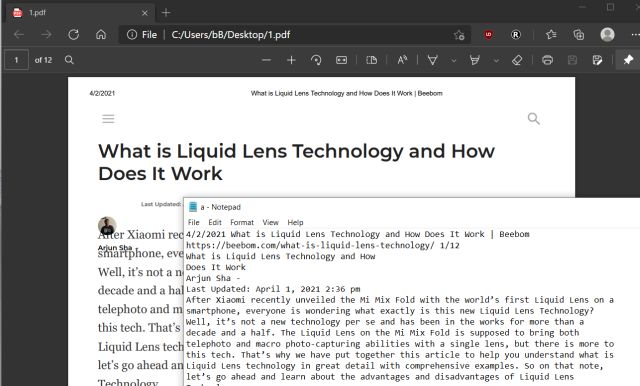
13. Si vous le souhaitez, vous pouvez choisir d ‘ ajouter un message d’affichage qui vous avertit de la réussite de la tâche. Cela rend le processus d’automatisation plus amusant.
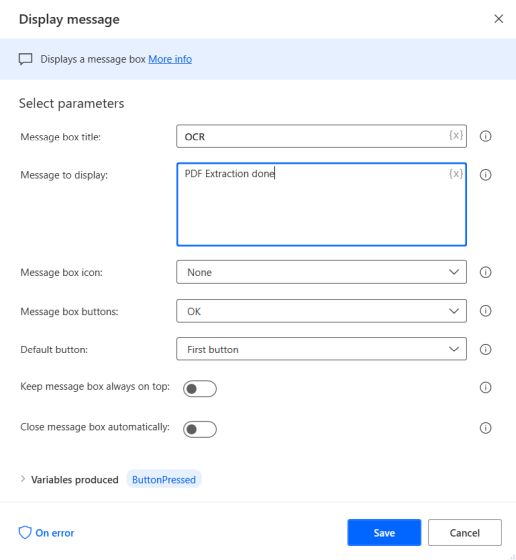
14. Voici également à quoi ressemblera le message affiché.
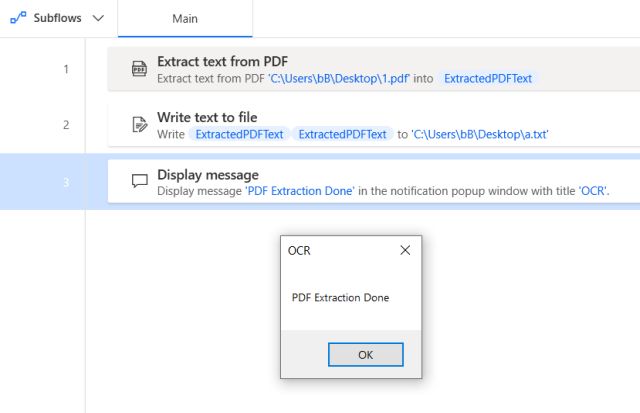
Automatisez toute opération sous Windows 10 avec facilité
Voici donc un exemple de la façon dont vous pouvez créer un flux avec Microsoft Power Automate Desktop et gagner du temps tout en effectuant des tâches de routine sur votre PC. Bien que l’outil cible les utilisateurs professionnels de Windows 10, il offre également plusieurs options aux utilisateurs généraux, et je pense que les gens peuvent en profiter.
Alors allez-y et essayez ce nouvel outil d’automatisation utile sur votre PC Windows 10. Si vous souhaitez apprendre à planifier des fichiers Batch sur Windows 10 ou que vous souhaitez éteindre votre PC en fonction d’un calendrier spécifique, suivez nos didacticiels dédiés. Et si vous avez des questions, commentez-les ci-dessous, et nous essaierons de vous aider.
