5 façons de résoudre les problèmes liés au chargeur CTF dans Windows
Vous rencontrez l’erreur « CTF Loader » sous Windows ?Voici tout ce que vous devez savoir sur le processus et les solutions les plus efficaces.
Trouvez et réparez automatiquement les erreurs de Windows grâce à l'outil de réparation de PC
Reimage est un excellent outil de réparation qui détecte et répare automatiquement différents problèmes du système d'exploitation Windows. Avoir cet outil protégera votre PC contre les codes malveillants, les défaillances matérielles et plusieurs autres bugs. En outre, cela vous permet également d'utiliser votre appareil au maximum de ses capacités et de ses performances.
- Étape 1: Télécharger l'outil de réparation et d'optimisation des PC (Windows 11, 10, 8, 7, XP, Vista - Certifié Microsoft Gold).
- Étape 2: Cliquez sur "Démarrer l'analyse" pour trouver les problèmes de registre de Windows qui pourraient être à l'origine des problèmes du PC.
- Étape 3: Cliquez sur "Réparer tout" pour résoudre tous les problèmes.
L’interface de Windows peut sembler simple et directe, mais il s’agit d’un système d’exploitation complexe.Une multitude de processus fonctionnent en arrière-plan, le CTF (Collaborative Translation Framework) étant l’un d’entre eux.Lorsque ce processus rencontre un problème, vous rencontrez l’erreur « CTF Loader ».Dans les sections suivantes, nous parlerons du processus de chargement du FCT et nous vous indiquerons comment corriger l’erreur « CTF Loader ».
Qu’est-ce que le processus de chargement du FCT ?
Le FCT est un processus qui permet de gérer et de prendre en charge l’écriture manuscrite, la reconnaissance vocale et d’autres méthodes de saisie dans Microsoft Office.Le processus peut être trouvé en cours d’exécution dans le ‘Gestionnaire des tâches’ comme ‘ pendant que vous travaillez sur le Microsft Office. Il ne consomme pas beaucoup de ressources, mais il arrive souvent qu’un logiciel malveillant ou un virus se fasse passer pour le processus ‘CTF Loader’ et affecte gravement les performances de votre système.
Pour vérifier s’il s’agit d’un logiciel malveillant, vérifiez si le processus s’exécute même lorsque vous n’exécutez pas une application qui en dépend.Si c’est le cas, lancez une analyse complète du système pour identifier le logiciel malveillant et le neutraliser.
Qu’est-ce qui conduit à l’erreur CTF Loader ?
Le CTF Loader a tendance à s’exécuter simplement en arrière-plan sans ralentir le système, cependant, de nombreux utilisateurs ont signalé avoir rencontré des erreurs avec le processus.Cela peut être dû à l’un des problèmes suivants.
- Les fenêtres qui entrent en conflit avec le fonctionnement du processus
- Problèmes avec les packs d’entrée ou de langue
- Installation incorrecte de Microsoft Office
- Système infecté par un logiciel malveillant ou un virus
Maintenant que nous savons tout sur le processus du « CTF Loader », les problèmes qui conduisent à l’erreur, il est temps de passer aux solutions.
1.Exécuter une analyse complète du système
Si un logiciel malveillant ou un virus est à l’origine de l’erreur, l’exécution d’une analyse permettra de l’identifier et de corriger l’erreur.Vous pouvez utiliser l’application « Sécurité Windows » ou un antivirus tiers pour cette tâche.Nous utiliserons « Windows Security », car il est intégré à Windows et offre une protection contre toutes sortes de logiciels malveillants.
Pour exécuter un « Scan complet », recherchez « Sécurité Windows » dans le « menu Démarrer », puis lancez l’application en cliquant sur le résultat de la recherche.
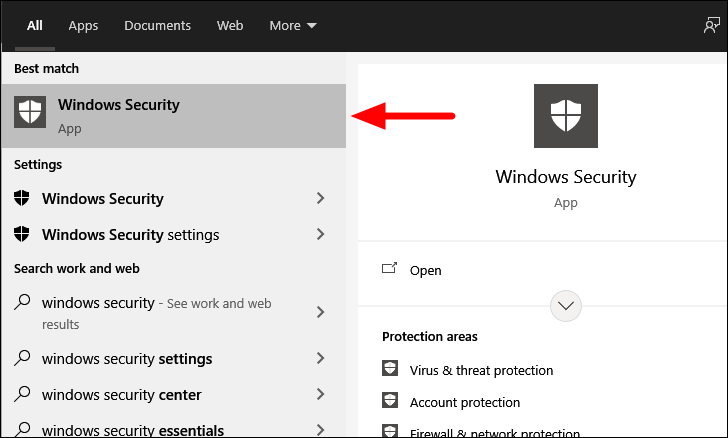
Dans l’application « Sécurité Windows », cliquez sur l’option « Protection contre les virus et les menaces ».
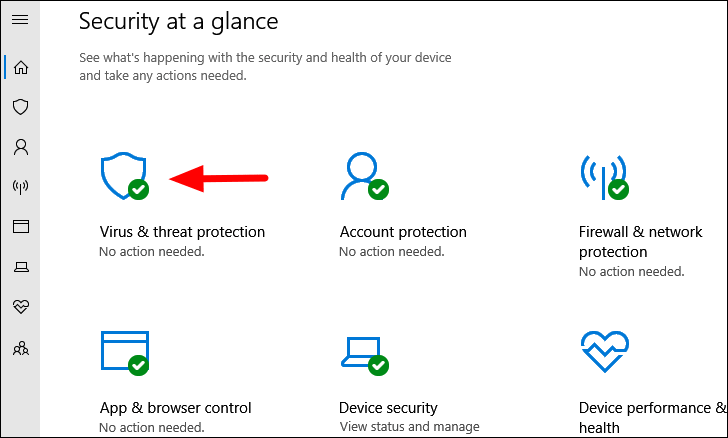
Localisez ensuite « Options d’analyse » et cliquez dessus pour afficher les autres options dont vous disposez pour rechercher les logiciels malveillants sur l’ordinateur.
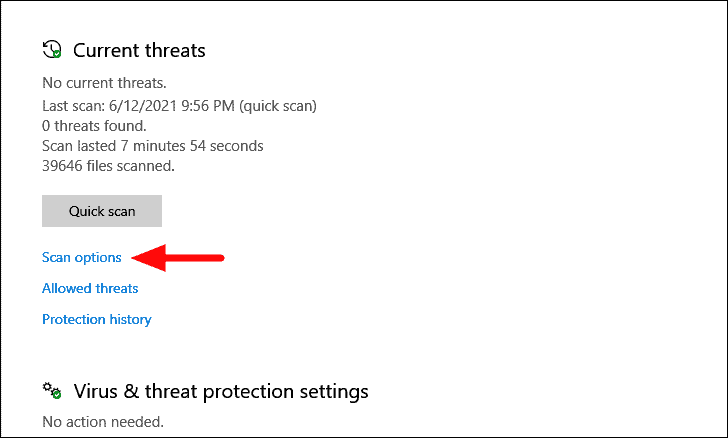
Ensuite, cochez la case « Analyse complète », puis cliquez sur « Analyser maintenant » en bas.
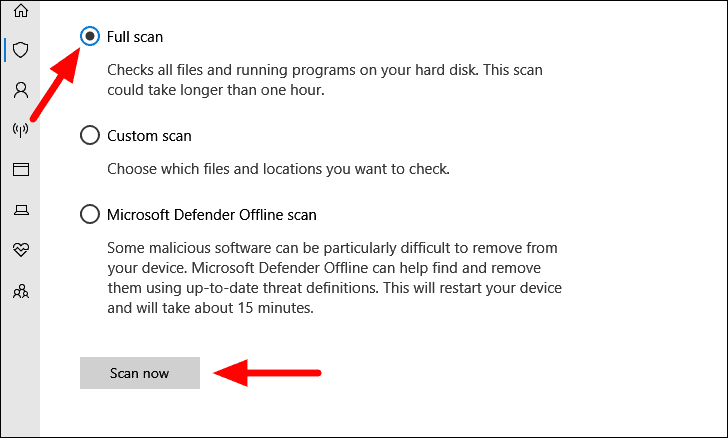
L’analyse commencera peu après et prendra un certain temps en fonction du stockage du système et des menaces identifiées.Vous pouvez continuer à travailler sur l’ordinateur pendant que l’analyse se déroule en arrière-plan.Une fois qu’il est terminé, vous serez informé des menaces identifiées et des mesures prises.Maintenant, vérifiez si vous rencontrez toujours des erreurs dans le processus du « CTF Loader ».
2.Désactiver « Clavier tactile et panneau d’écriture manuscrite ».Service
Si vous utilisez le clavier physique pour la saisie, vous pouvez désactiver le service « Clavier tactile et panneau d’écriture manuscrite ».Ce service est bénéfique pour ceux qui utilisent le clavier tactile des panneaux d’écriture sur les tablettes comme moyen de saisie.Si vous n’utilisez ni l’un ni l’autre, le fait de les désactiver ne devrait pas faire de mal et pourrait même résoudre l’erreur ‘CTF Loader’.
Pour désactiver le service » Clavier tactile et panneau d’écriture manuscrite « , recherchez l’application » Services » dans le » menu Démarrer « , puis cliquez sur le résultat de la recherche pour lancer l’application.
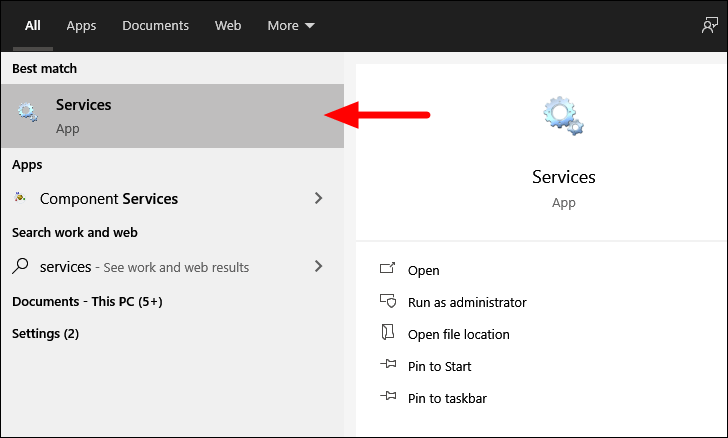
Dans l’application « Services », faites défiler la liste et trouvez le service « Clavier tactile et panneau d’écriture manuscrite ».Ensuite, double-cliquez dessus pour lancer les « Propriétés » du service.

Dans l’onglet « Général » de « Propriétés », cliquez sur le menu déroulant à côté de « Type de démarrage » et sélectionnez « Désactivé » dans la liste.
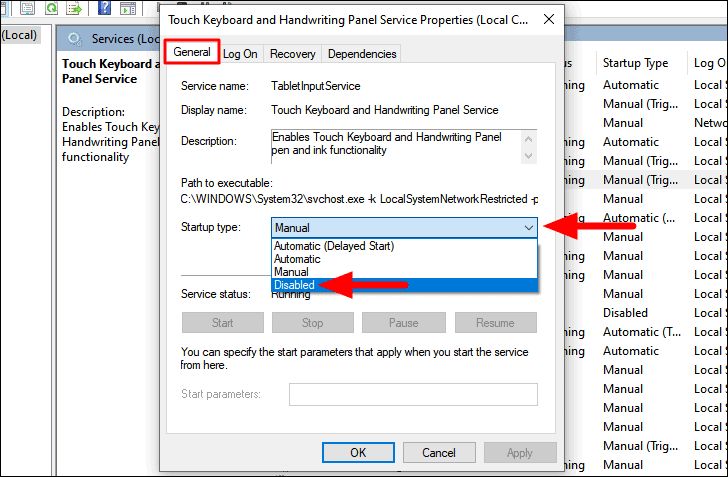
Enfin, cliquez sur « OK » en bas de page pour enregistrer les modifications.
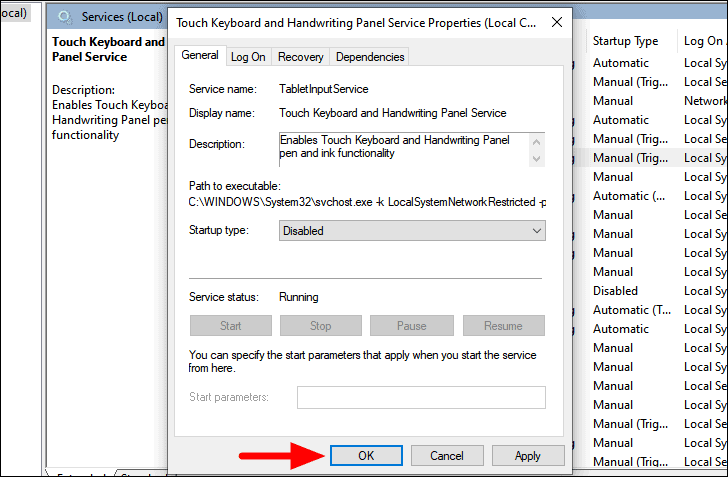
Après avoir désactivé le service, redémarrez l’ordinateur et vérifiez si l’erreur est corrigée.Sinon, passez à la correction suivante.
Note :Si la désactivation du service « Touch Keyboard and Handwriting Panel » ne résout pas le problème et que vous rencontrez d’autres problèmes, réactivez-le en sélectionnant l’option initialement définie dans le paramètre « Startup type ».
3.Gérer le chargeur CTF avec le planificateur de tâches
Si vous n’êtes pas favorable à la désactivation du service, vous avez toujours la possibilité de programmer le démarrage du service à l’aide du « planificateur de tâches ».
Pour gérer CTF Loader avec le « planificateur de tâches », recherchez l’application dans le « menu Démarrer », puis cliquez sur le résultat de la recherche pour la lancer.
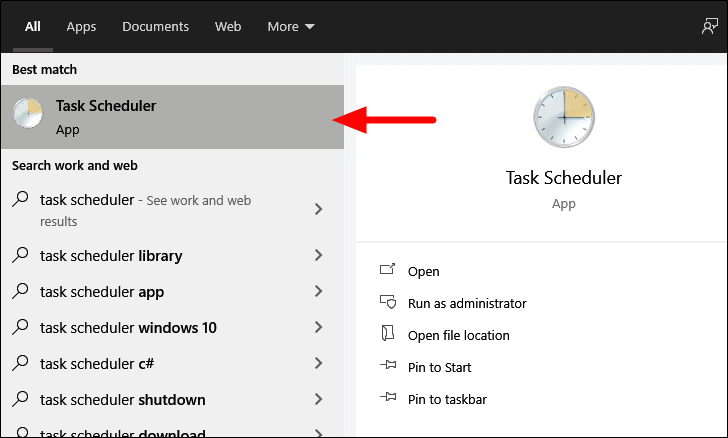
Dans la fenêtre « Task Scheduler », double-cliquez sur « Task Scheduler Library » et ensuite sur « Microsoft ».
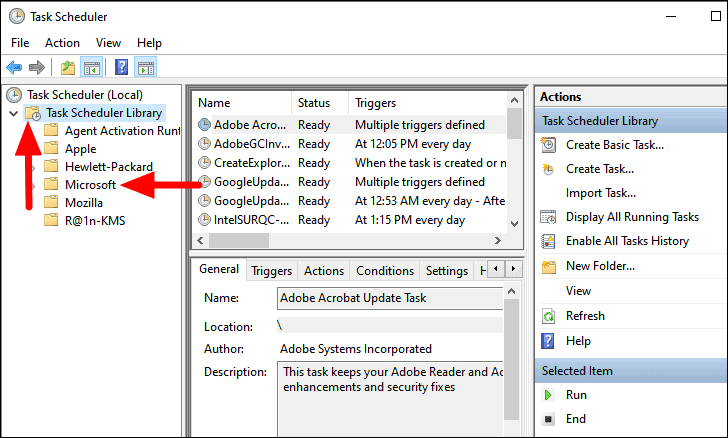
Ensuite, double-cliquez sur l’option « Windows » dans la liste qui apparaît.
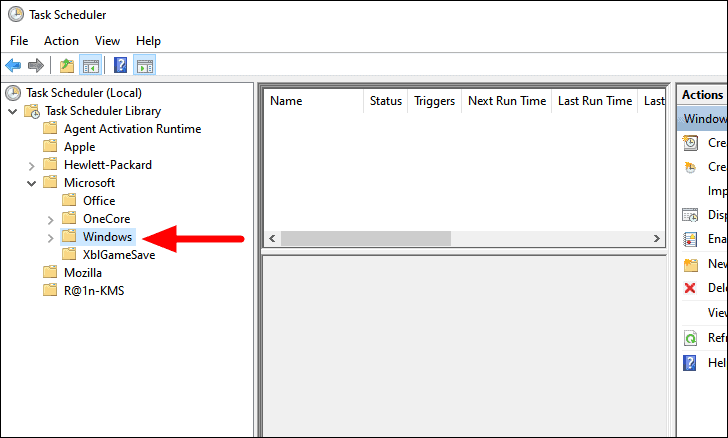
Maintenant, faites défiler vers le bas et recherchez l’option ‘TextServicesFramework’.Après l’avoir localisé, sélectionnez l’option, cliquez avec le bouton droit de la souris sur « MsCtfMonitor » à droite, puis sélectionnez « Désactiver » dans le menu contextuel.
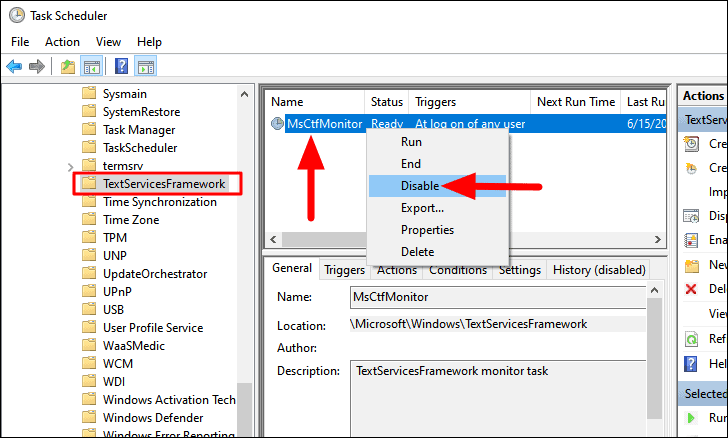
Maintenant, vérifiez si vous rencontrez toujours l’erreur ‘CTF Loader’.
4.Supprimer les fichiers exécutables CTF
Si vous rencontrez souvent l’erreur « CTF Loader », vous avez toujours la possibilité de supprimer complètement les fichiers exécutables concernés.Cependant, cela pourrait affecter les fonctions d’écriture manuscrite et de reconnaissance vocale des applications qui en dépendent.
Pour supprimer les fichiers exécutables, recherchez « Explorateur de fichiers » dans le « menu Démarrer », puis cliquez sur le résultat de la recherche pour lancer l’application.
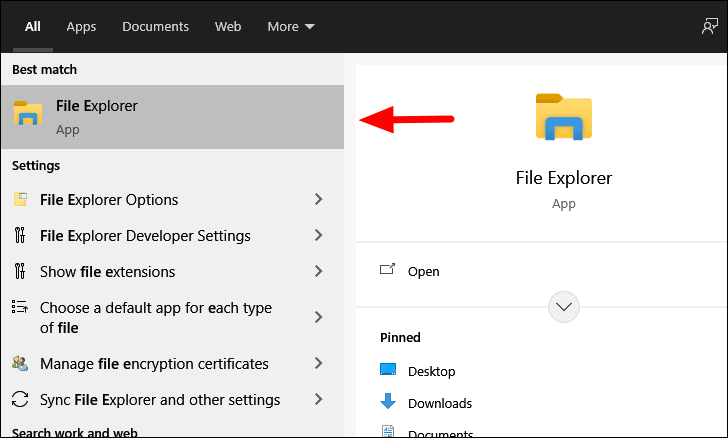
Dans la fenêtre « Explorateur de fichiers », saisissez l’adresse suivante dans la « barre d’adresse » en haut de la page pour la version 64 bits de Windows.
C:\Windows\SysWOW64Pour la version 32 bits, entrez l’adresse suivante.
C:\Windows\System32Après avoir saisi l’adresse, appuyez surENTER.
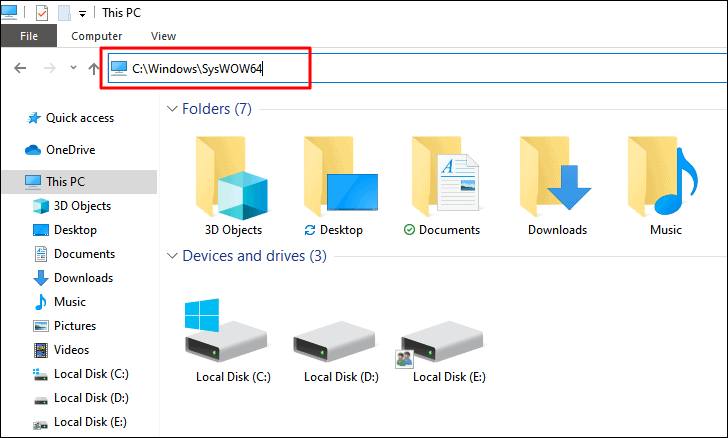
Maintenant, entrez « ctfmon.exe » dans le champ de recherche en haut à droite, et cliquez sur la flèche à côté ou appuyez surENTER.
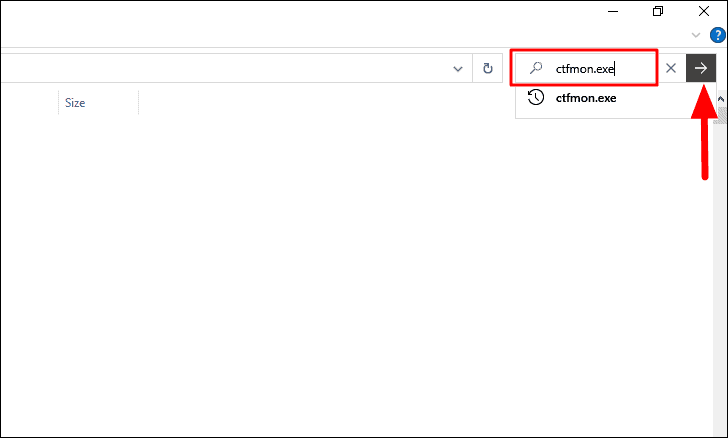
Maintenant, cliquez avec le bouton droit de la souris sur le fichier exécutable et sélectionnez « Supprimer » dans le menu contextuel.Vous pouvez également sélectionner le fichier et appuyer simplement surDELpour supprimer le fichier.Si une fenêtre contextuelle s’affiche, sélectionnez l’option appropriée.
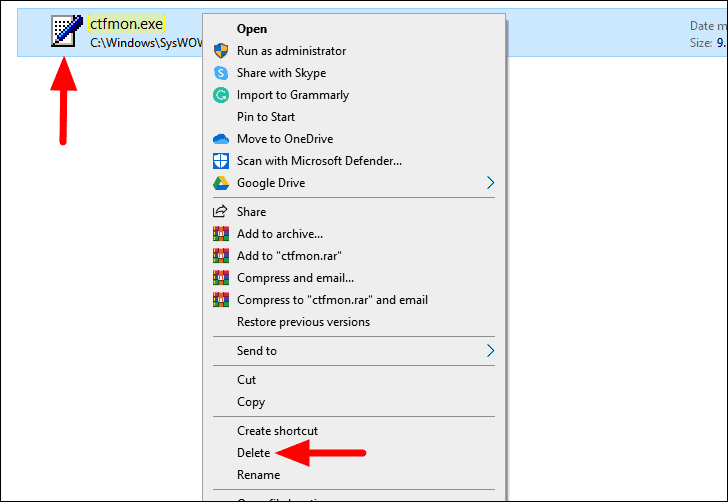
Après avoir supprimé les fichiers exécutables, redémarrez l’ordinateur et vérifiez si l’erreur est corrigée.Si l’erreur persiste, passez à la solution suivante.
5.Désinstaller les mises à jour de Windows
Si vous avez commencé à rencontrer l’erreur après avoir mis à jour Windows, il est temps de revenir à l’ancienne version.Il arrive souvent que des versions plus récentes de Windows entrent en conflit avec le « CTF Loader ».Dans ce cas, il est recommandé de revenir à la version précédente jusqu’à ce qu’une version plus récente soit publiée et que les bogues soient corrigés.
Pour désinstaller les mises à jour de Windows, appuyez surFENÊTRES + Ipour lancer le système « Paramètres », et cliquez sur « Mise à jour et sécurité » dans la liste des options.
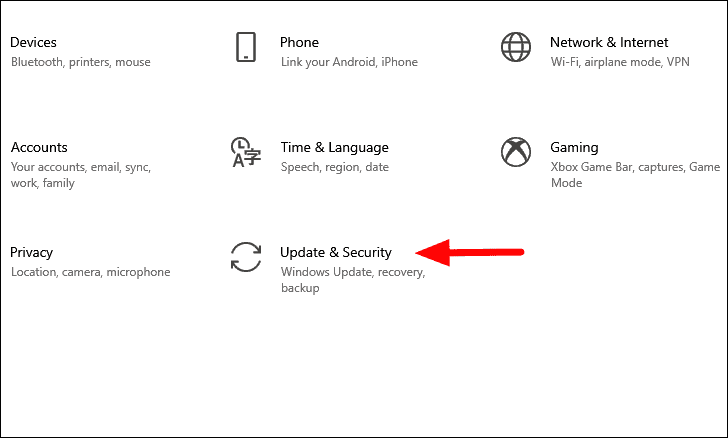
Dans l’onglet « Windows Update » qui s’affiche par défaut, cliquez sur l’option « Afficher l’historique des mises à jour » à droite.

Ensuite, cliquez sur l’option « Désinstaller les mises à jour » en haut de la fenêtre « Afficher l’historique des mises à jour ».
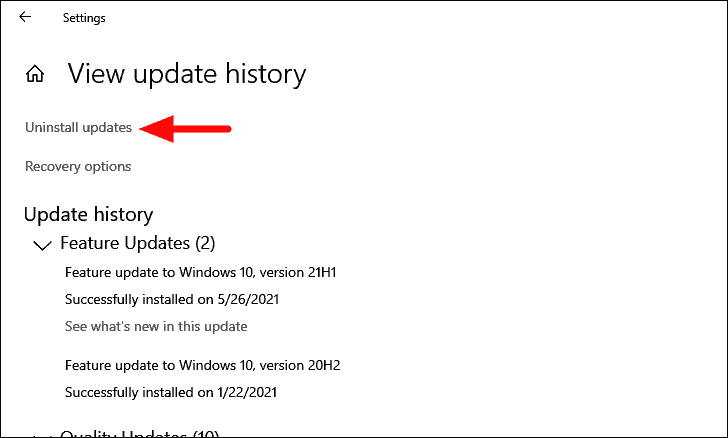
Enfin, sélectionnez la mise à jour que vous voulez supprimer et cliquez sur l’option « Désinstaller » en haut.Pour vous aider à identifier la mise à jour récemment installée, la date d’installation est mentionnée pour chaque mise à jour.

Après avoir annulé la mise à jour, l’erreur « CTF Loader » sera corrigée.
Une fois l’erreur ‘CTF Loader’ corrigée, vous pouvez recommencer à travailler sur le système sans vous soucier de cette erreur.N’oubliez pas non plus de suivre les solutions dans l’ordre où elles sont mentionnées pour une résolution rapide et efficace.
