5 solutions rapides pour le problème d’écran flou sous Windows 11
Personne ne voudrait d’un écran flou au démarrage de son PC.Un écran flou rend difficile la lecture du contenu car les applications, les menus et le texte sur votre écran apparaissent flous.Le problème est le plus souvent rencontré par les utilisateurs lorsqu’ils essaient d’utiliser un moniteur externe ou ont remplacé leur moniteur.
Trouvez et réparez automatiquement les erreurs de Windows grâce à l'outil de réparation de PC
Reimage est un excellent outil de réparation qui détecte et répare automatiquement différents problèmes du système d'exploitation Windows. Avoir cet outil protégera votre PC contre les codes malveillants, les défaillances matérielles et plusieurs autres bugs. En outre, cela vous permet également d'utiliser votre appareil au maximum de ses capacités et de ses performances.
- Étape 1: Télécharger l'outil de réparation et d'optimisation des PC (Windows 11, 10, 8, 7, XP, Vista - Certifié Microsoft Gold).
- Étape 2: Cliquez sur "Démarrer l'analyse" pour trouver les problèmes de registre de Windows qui pourraient être à l'origine des problèmes du PC.
- Étape 3: Cliquez sur "Réparer tout" pour résoudre tous les problèmes.
Si vous avez rencontré ce problème et que vous cherchez des moyens de le résoudre, voici le guide de dépannage que vous recherchiez.Dans cet article, nous discuterons de quelques façons de résoudre facilement les problèmes d’écran flou sur votre PC Windows 11.
Lire également – Fix Device Manager continue de s’actualiser
Résoudre le problème d’écran flou sur Windows 11
Si vous en avez assez de voir un écran flou au démarrage de votre PC, vous pouvez suivre les étapes indiquées ci-dessous.Nous avons répertorié quelques méthodes pour aider à résoudre le problème d’écran flou sur Windows 11.
1.Modifier la résolution d’affichage
La toute première chose à faire est de changer la résolution d’affichage.Vous pouvez rencontrer ce problème lorsque vous essayez d’utiliser un moniteur externe ou que vous avez remplacé votre moniteur précédent.C’est à cause des différences entre la résolution d’écran de votre nouveau moniteur et de l’ancien.
Changer la résolution d’affichage devrait très probablement résoudre le problème.Pour changer la résolution d’affichage, suivez les étapes ci-dessous-
- Ouvrez l’application Paramètres en appuyant sur la combinaison de touches Windows + I.
- Sur le côté droit de l’onglet Système, cliquez sur l’option Affichage.
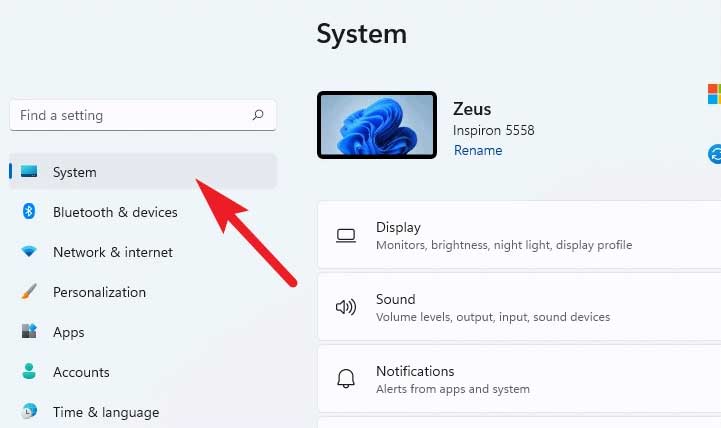
- Ensuite, cliquez sur le menu déroulant à côté de Résolution d’affichage et sélectionnez la résolution recommandée.

- Maintenant, cliquez sur Conserver les modifications pour enregistrer les modifications que vous avez apportées.

2.Mettre à jour les pilotes graphiques
Les problèmes d’écran flou sur Windows 11 peuvent également être dus à des pilotes d’affichage obsolètes.Si tel est le cas, vous devrez mettre à jour les pilotes graphiques de votre PC.Vous pouvez le faire en suivant les étapes indiquées-
- Appuyez sur la combinaison de touches Windows + X. et cliquez surGestionnaire de périphériques.
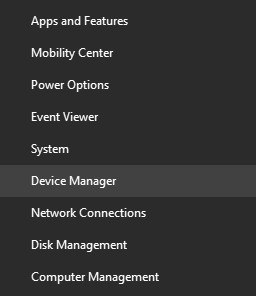
- Maintenant, développez Display Adapters et sélectionnez votre pilote graphique.
- Faites un clic droit sur votre pilote graphique et cliquez sur Mettre à jour le pilote.

- Une fois cela fait, cliquez sur Rechercher automatiquement les pilotes pour mettre à jour le pilote.
- Si vous avez une carte graphique intégrée et une carte graphique dédiée, mettez à jour le pilote pour les deux.
- Redémarrez votre PC pour enregistrer les modifications.
3.Activer le texte ClearType
Lorsque le texte sur votre PC Windows 11 semble toujours flou, vous pouvez utiliser le réglage du texte ClearType pour le rendre plus net.Pour ce faire, suivez les étapes ci-dessous-
- Dans le menu Démarrer, recherchez et ouvrez Ajuster le texte ClearType.
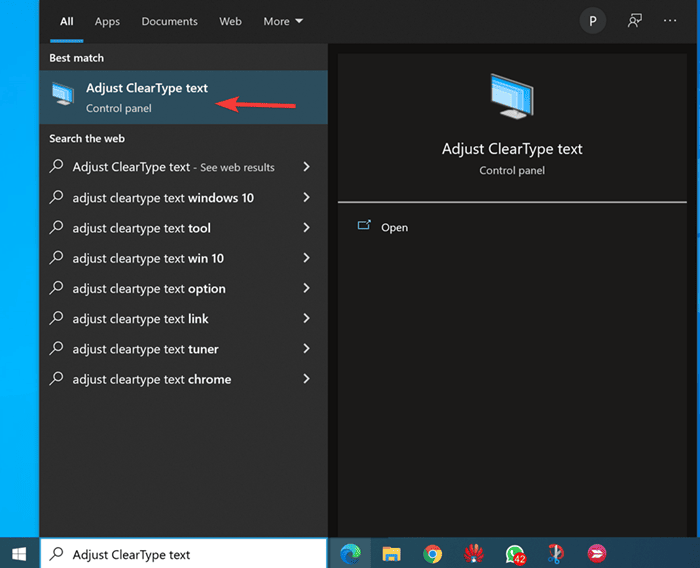
- Cochez la case Activer Clear Type et cliquez sur Suivant dans la fenêtre qui apparaît.
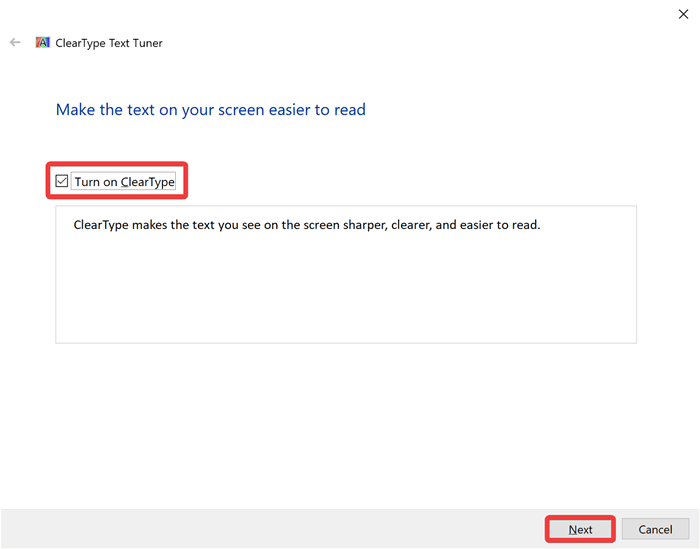
- Vous verrez deux exemples de textes sur votre écran.Cliquez sur le texte net et non flou, puis cliquez sur Suivant.

- Remarque- Vous devrez faire exactement 5 fois pour différents échantillons de texte.
- Une fois cela fait, cliquez sur Terminer pour enregistrer les modifications que vous avez apportées.
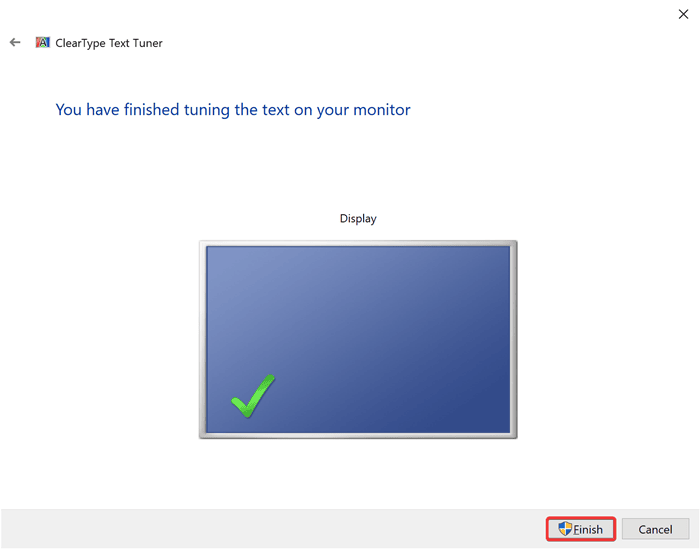
4.Modifier le paramètre DPI pour le programme
Si une application particulière semble floue, vous devez modifier le paramètre DPI de l’application pour résoudre le problème d’écran flou.Pour ce faire, suivez les étapes indiquées-
- Ouvrez le menu Démarrer et recherchez l’application qui semble floue.Faites un clic droit sur l’application et cliquez sur Ouvrir l’emplacement du fichier.
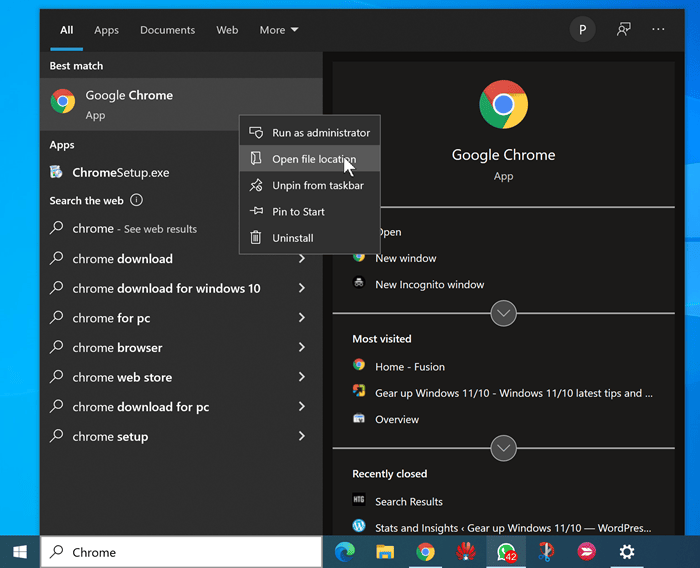
- Dans le dossier qui s’ouvre, recherchez le fichier exécutable.Faites un clic droit sur le fichier, puis sélectionnez Propriétés.

- Dans la boîte de dialogue des propriétés de l’application, cliquez sur l’onglet Compatibilité et cliquez sur le bouton Modifier les paramètres DPI élevés.

- Ici, cochez la case Utiliser ce paramètre pour résoudre les problèmes de mise à l’échelle de ce programme au lieu de celui des paramètres.
- Cochez ensuite la case à cocherRemplacer le comportement de mise à l’échelle DPI élevée.Mise à l’échelle effectuée par: et sélectionnez Application dans le menu déroulant.

- Enregistrez les modifications et quittez les propriétés.Voyez si l’application est floue ou non.
5.Modifier les paramètres des effets visuels
Parfois, la désactivation de certains effets visuels tels que l’animation peut vous aider à améliorer les performances lorsque votre PC fonctionne lentement.
Cependant, si vous avez commencé à rencontrer ce problème après avoir basculé votre PC en mode de performances optimales, cela peut en être la cause.
Pour résoudre le problème d’écran flou sur Windows 11, vous devrez modifier le paramètre des effets visuels en suivant les étapes ci-dessous.
- Appuyez surWin+R, tapezsystem.cplanet cliquez surOK.Cela ouvrira les propriétés système.
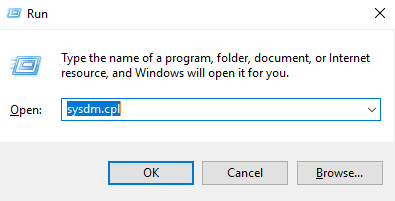
- Maintenant, allez dans l’onglet Avancé et cliquez sur l’option Paramètres sous la section performances.

- Dans la fenêtre suivante, sélectionnez l’option Ajuster pour une meilleure apparence.
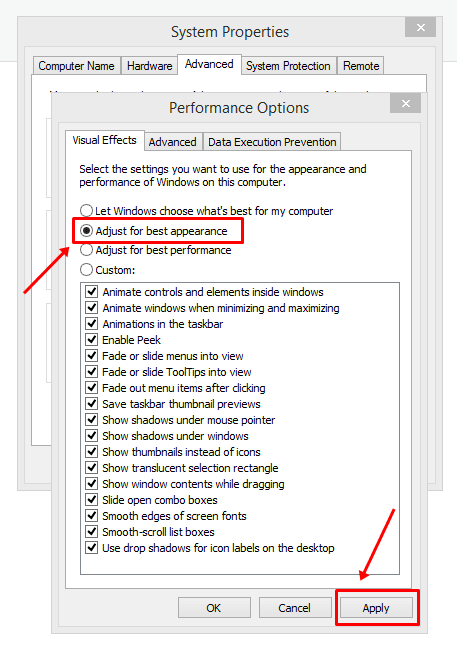
- Cliquez ensuite surAppliqueretOKpour enregistrer les modifications.
Conclusion
Voici quelques méthodes de dépannage pour résoudre le problème d’écran flou sur Windows 11.Si vous trouvez que votre écran est flou, cet article vous aidera à résoudre le problème.En suivant les étapes de cet article, vous pourrez résoudre le problème d’écran flou sur Windows 11.
