6 correctifs rapides pour l’erreur de temps de non mise à jour de Windows 11
La date et l’heure sont automatiquement mises à jour sur votre PC Windows 11 et vous n’aurez pas besoin de les mettre à jour manuellement.Cependant, le problème survient lorsque Windows 11 ne met pas à jour l’heure automatiquement.Ce problème est signalé par de nombreux utilisateurs disant que l’heure et la date ne sont pas mises à jour.
Trouvez et réparez automatiquement les erreurs de Windows grâce à l'outil de réparation de PC
Reimage est un excellent outil de réparation qui détecte et répare automatiquement différents problèmes du système d'exploitation Windows. Avoir cet outil protégera votre PC contre les codes malveillants, les défaillances matérielles et plusieurs autres bugs. En outre, cela vous permet également d'utiliser votre appareil au maximum de ses capacités et de ses performances.
- Étape 1: Télécharger l'outil de réparation et d'optimisation des PC (Windows 11, 10, 8, 7, XP, Vista - Certifié Microsoft Gold).
- Étape 2: Cliquez sur "Démarrer l'analyse" pour trouver les problèmes de registre de Windows qui pourraient être à l'origine des problèmes du PC.
- Étape 3: Cliquez sur "Réparer tout" pour résoudre tous les problèmes.
Ce problème n’est pas nouveau sur Windows PC et si vous avez été confronté à ce problème, cet article vous aidera à le résoudre.Dans cet article, nous discuterons de la façon dont vous pouvez corriger l’erreur de temps de non mise à jour de Windows 11.
A lire également – Le pavé tactile ne fonctionne pas sous Windows 11
Correction de l’erreur de temps de non mise à jour de Windows 11
Il existe certaines étapes de dépannage que vous pouvez suivre pour corriger l’erreur d’heure de non mise à jour de Windows 11.
1.Assurez-vous que les paramètres d’heure ne sont pas définis sur manuel
La toute première chose que vous devez vous assurer est que les réglages de l’heure ne sont pas réglés sur manuel.Pour ce faire, suivez les étapes ci-dessous-
- Appuyez sur la combinaison Windows + Ikey pour ouvrir les paramètres de Windows 11.
- Dirigez-vous vers l’onglet Heure et langue dans la barre latérale gauche de l’application Paramètres.
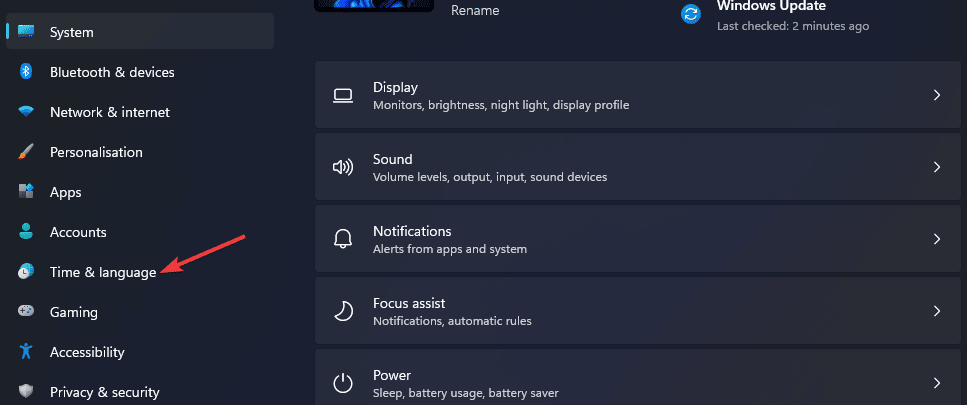
- Ici, sur le côté droit, cliquez sur l’option Date et heure.
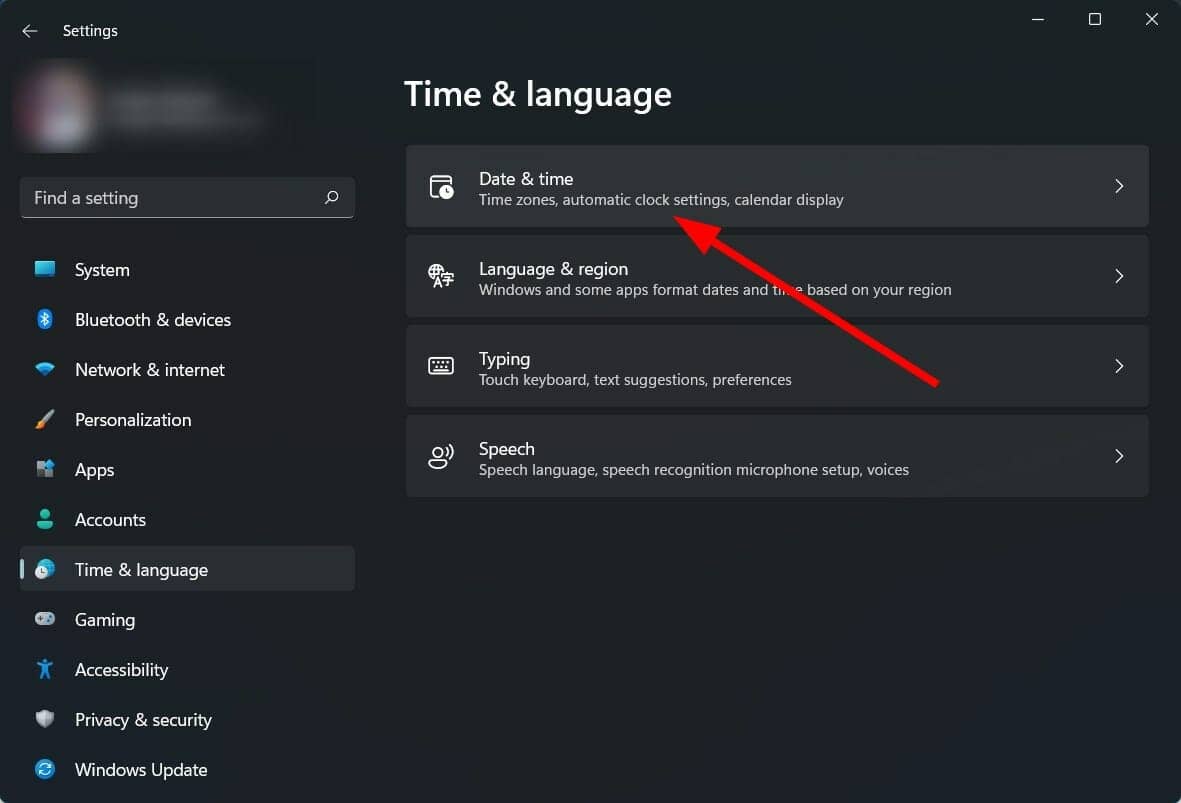
- Ensuite, activez la bascule pour leRégler l’heure automatiquement.
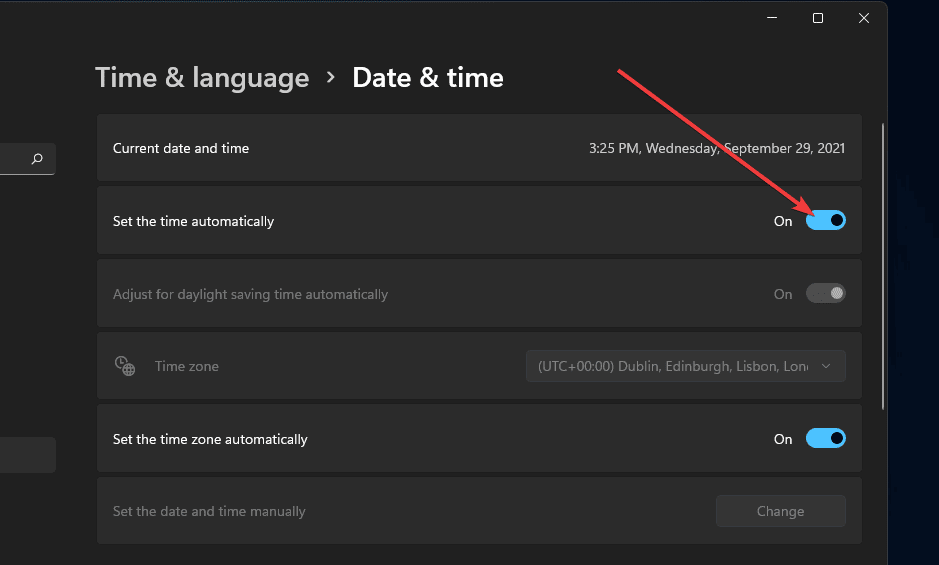
Cela permettrait à l’heure d’être réglée automatiquement si elle n’était pas activée par défaut.Cependant, si cette option a été activée par défaut et que ce n’est pas la raison pour laquelle vous rencontrez ce problème, vous devez passer à l’étape de dépannage suivante de cet article.
2.Essayez d’utiliser un serveur de temps différent
Si vous rencontrez ce problème, vous devriez essayer d’utiliser un autre serveur de temps.Pour ce faire, suivez les étapes ci-dessous-
- Dans le menu Démarrer, recherchez et ouvrez le Panneau de configuration.
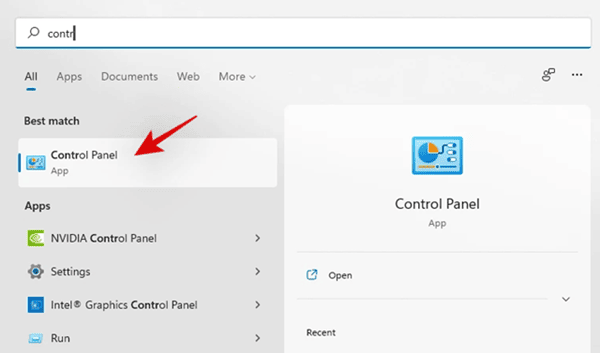
- Dans le Panneau de configuration, recherchez et ouvrez Date et heure.
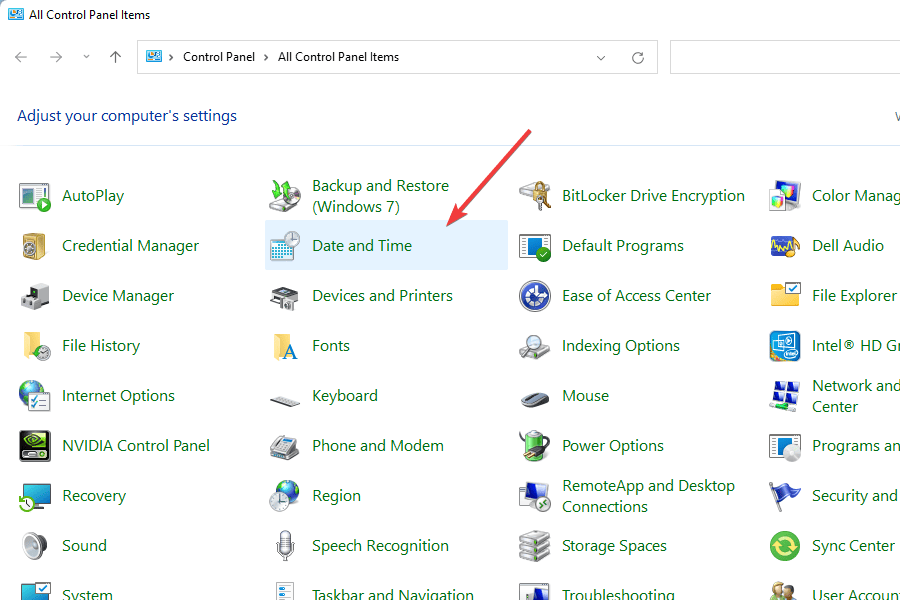
- Ici, dirigez-vous vers Internet Time > Change Settings.
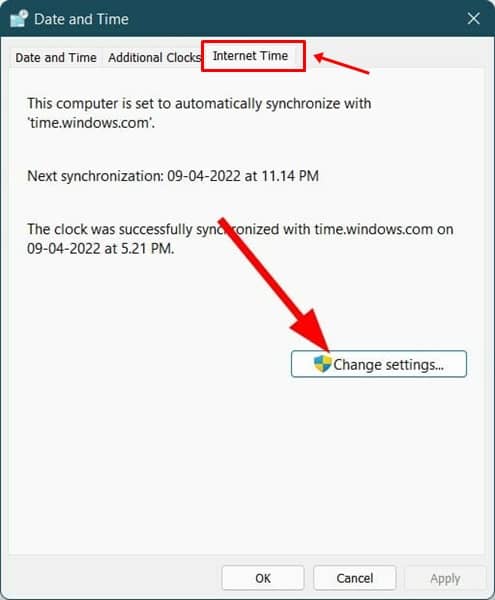
- Une fois cela fait, cliquez sur Mettre à jour maintenant pour mettre à jour l’heure.
3.Démarrer le service de temps Windows
Une autre étape de dépannage pour corriger l’erreur de non mise à jour de l’heure de Windows 11 consiste à démarrer le service de temps Windows.Pour ce faire, suivez les étapes ci-dessous-
- Dans le menu Démarrer, recherchez Services et ouvrez-le.
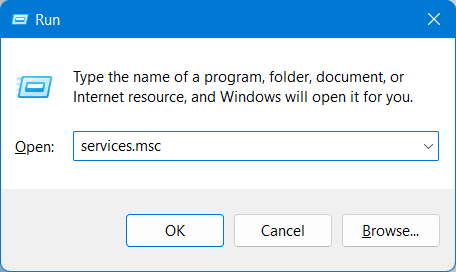
- Accédez au service nommé Windows Time.
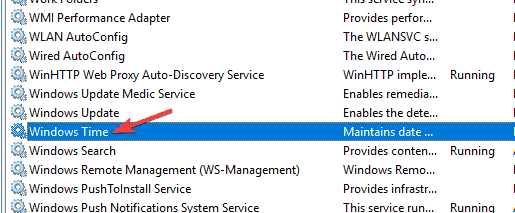
- Faites un clic droit sur ce service, puis cliquez sur Propriétés.
- Ici, définissez le Type de démarrage sur Automatique.
- Cliquez sur le bouton Démarrer pour démarrer le service.
- Une fois cela fait, cliquez sur Appliquer puis sur OK pour enregistrer les modifications.
4.Réinitialiser w32time.dll
Vous pouvez également essayer de réinitialiser w32time.dll si vous rencontrez toujours le problème.Pour ce faire, suivez les étapes ci-dessous-
- Appuyez sur la touche Windows et recherchez Invite de commandes et Exécuter en tant qu’administrateur.
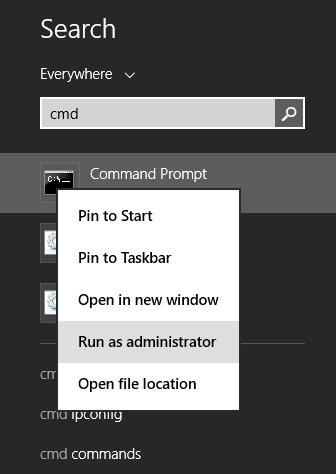
- Dans l’invite de commande, tapez et exécutez la commande
regsvr32 w32time.dll
- Maintenant, redémarrez votre PC et le problème sera résolu.
5.Exécuter SFC
Les fichiers système corrompus peuvent également être à l’origine de ce problème.Vous pouvez essayer d’effectuer une analyse SFC pour résoudre le problème auquel vous êtes confronté.
- Ouvrez le menu Démarrer et recherchez SFC.
- Maintenant, cliquez sur la toute première option du résultat de la recherche pour exécuter l’analyse SFC.
- Attendez que le processus soit terminé, puis redémarrez votre PC.
6.Correction à l’aide de l’éditeur de registre
Une autre façon de résoudre ce problème consiste à utiliser l’Éditeur du Registre.Suivez les étapes ci-dessous pour résoudre le problème en utilisant l’éditeur de registre-
- Dans le menu Démarrer, recherchez et ouvrez l’Éditeur du Registre.
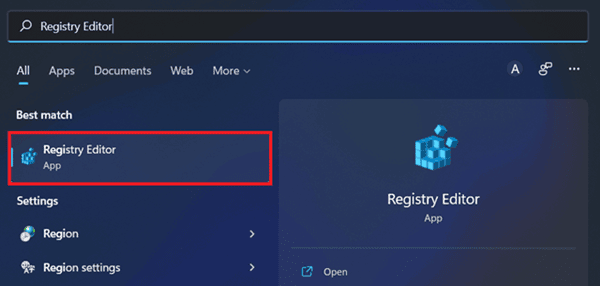
-
Maintenant, dans l’Éditeur du Registre, dirigez-vous vers le chemin suivant –
HKEY_LOCAL_MACHINESYSTEMCurrentControlSet
- Recherchez ControlTimeZoneInformationsur le côté gauche et sélectionnez-le.
- Si l’option ControlTimeZoneInformation n’est pas disponible dans la barre latérale gauche, faites un clic droit sur leCurrentControlSetet cliquez surNewet Key.
- Maintenant, renommez la nouvelle clé que vous avez créée enControlTimeZoneInformation.
- Faites un clic droit sur l’espace vide sur le côté droit et cliquez sur Nouveau.Maintenant, cliquez sur Dword (64 bits).
- Renommez la valeurRealTimelUniversal.
- Double-cliquez sur cette valeur, puis changez la valeur Data en 1.
Derniers mots
Nous avons discuté de certaines façons de corriger l’erreur de temps de non mise à jour de Windows 11.Si l’heure n’est pas mise à jour automatiquement sur votre PC Windows 11, cet article vous aidera à résoudre le problème.
