Comment résoudre un conflit d’adresses IP dans Windows 11
Résolvez rapidement le problème de conflit d’adresses IP sur votre PC Windows en utilisant ces méthodes simples et faciles à suivre.
Trouvez et réparez automatiquement les erreurs de Windows grâce à l'outil de réparation de PC
Reimage est un excellent outil de réparation qui détecte et répare automatiquement différents problèmes du système d'exploitation Windows. Avoir cet outil protégera votre PC contre les codes malveillants, les défaillances matérielles et plusieurs autres bugs. En outre, cela vous permet également d'utiliser votre appareil au maximum de ses capacités et de ses performances.
- Étape 1: Télécharger l'outil de réparation et d'optimisation des PC (Windows 11, 10, 8, 7, XP, Vista - Certifié Microsoft Gold).
- Étape 2: Cliquez sur "Démarrer l'analyse" pour trouver les problèmes de registre de Windows qui pourraient être à l'origine des problèmes du PC.
- Étape 3: Cliquez sur "Réparer tout" pour résoudre tous les problèmes.
Une adresse IP est l’adresse de votre appareil sur un réseau qui vous aide à recevoir et à envoyer du trafic Internet sur votre appareil.Il est nécessaire que chaque adresse IP soit unique, à l’instar des numéros de téléphone mobile, afin d’identifier correctement chaque appareil connecté au réseau et de transmettre correctement les informations demandées.
Une adresse IP est fournie à votre ordinateur par un routeur par lequel vous êtes connecté.Il arrive souvent, dans un scénario particulier, que deux appareils se voient attribuer la même adresse IP.Vous pouvez donc recevoir une alerte indiquant un « conflit d’adresse IP » sur votre ordinateur.
Heureusement, la résolution de ce problème est extrêmement simple puisqu’il n’est pas d’origine matérielle et qu’il s’agit généralement d’un problème momentané.Cependant, ce problème peut se présenter pour plusieurs raisons ; il se peut donc que vous deviez essayer plus d’une solution listée dans ce guide.
Mais, avant de vous lancer dans la résolution de ce problème, voyons d’abord comment un conflit d’adresses IP peut survenir.
Comment se produit un conflit d’adresses IP ?
Il existe deux façons d’attribuer une adresse IP à un appareil.La première est via un routeur qui utilise le protocole DHCP et attribue automatiquement des adresses IP uniques à chaque appareil qui lui est connecté.Une autre méthode consiste à attribuer une adresse IP statique à votre appareil, qui reste la même chaque fois que vous essayez de vous connecter à un réseau.
La principale raison du conflit d’adresses IP est qu’une adresse IP statique est attribuée à un appareil particulier et que vous le connectez ensuite à un réseau compatible DHCP sans réserver au préalable cette adresse statique avec votre routeur.Tôt ou tard, le routeur attribue cette adresse à un autre appareil et le conflit survient.Une autre raison est que vous attribuez par erreur la même adresse IP statique à plusieurs appareils.
En outre, il peut arriver que le routeur fonctionne mal et attribue la même adresse IP à deux ou plusieurs appareils.Ou, parfois, lorsqu’un appareil devient actif après être resté en mode veille pendant trop longtemps, cela peut également provoquer un conflit.Considérez ceci : votre ordinateur est en hibernation depuis quelques semaines.Pendant ce temps, son adresse IP a expiré et le routeur l’a attribuée à un autre appareil.Mais lorsque l’ordinateur se connecte, il utilise toujours la même adresse IP, ce qui provoque le conflit.
Mais quoi qu’il en soit, les solutions énumérées dans ce guide vous aideront à résoudre tous ces problèmes.Maintenant que vous connaissez le comment du problème, passons à la résolution du problème sur votre ordinateur.
Méthode 1 : Redémarrer le routeur
Si vous n’avez pas d’ordinateur avec une adresse IP statique et que vous êtes toujours confronté au problème de conflit d’adresses IP, il est préférable de redémarrer le routeur car il est très probable qu’un dysfonctionnement du routeur soit à l’origine du problème.
Le redémarrage du routeur rafraîchit automatiquement le système du routeur et renouvelle les baux de tous vos périphériques en leur attribuant une nouvelle adresse IP.Cela devrait résoudre le problème presque immédiatement pour vous.
Pour redémarrer le routeur manuellementVous pouvez appuyer sur l’interrupteur « Power off », généralement situé à l’arrière du routeur, pour l’éteindre et couper le courant.Ensuite, attendez quelques minutes et rallumez le routeur pour le redémarrer.
Vous pouvez également redémarrer le navigateur en utilisant l’interface web. Pour ce faire, rendez-vous à l’adresse 192.168.0.1 ou 192.168.1.1 en utilisant votre navigateur préféré.Une fois la page chargée, entrez les informations d’identification de votre routeur (généralement présentes en bas du routeur) pour accéder aux paramètres du système.
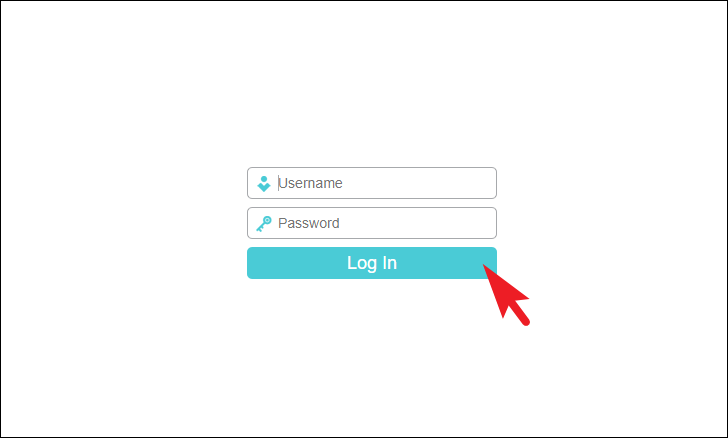
Ensuite, sur l’écran suivant, repérez l’onglet « Outils système/système » présent dans la barre latérale gauche et cliquez dessus pour développer la section.
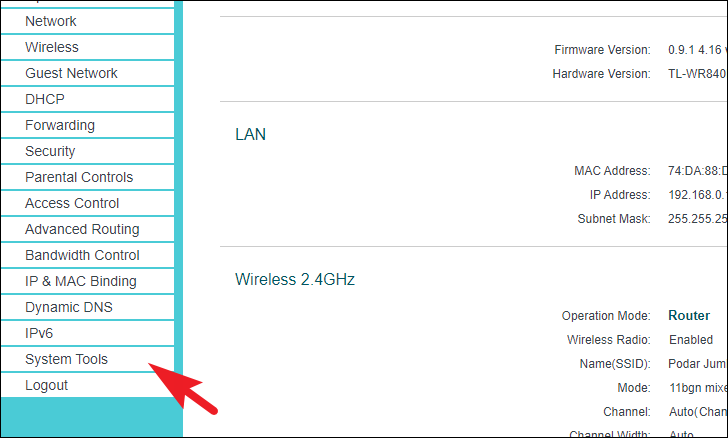
Maintenant, dans la section développée de la page Web, localisez et cliquez sur le bouton « Reboot » pour continuer.

Ensuite, dans la partie droite de la page, lisez les informations affichées sur la page et cliquez sur le bouton « Reboot » pour redémarrer votre navigateur.

Une fois redémarré, le problème de conflit d’adresses IP ne devrait plus vous gêner.
Méthode 2 : Supprimer l’IP statique des paramètres
Si vous aviez précédemment défini une IP statique sur votre ordinateur, il vous suffit de la supprimer pour résoudre le problème.Le processus est assez simple.Il suffit de se rendre dans le Panneau de configuration pour s’assurer que ce n’est pas le cas lorsque vous êtes confronté à ce problème.
Pour ce faire, allez d’abord dans le menu Démarrer et tapezContrôlepour effectuer une recherche à ce sujet.Ensuite, dans les résultats de la recherche, cliquez sur la tuile « Panneau de configuration » pour l’ouvrir.
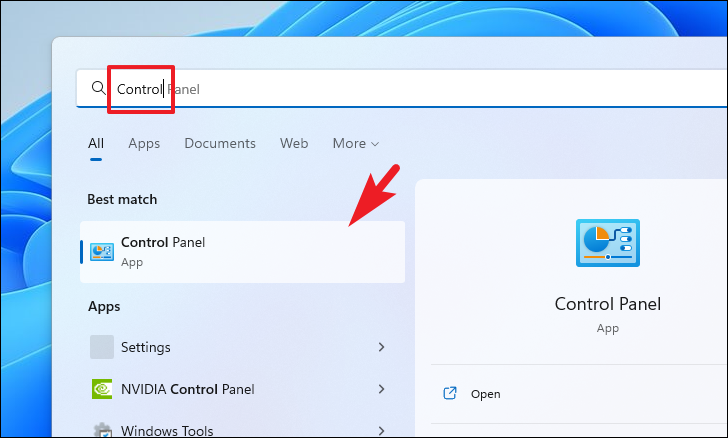
Ensuite, dans la fenêtre du panneau de configuration, cliquez sur le menu déroulant situé dans le coin supérieur droit et sélectionnez l’option « Grandes icônes » pour passer à l’affichage des icônes.
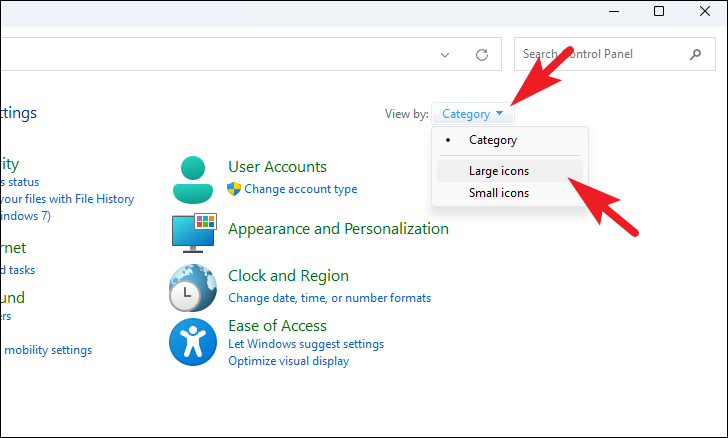
Ensuite, localisez et cliquez sur le carreau « Centre de réseau et de partage » dans la grille d’options.
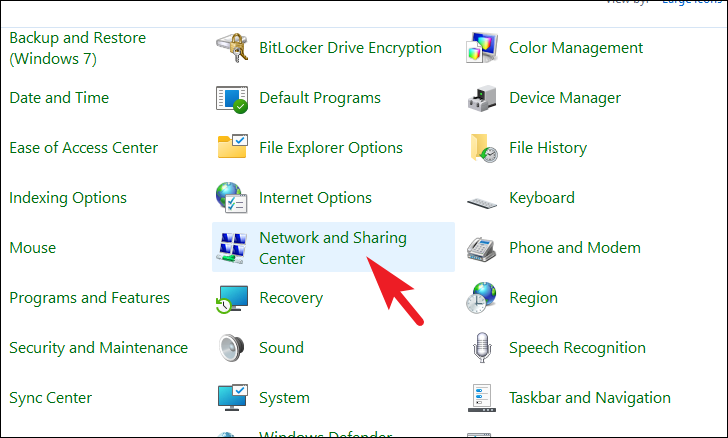
Ensuite, cliquez sur l’option « Modifier les paramètres de l’adaptateur » présente dans la section supérieure droite de la fenêtre.Cela ouvrira une fenêtre séparée sur votre écran.
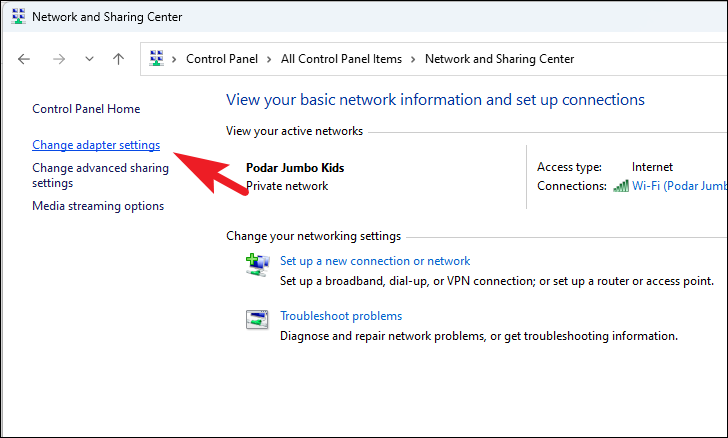
Maintenant, dans la fenêtre ouverte séparément, cliquez avec le bouton droit de la souris sur la tuile « Ethernet » si vous êtes connecté via le réseau local.Sinon, cliquez avec le bouton droit de la souris sur la tuile « Wi-Fi » et sélectionnez l’option « Propriétés » dans le menu contextuel pour continuer.Cela ouvrira à nouveau une fenêtre séparée sur votre écran.

Maintenant, dans la fenêtre ouverte séparément, faites défiler la liste pour trouver et double-cliquer sur l’option « Internet Protocol Version 4 (TCP/IPv4) » pour continuer.
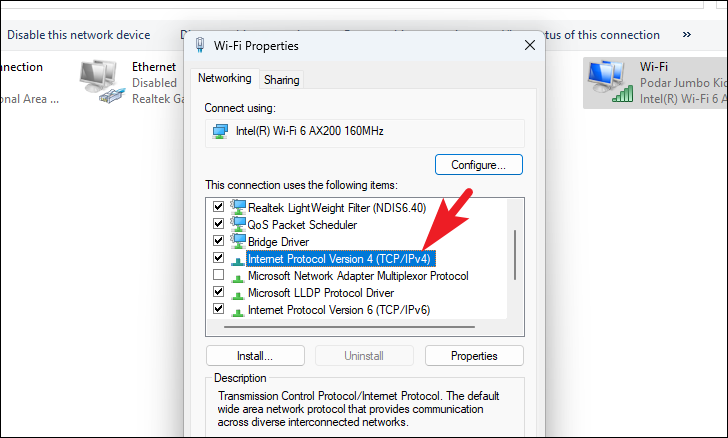
Dans la fenêtre des propriétés IPv4 qui s’ouvre, cliquez sur le bouton radio précédant l’option « Obtenir une adresse IP automatiquement ».Cela supprimera l’adresse IP définie de manière statique sur votre PC.De même, veillez à cliquer sur le bouton radio précédant l’option « Obtenir l’adresse du serveur DNS automatiquement » pour vous assurer que les paramètres sont corrects.Enfin, cliquez sur le bouton « OK » pour appliquer les modifications et fermer la fenêtre.
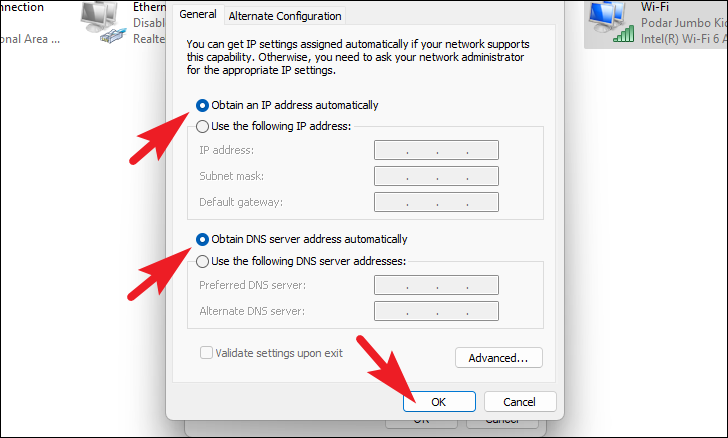
Attendez quelques secondes après avoir modifié les propriétés de l’adaptateur. Le problème devrait être résolu sur votre PC et vous serez connecté à Internet.
Méthode 3 : Désactiver et réactiver votre adaptateur réseau
Si vous utilisez un adaptateur réseau sans fil ou USB, le désactiver et le réactiver résoudra le problème car il réinitialisera la configuration du réseau et votre routeur traitera votre appareil comme une nouvelle connexion.
Pour ce faire, allez d’abord dans le menu Démarrer et tapez Panneau de configuration dans la barre de recherche.Ensuite, dans les résultats de la recherche, cliquez sur la tuile « Panneau de configuration » pour l’ouvrir.
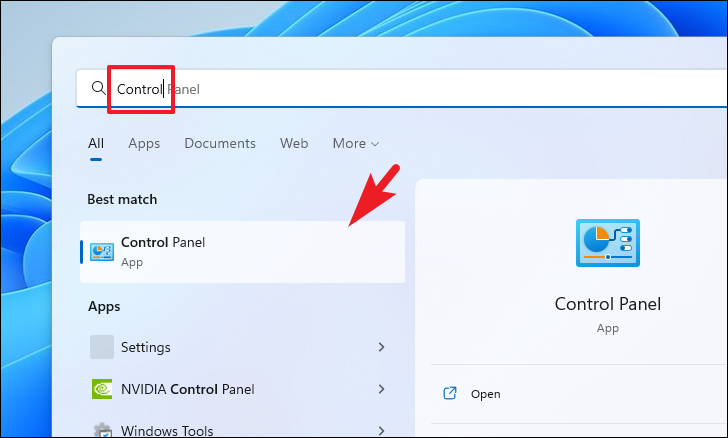
Vous pouvez également appuyer sur la toucheWindows+Rsur votre clavier pour faire apparaître l’utilitaire de commande « Exécuter ».Ensuite, tapez Control et appuyez sur la touche Entrée de votre clavier pour l’ouvrir.

Dans la fenêtre du panneau de configuration, cliquez sur le menu déroulant situé dans le coin supérieur droit et sélectionnez l’option « Grandes icônes » pour passer à l’affichage des icônes.

Après cela, localisez et cliquez sur l’option ‘Network & ; Sharing center’ pour continuer.

Ensuite, sur l’écran suivant, cliquez sur l’option « Modifier les paramètres de l’adaptateur » située dans la partie supérieure gauche de la fenêtre pour continuer.Cela ouvrira une fenêtre séparée sur votre écran.

Maintenant, à partir de la fenêtre ouverte séparément, localisez l’adaptation « WiFi »/ »USB » dans la grille des options et cliquez dessus avec le bouton droit de la souris pour faire apparaître le menu contextuel.Ensuite, cliquez pour sélectionner l’option « Désactiver ».Cela désactivera immédiatement l’adaptateur réseau.
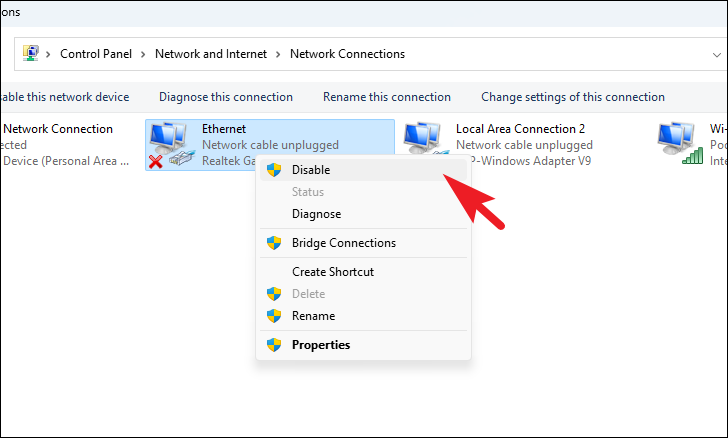
Attendez quelques minutes, puis cliquez à nouveau avec le bouton droit de la souris sur la tuile de l’adaptateur et sélectionnez l’option « Activer » dans le menu contextuel pour activer l’adaptateur sur votre système.
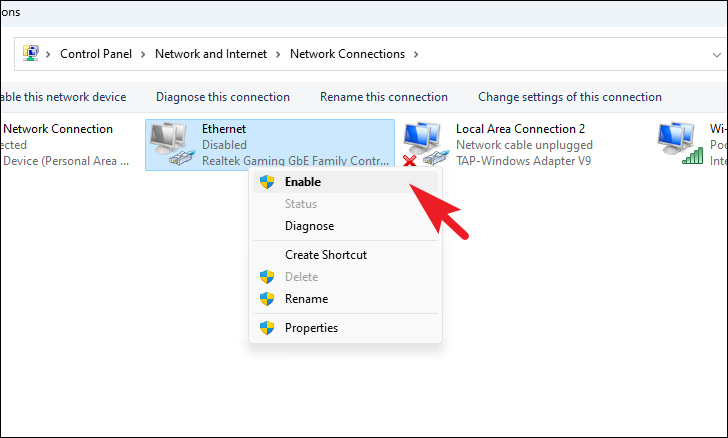
Maintenant, connectez-vous à nouveau au réseau et vérifiez si le problème de conflit d’adresses IP persiste.
Méthode 4 : Renouvelez votre bail IP
Si la désactivation et la réactivation de la carte réseau n’ont pas permis de résoudre le problème, vous pouvez renouveler manuellement votre adresse IP en utilisant l’invite de commande.
Allez dans le menu Démarrer et tapezTerminaldans la barre de recherche.Ensuite, dans les résultats de la recherche, cliquez avec le bouton droit de la souris sur la tuile « Terminal » pour faire apparaître le menu contextuel.Ensuite, cliquez sur l’option « Exécuter en tant qu’administrateur ».
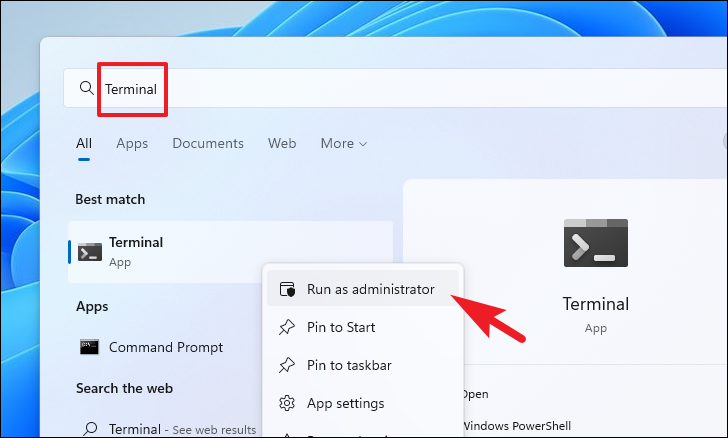
Maintenant, un écran UAC (User Account Control) va apparaître sur votre écran.Si vous n’êtes pas connecté avec un compte administrateur, entrez les informations d’identification pour un compte.Sinon, cliquez sur le bouton « Oui » pour continuer.
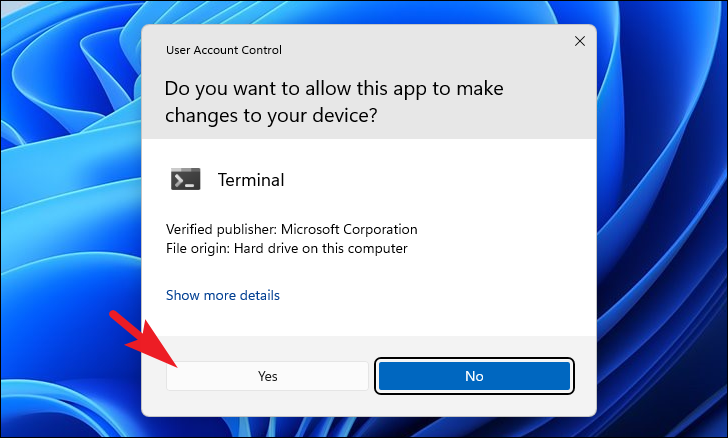
Dans la fenêtre du terminal, cliquez sur la flèche vers le bas présente dans la partie supérieure de la fenêtre.Ensuite, cliquez sur l’option « Invite de commande » pour ouvrir l’invite de commande dans un onglet séparé.Vous pouvez également appuyer sur la toucheCtrl+Équipe+2sur votre clavier pour l’ouvrir.

Maintenant, sur l’écran Invite de commande, tapez la commande ci-dessous et appuyez surEntrezsur votre clavier pour l’exécuter et libérer l’adresse IP actuellement allouée.
ipconfig/release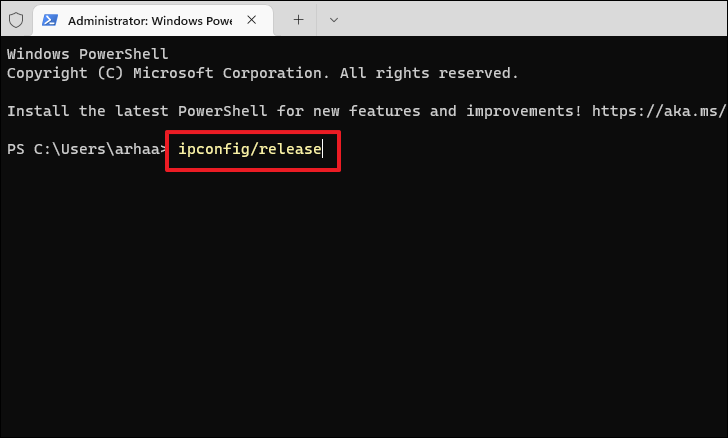
Ensuite, tapez la commande ci-dessous et appuyez à nouveau sur la touche Enter de votre clavier pour renouveler le bail.
ipconfig/renew
Une fois cela fait, le problème de conflit d’adresses IP devrait maintenant être résolu.
Méthode 5 : Désactiver IPv6 sur votre système
Selon certaines informations, de nombreux utilisateurs ont pu résoudre le problème de conflit d’adresses IP sur leur système en désactivant les paramètres IPv6 de leur PC, à condition que le système ne présente aucun autre problème.
Ouvrez le Panneau de configuration sur votre PC.
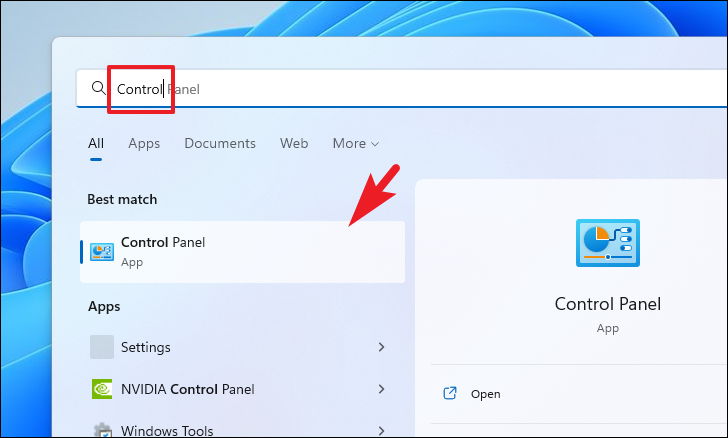
Maintenant, localisez et cliquez sur la tuile ‘Network & ; Sharing Center’ dans la grille d’options pour continuer.
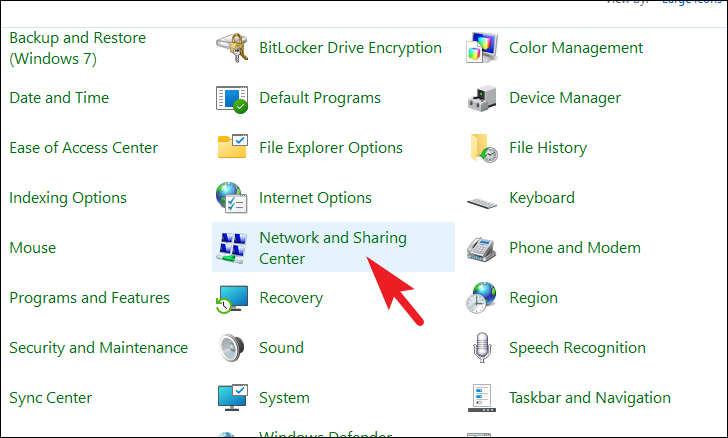
Ensuite, cliquez sur l’option « Modifier les paramètres de l’adaptateur » présente dans la section supérieure droite de la fenêtre.Cela ouvrira une fenêtre séparée sur votre écran.
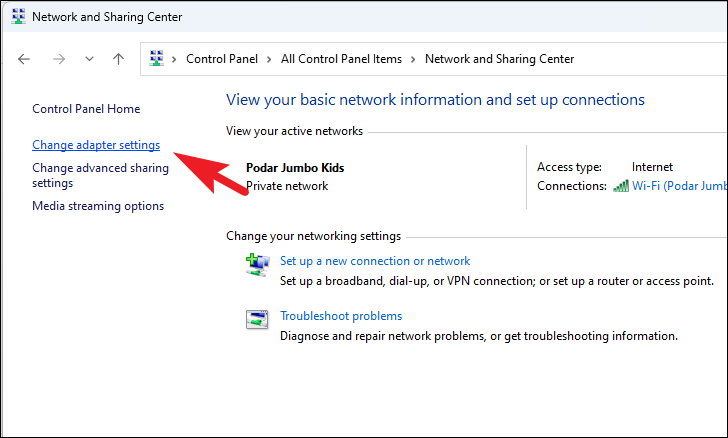
Ensuite, si vous utilisez une connexion filaire, cliquez avec le bouton droit de la souris sur l’adaptateur LAN et choisissez l’option « Propriétés » dans le menu contextuel.Sinon, si vous êtes connecté par Wi-Fi, cliquez avec le bouton droit de la souris sur l’adaptateur Wi-Fi et choisissez l’option « Propriétés » pour continuer.Cela ouvrira à nouveau une fenêtre séparée sur votre écran.
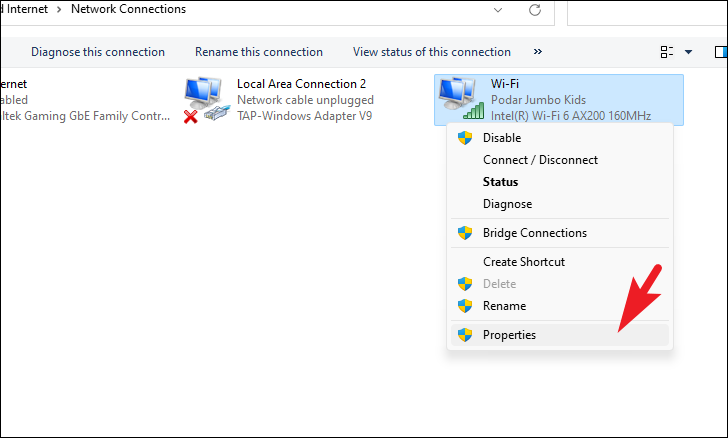
Dans la fenêtre qui s’est ouverte, faites défiler l’écran vers le bas pour localiser et cliquer sur la case à cocher précédant l’option « Internet Protocol Version 6 (TCP/IP) » pour la décocher.Ensuite, cliquez sur le bouton « OK » pour appliquer les modifications et fermer la fenêtre.
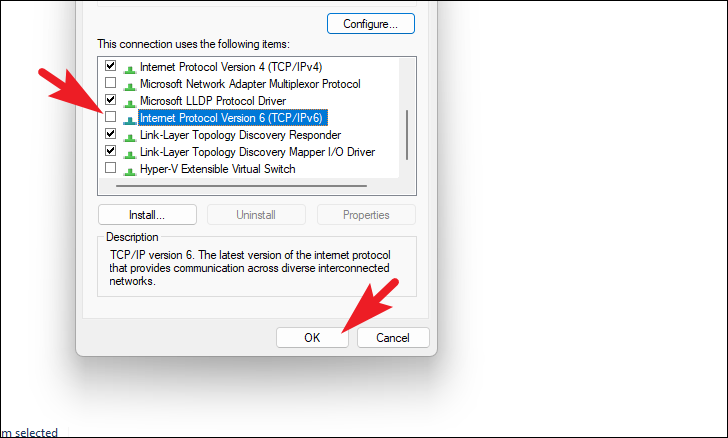
Une fois fermée, attendez quelques secondes et vous devriez être connecté à Internet sans problème.
Ne pas pouvoir se connecter à l’internet, ça craint.Nous espérons que ce guide vous aidera à résoudre assez facilement le conflit d’adresses IP sur votre ordinateur Windows et vous permettra de vous connecter à nouveau à Internet en un rien de temps.
