7 meilleures façons de corriger le code d’erreur d’accès refusé 16 sur Windows 11
Lorsqu’ils essaient de visiter un site Web sur le navigateur, les utilisateurs ont signalé avoir été confrontés au code d’erreur d’accès refusé 16.Alors, quel est ce code d’erreur et pourquoi pouvez-vous le rencontrer sur votre PC?Lisez à l’avance pour en savoir plus sur ce problème rencontré sur un PC Windows.
Trouvez et réparez automatiquement les erreurs de Windows grâce à l'outil de réparation de PC
Reimage est un excellent outil de réparation qui détecte et répare automatiquement différents problèmes du système d'exploitation Windows. Avoir cet outil protégera votre PC contre les codes malveillants, les défaillances matérielles et plusieurs autres bugs. En outre, cela vous permet également d'utiliser votre appareil au maximum de ses capacités et de ses performances.
- Étape 1: Télécharger l'outil de réparation et d'optimisation des PC (Windows 11, 10, 8, 7, XP, Vista - Certifié Microsoft Gold).
- Étape 2: Cliquez sur "Démarrer l'analyse" pour trouver les problèmes de registre de Windows qui pourraient être à l'origine des problèmes du PC.
- Étape 3: Cliquez sur "Réparer tout" pour résoudre tous les problèmes.
La plupart du temps, cette erreur est rencontrée par les utilisateurs lorsqu’ils accèdent à un certain site Web.Faire face à cette erreur peut vous empêcher d’accéder au site Web sur votre PC.Si vous rencontrez cette erreur, c’est peut-être parce que l’Incapsula est bloquée par le FAI, un antivirus en conflit, des paramètres de navigateur incorrects, etc.
Cette erreur est assez courante sous Windows et si vous la rencontrez en surfant sur Internet, il n’y a rien à craindre.Cet article décrit les différentes étapes pour aider à corriger le code d’erreur d’accès refusé 16 sur un PC Windows 11.
Lire aussi- Comment réparer l’application Xbox qui ne s’ouvre pas dans Windows 11
Correction du code d’erreur d’accès refusé 16 sur Windows 11
Vous trouverez ci-dessous quelques étapes de dépannage pour vous aider à corriger le code d’erreur d’accès refusé 16 rencontré sur votre navigateur.
1.Modifier la date et l’heure
Vous pouvez rencontrer le problème en raison de la date et de l’heure incorrectes de votre PC.Si tel est le cas, vous devez modifier la date et l’heure à la bonne.Voici comment vous pouvez changer la date et l’heure sur Windows 11-
- Ouvrez l’application Paramètres sur votre PC en appuyant sur la combinaison de touches Windows + I.
- Allez dans l’onglet Heure et langue et cliquez sur Date et heure.
- Désactivez la bascule pour le réglage automatique de l’heure et cliquez sur Modifier.
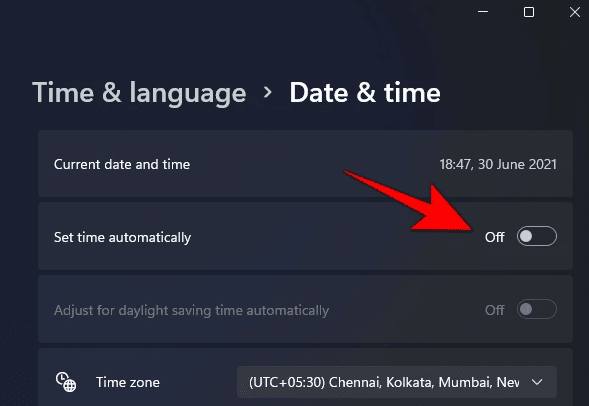
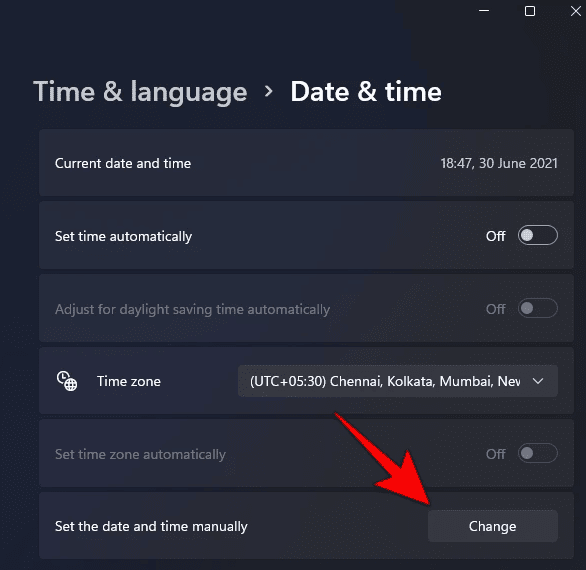
- Ensuite, réglez la date et l’heure et vous serez prêt à partir.
2.Mettre à jour Windows
La mise à jour de Windows vers la dernière version peut souvent résoudre le problème.Pour mettre à jour Windows, suivez les étapes ci-dessous-
- Appuyez sur la touche Windows de votre clavier et cliquez sur Paramètres.
- Dirigez-vous vers la mise à jour Windows dans la barre latérale gauche.
- Maintenant sur le côté droit, cliquez sur Vérifier les mises à jour.
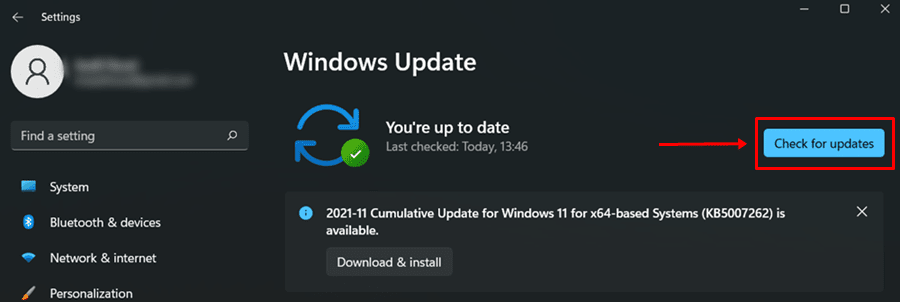
- Téléchargez et installez toutes les mises à jour, puis redémarrez votre PC.
- Essayez de visiter à nouveau le site et vérifiez si vous rencontrez toujours le problème ou non.
3.Désactiver l’antivirus
Un antivirus tiers peut entrer en conflit avec le navigateur et causer le problème.Si vous utilisez un antivirus tiers sur votre PC, vous devriez préférer le désactiver, puis vérifier s’il résout le problème.
Outre l’antivirus, les pare-feu tiers et les logiciels de sécurité Internet peuvent également interrompre le navigateur.Désactivez le pare-feu tiers si vous en utilisez un, puis vérifiez si vous rencontrez toujours l’erreur ou non.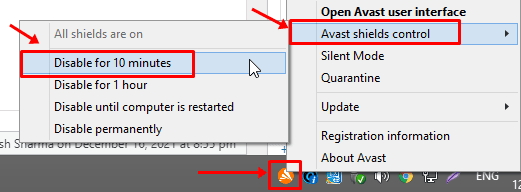
4.Utiliser le VPN
 Si le site Web ne s’ouvre pas sur votre navigateur, vous devriez essayer d’utiliser le VPN.Souvent, votre FAI peut restreindre le site Web et vous ne pourrez peut-être pas y accéder.L’accès à des sites géo-restreints peut également être la raison pour laquelle vous rencontrez cette erreur.Vous pouvez utiliser un VPN tiers sur votre PC, puis vérifier si vous rencontrez toujours le problème ou non.
Si le site Web ne s’ouvre pas sur votre navigateur, vous devriez essayer d’utiliser le VPN.Souvent, votre FAI peut restreindre le site Web et vous ne pourrez peut-être pas y accéder.L’accès à des sites géo-restreints peut également être la raison pour laquelle vous rencontrez cette erreur.Vous pouvez utiliser un VPN tiers sur votre PC, puis vérifier si vous rencontrez toujours le problème ou non.
5.Utiliser un navigateur différent
Si vous rencontrez toujours la même erreur, cela peut être dû au navigateur que vous utilisez.Le problème réside souvent dans la configuration des paramètres du navigateur et vous pouvez rencontrer le code d’erreur Accès refusé 16 sur votre PC.
Si tel est le cas, vous devriez essayer d’utiliser un navigateur différent de votre navigateur principal et voir si vous rencontrez toujours le problème.
6.Utiliser un appareil différent
Si les étapes ci-dessus n’ont pas aidé à résoudre le problème, vous devriez essayer d’utiliser un autre appareil pour accéder au site Web.Très probablement, vous pourrez accéder au site Web en y accédant à partir d’un autre PC.Si vous ne parvenez pas à accéder au site sur le même réseau, connectez-vous à un autre réseau et vérifiez si vous rencontrez toujours le problème ou non.
sept.Contactez votre FAI
Le FAI peut bloquer l’accès à certains sites Web sur son réseau, ce qui peut entraîner le code d’erreur 16 Accès refusé sur Windows 11.Si aucune des étapes ci-dessus ne vous a aidé, il est possible que votre FAI bloque le site Web auquel vous essayez d’accéder.
Si vous pouvez accéder au site via un autre réseau sur votre PC, le site est probablement bloqué par votre FAI.Vous devrez connecter votre fournisseur d’accès Internet à ce sujet et débloquer le site.
Conclusion
Le code d’erreur d’accès refusé 16 est une erreur courante qui peut vous empêcher d’accéder à des sites sur votre navigateur.Si vous avez rencontré ce problème, vous devez suivre les étapes de cet article, car cela vous aidera à le résoudre.
