La file d’attente d’impression arrête Windows 11 – Réparer
La file d’attente d’impression dans Windows 11 a la capacité d’accueillir chacun des travaux d’impression que nous envoyons, ces fichiers doivent attendre que le pilote d’image soit disponible pour procéder à l’impression, tout comme la ligne dans le super Au fur et à mesure que chaque fichier est imprimé , la file d’attente d’impression est libérée, mais le tampon de l’imprimante n’a pas toujours la pleine capacité pour supporter une longue liste de fichiers et conduit à des erreurs, certainement avec l’avance des fichiers. Imprimantes actuelles le tampon augmente, le nombre de fichiers à l’impression a également augmenté proportionnellement, donnant lieu à des erreurs. Pour cette raison, nous pouvons voir différents messages d’erreur lors de l’envoi des fichiers à imprimer et c’est pourquoi Solvetic expliquera comment réparer la file d’attente d’impression.
Trouvez et réparez automatiquement les erreurs de Windows grâce à l'outil de réparation de PC
Reimage est un excellent outil de réparation qui détecte et répare automatiquement différents problèmes du système d'exploitation Windows. Avoir cet outil protégera votre PC contre les codes malveillants, les défaillances matérielles et plusieurs autres bugs. En outre, cela vous permet également d'utiliser votre appareil au maximum de ses capacités et de ses performances.
- Étape 1: Télécharger l'outil de réparation et d'optimisation des PC (Windows 11, 10, 8, 7, XP, Vista - Certifié Microsoft Gold).
- Étape 2: Cliquez sur "Démarrer l'analyse" pour trouver les problèmes de registre de Windows qui pourraient être à l'origine des problèmes du PC.
- Étape 3: Cliquez sur "Réparer tout" pour résoudre tous les problèmes.
1. Redémarrez le service d’impression Windows 11
Étape 1
Pour cette méthode, nous ouvrons Services à partir de Démarrer :
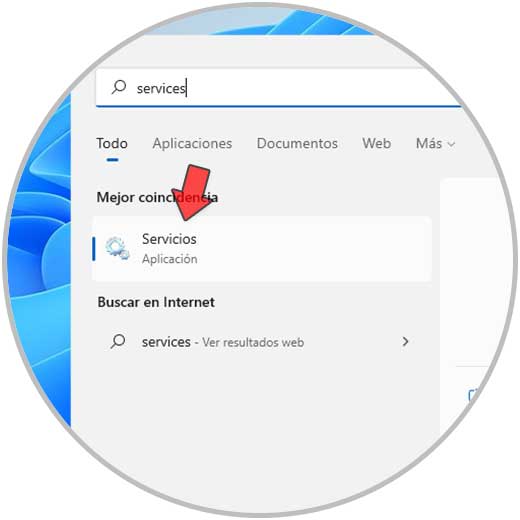
Étape 2
Nous double-cliquons sur le service « File d’attente d’impression » puis sélectionnons « Propriétés »:
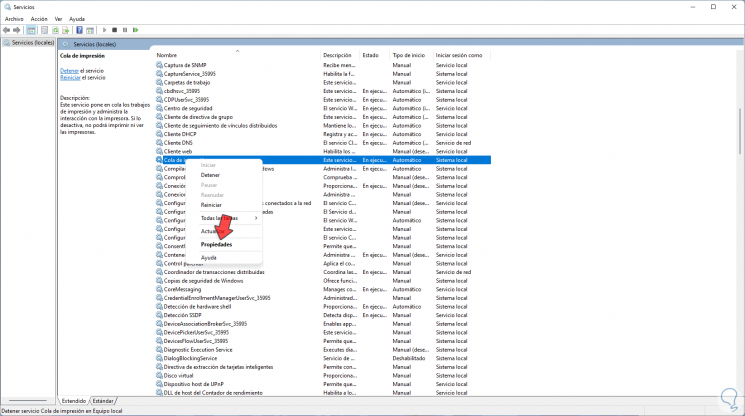
Étape 3
Nous verrons ce qui suit :
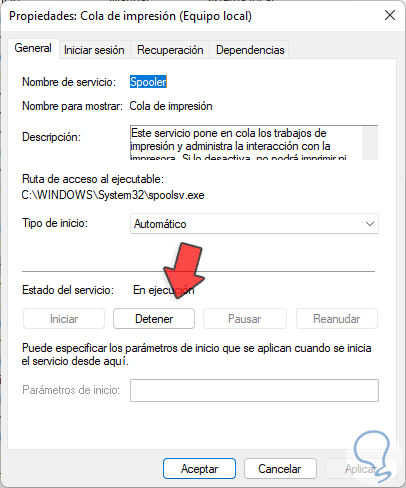
Étape 4
Nous cliquons sur « Stop » pour arrêter le service d’impression. Ensuite, nous cliquons sur « Démarrer » pour le redémarrer, ce processus de redémarrage aidera la file d’attente d’impression à fonctionner correctement sous Windows 11.

Étape 5
Nous allons maintenant valider que le service d’impression est démarré automatiquement, cela signifie qu’il sera toujours actif, sinon le processus peut être arrêté ou il doit être exécuté manuellement, Pour valider cela , dans le champ « Type de démarrage » doit être la valeur automatique :

Étape 6
Maintenant, nous allons utiliser les options de récupération avec lesquelles il est possible de déterminer quelle action sera exécutée lorsque le service échoue, nous allons dans l’onglet « Récupération » où nous verrons ce qui suit :
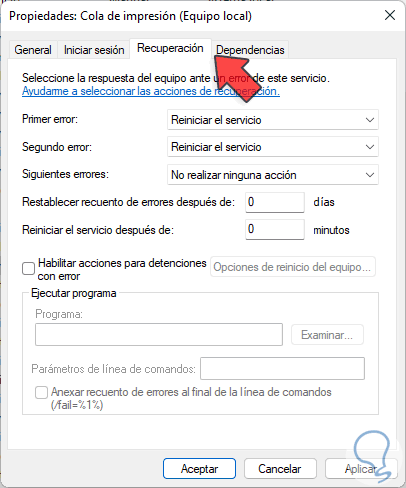
Etape 7
On peut configurer les éléments suivants :
- Première erreur : Redémarrez le service
- Deuxième erreur : Redémarrez le service
- Erreurs suivantes : Ne rien faire
- Réinitialiser le nombre d’erreurs après : 1 jour
- Redémarrer le service après : 1 minute
Étape 8
Dans ce même fenêtre, nous pouvons éviter l’interaction du service avec le bureau, ce n’est pas quelque chose qui se produit fréquemment, mais si cela se produit, cela peut avoir un impact sur le comportement, pour éviter cela, dans l’onglet Démarrer la session décochez la case « Autoriser le service interagir avec le bureau » : nous appliquons les modifications.
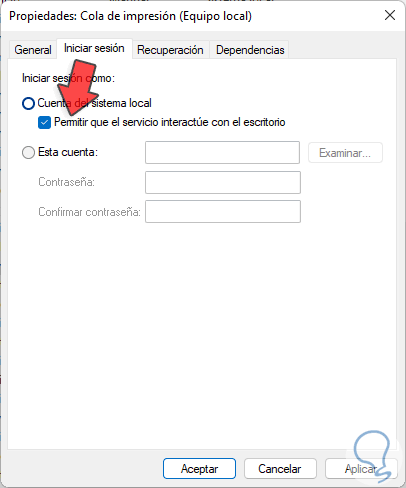
2 . Réinitialiser la file d’attente d’impression Windows 11
Étape 1
Si l’erreur persiste, nous pouvons restaurer l’état de l’imprimante utilisée, pour cela nous double-cliquons sur le service « File d’attente d’impression » puis sélectionnez « Propriétés » :

Étape 2
Cliquez sur « Stop » pour arrêter complètement le service. Nous appliquons les modifications.

Étape 3
On va maintenant dans le chemin « C:\Windows\System32\spool\PRINTERS » et là on supprime son contenu :
C:\Windows\System32\spool\IMPRIMANTES

3 . Mettre à jour les pilotes d’imprimante Windows 11
Étape 1
Une défaillance courante des erreurs fonctionne avec des pilotes obsolètes, il est donc conseillé de les mettre à jour afin qu’ils soient compatibles avec les nouvelles versions du système et autres, pour ce faire , ouvrez le Gestionnaire de périphériques :
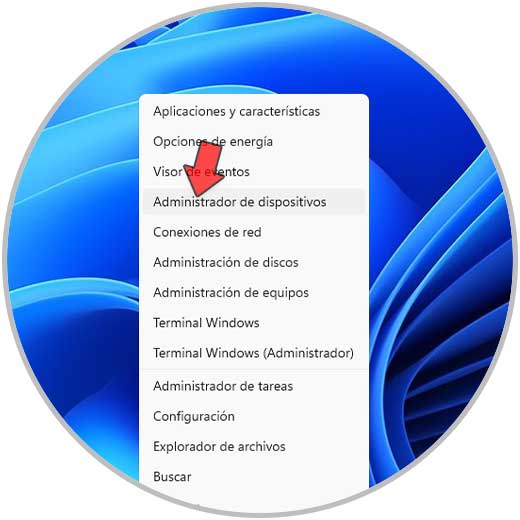
Étape 2
On va dans « Questions d’impression », on fait un clic droit sur l’imprimante et on sélectionne « Mettre à jour le pilote » :

Etape 3
Dans la fenêtre pop-up il est possible de définir la méthode de mise à jour, automatique ou manuelle :
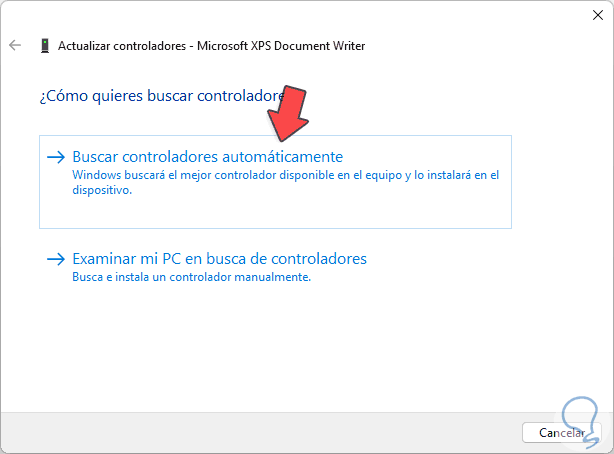
Étape 4
Dans ce cas, nous sélectionnons la méthode automatique et définissons s’il y a ou non de nouvelles mises à jour :
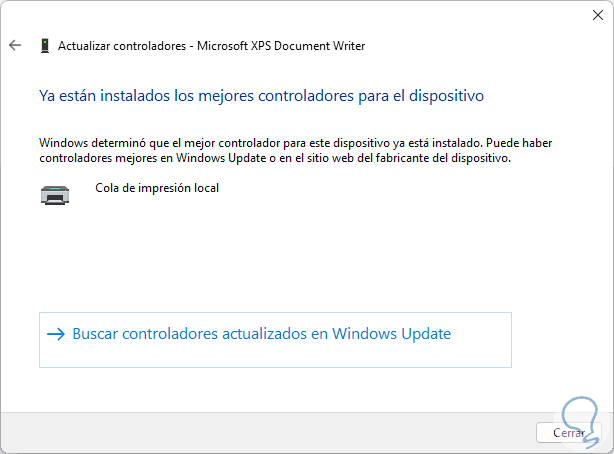
4 . Supprimer l’imprimante Windows 11
Étape 1
Cette méthode nous permet de supprimer l’imprimante Windows 11 puis de l’installer à nouveau, pour ce processus ouvrez le Panneau de configuration à partir de Démarrer :

Etape 2
Nous verrons ceci :

Étape 3
Cliquez sur « Afficher les périphériques et imprimantes », puis faites un clic droit sur l’imprimante et sélectionnez « Supprimer le périphérique » :

Etape 4
Maintenant sélectionnez l’imprimante et cliquez sur « Print server properties », dans l’onglet « Drivers » sélectionnez les drivers et supprimez les :
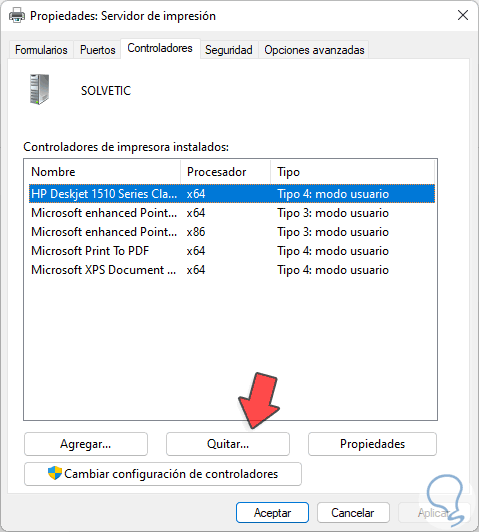
Pour rester informé, n’oubliez pas de vous abonner à notre chaîne YouTube !
ABONNEZ-VOUS
5 . Réparer les erreurs de disque Windows 11
Étape
Pour ce processus nous cherchons à effectuer une analyse sur le système de fichiers Windows 11, mais pas de manière normale mais en mode sans échec pour une analyse plus complète, Pour cela, ouvrez Paramètres et allez dans « Système – Récupération » :
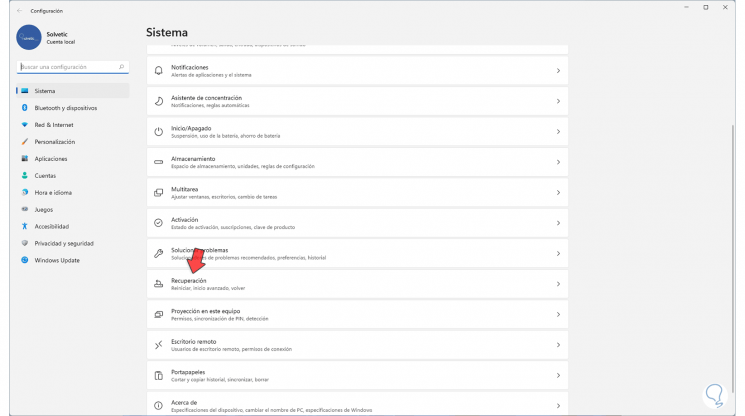
Etape
Nous verrons la suivante :

Étape
Nous cliquons sur « Redémarrer maintenant » dans la section « Démarrage avancé » et le message suivant s’affichera :
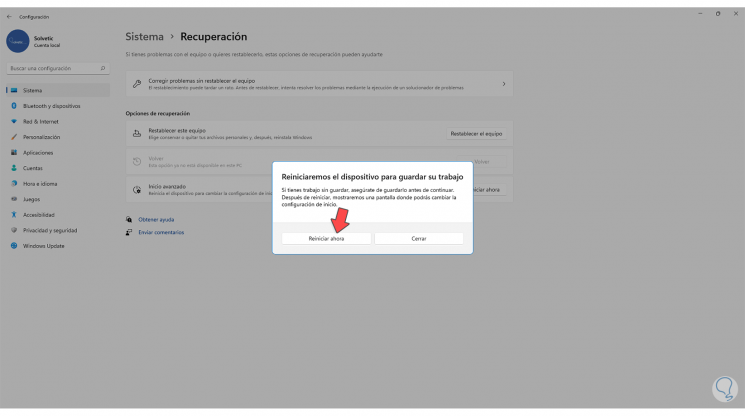
Étape
Nous cliquons sur Redémarrer maintenant et après avoir redémarré Windows 11, nous verrons ce qui suit :

Étape
Sélectionnez « Dépanner », nous verrons ceci :

Étape
Cliquez sur « Options avancées » et nous aurons alors les options suivantes :
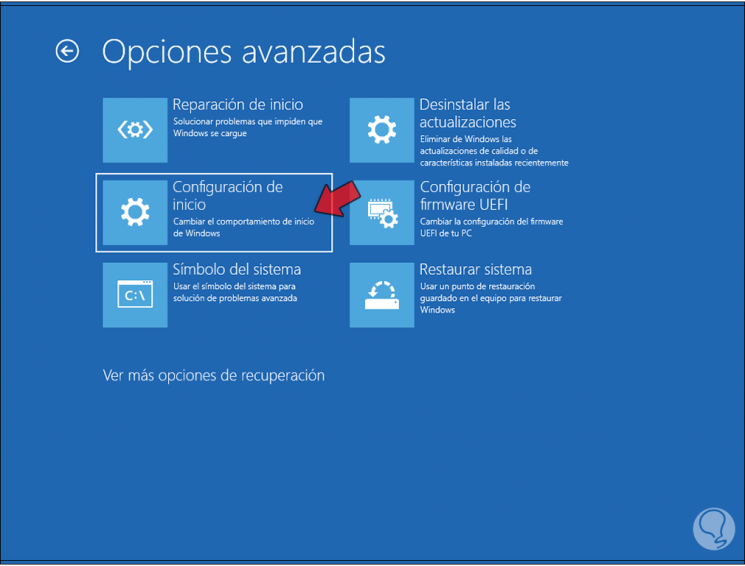
Étape
Cliquez sur « Démarrer les paramètres » et nous verrons ce qui suit :
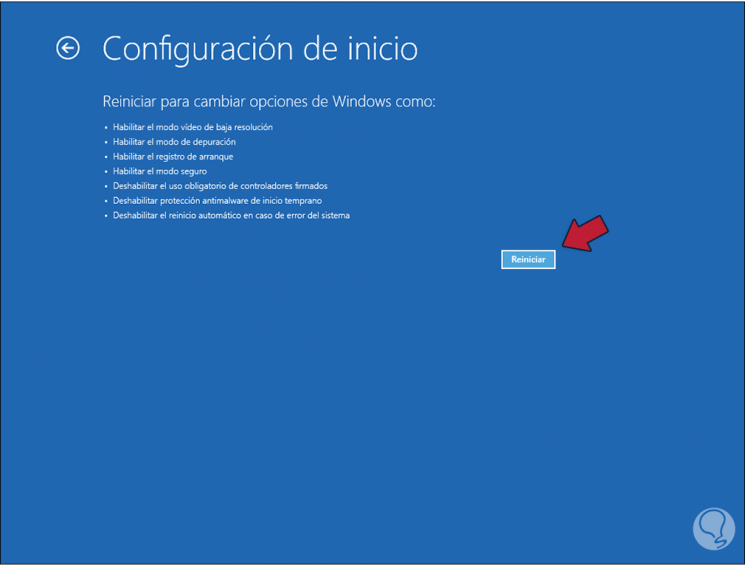
Étape
Cliquez sur « Redémarrer » puis nous verrons les différentes optionsconditions d’utilisation :

Étape
Appuyez sur la touche F4 pour accéder à Windows 11 en mode sans échec.
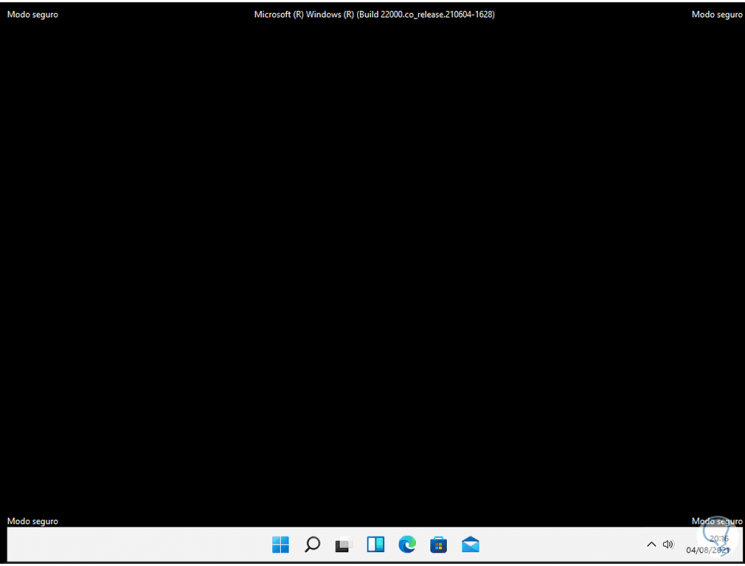
Étape
Accédez à CMD en tant qu’administrateur et exécutez-y :
sfc / scannnow
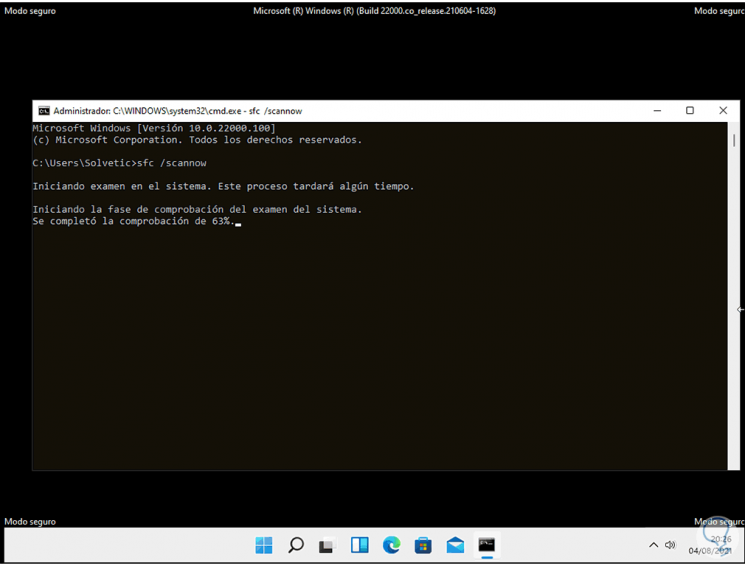
Étape
SFC (System File Checker) est une commande développée pour analyser le système de fichiers dans Windows 11, à la fin nous verrons ce qui suit : Redémarrez Windows 11 après avoir terminé le processus d’analyse.

6 . Supprimer les clés d’imprimante Windows 11
C’est une option dans laquelle nous allons modifier certains registres système. Étape 1
Tout d’abord, nous allons dans le chemin « C:\Windows\System32\spool\drivers\W32X86 « , supprimez le contenu de ce dossier :
C:\Windows\System32\spool\drivers\W32X86
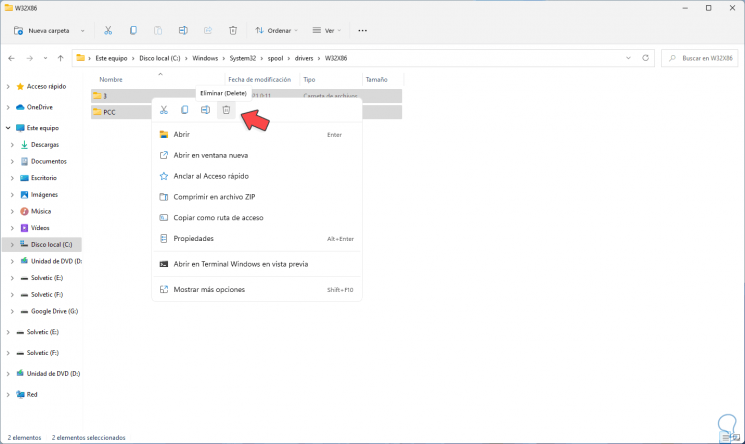
Étape 2
On voit le contenu supprimé :

Étape 3
Ouvrez l’Éditeur du Registre depuis Démarrer :

Étape 4
Accédez au chemin :
HKEY_LOCAL_MACHINE - SYSTEM - CurrentControlSet - Contrôle - Imprimer
Étape 5
Faites un clic droit sur Imprimer et sélectionnez « Exporter » :
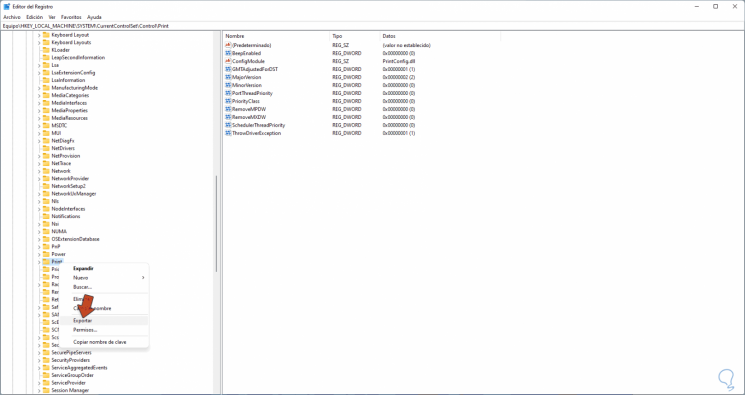
Étape 6
Appliquez les modifications en sauvegardant la sauvegarde de cette clé :
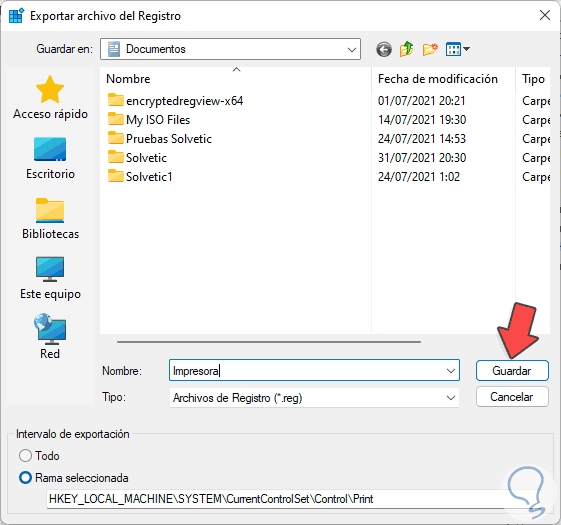
Étape 7
Accédez au chemin :
HKEY_LOCAL_MACHINE - SYSTEM - CurrentControlSet - Contrôle - Imprimer - Moniteurs - Port local
Validez que la valeur DWORD « Driver » est présente avec la valeur « localspl.dll ».
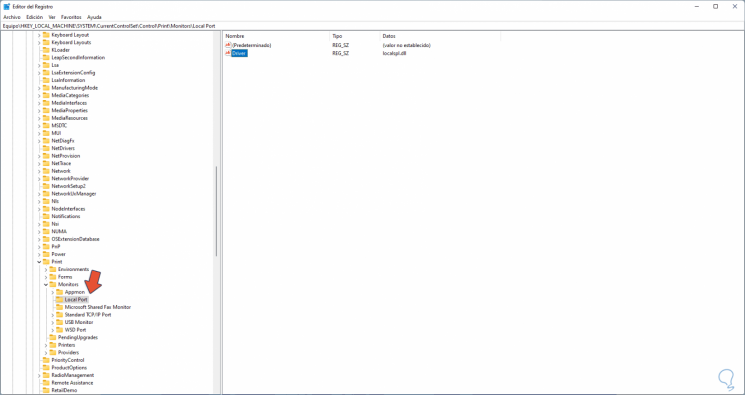
Étape 8
Accédez au chemin :
HKEY_LOCAL_MACHINE - SYSTEM - CurrentControlSet - Contrôle - Imprimer - Fournisseurs
Étape 9
Supprimez les clés qui y sont créées en faisant un clic droit sur chacune et en sélectionnant Supprimer :

Étape 11
Nous verrons le message suivant :

Étape 11
Passons maintenant au chemin :
HKEY_LOCAL_MACHINE - SYSTEM - CurrentControlSet - Contrôle - Imprimer - Environnements - WindowsNTx86 - Pilotes
Étape 12
Supprimez les clés qui y sont disponibles en faisant un clic droit et en sélectionnant Supprimer :
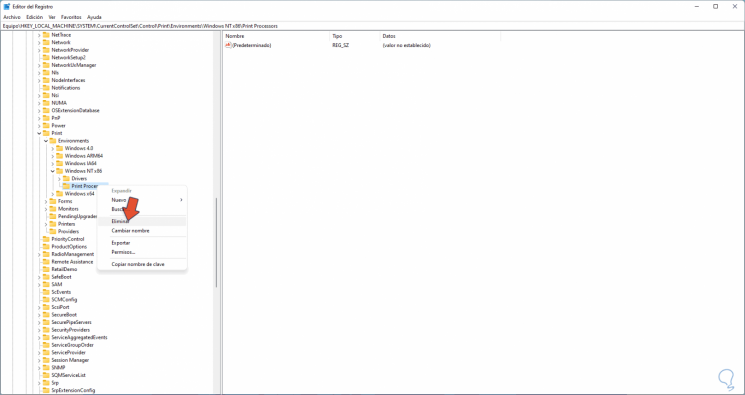
Étape 13
Après cela, nous allons au chemin :
HKEY_LOCAL_MACHINE - SYSTEM - CurrentControlSet - Contrôle - Imprimer - Imprimantes
Etape 14
Nous allons supprimer les clés des imprimantes actuelles sous Windows 11 :
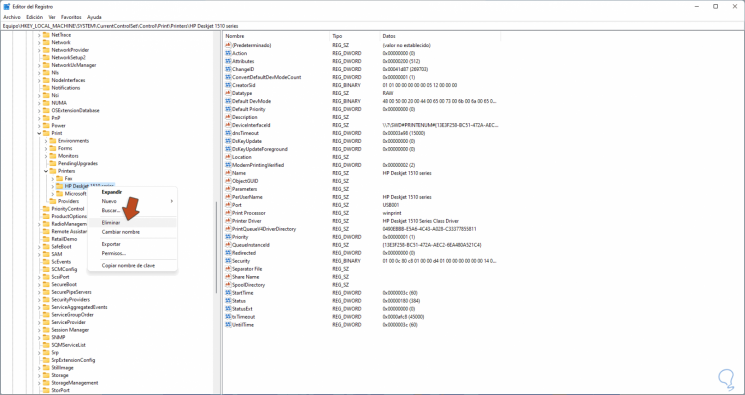
7 . Nettoyer la file d’attente d’impression Windows 11
Étape 1
Enfin nous pouvons nettoyer la file d’attente d’impression pour corriger l’erreur, dans ce cas nous cliquons sur l’icône d’impression dans la barre des tâches :

Étape 2
Dans la fenêtre contextuelle, nous allons dans « Imprimante – Cancrer tous les documents » :
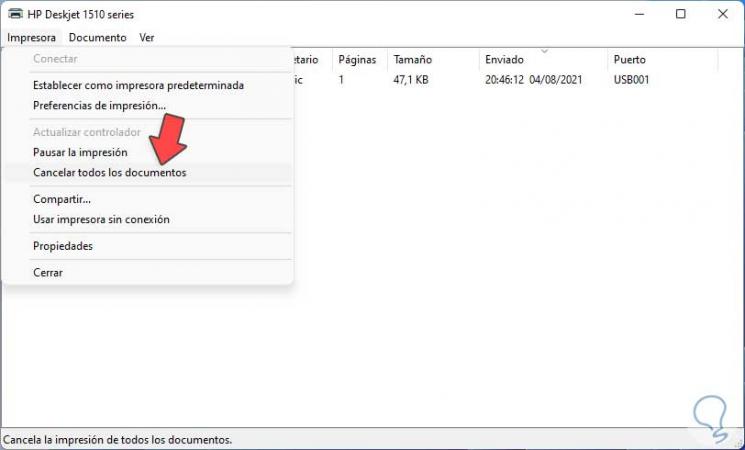
Étape 3
Nous verrons le message suivant :

Étape 4
Appliquer les modifications :
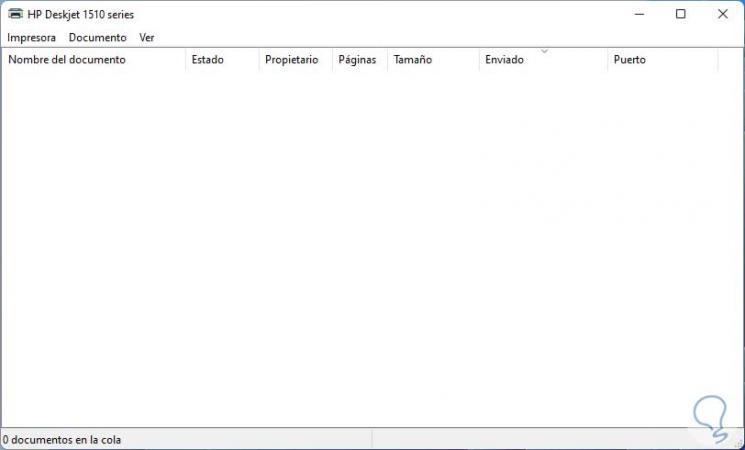
Voici comment nous pouvons récupérer les performances optimales de la file d’attente d’impression dans Windows 11.
