8 façons de réparer les widgets de Windows 11 qui ne fonctionnent pas
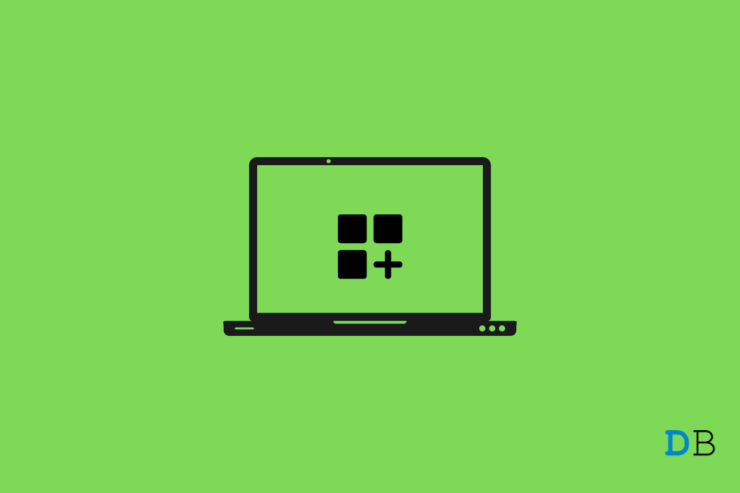
Trouvez et réparez automatiquement les erreurs de Windows grâce à l'outil de réparation de PC
Reimage est un excellent outil de réparation qui détecte et répare automatiquement différents problèmes du système d'exploitation Windows. Avoir cet outil protégera votre PC contre les codes malveillants, les défaillances matérielles et plusieurs autres bugs. En outre, cela vous permet également d'utiliser votre appareil au maximum de ses capacités et de ses performances.
- Étape 1: Télécharger l'outil de réparation et d'optimisation des PC (Windows 11, 10, 8, 7, XP, Vista - Certifié Microsoft Gold).
- Étape 2: Cliquez sur "Démarrer l'analyse" pour trouver les problèmes de registre de Windows qui pourraient être à l'origine des problèmes du PC.
- Étape 3: Cliquez sur "Réparer tout" pour résoudre tous les problèmes.
Dans ce guide, je vais vous montrer quelques techniques de dépannage pour résoudre le problème des widgets qui ne fonctionnent pas sous Windows 11.Alors que l’interface de Windows 11 semble bien rangée après la nouvelle mise à jour, les bogues sous le capot semblent persister pour certains utilisateurs.Le plantage des widgets ou le manque de réactivité des widgets sont signalés par certains utilisateurs sur leurs ordinateurs Windows 11.
Le crash peut être dû à des bogues du système d’exploitation Windows ou à d’autres raisons.Il peut s’agir d’une connexion Internet lente, de fichiers corrompus ou d’une attaque de logiciels malveillants dont les utilisateurs non initiés n’ont souvent aucune idée.J’ai également remarqué que les utilisateurs qui ne se sont pas enregistrés auprès de Microsoft sont souvent empêchés d’expérimenter les widgets de Windows 11.
Néanmoins, j’ai mentionné les solutions au problème des widgets qui ne fonctionnent pas sous Windows 11.Essayez-les.Toutes les méthodes de dépannage que j’ai énumérées ici ont apparemment résolu le problème pour de nombreux utilisateurs, dont moi.
Contenu de la page
1.Redémarrez votre ordinateur
L’une des solutions les plus simples consiste à redémarrer votre PC lorsque vous rencontrez un problème.Il faut à peine une minute pour redémarrer l’ordinateur.
- Appuyez sur la touche Windows.
- Dans le coin inférieur droit de la boîte de dialogue de recherche rapide, cliquez sur l’icône du bouton d’alimentation.
- Ensuite, dans le menu d’alimentation, sélectionnezRedémarrer.

Après le redémarrage du PC, vérifiez si les widgets de Windows 11 fonctionnent ou non.
2.Mise à jour de Windows 11
Les bogues sont les principales raisons pour lesquelles nous sommes confrontés à de nombreux problèmes techniques sur le système d’exploitation Windows 11.Microsoft est également au courant des bogues et continue à publier régulièrement des mises à jour logicielles.Vous devez donc l’installer dès qu’elle est disponible.
- Appuyez surWindows + Ipour accéder auParamètressection.
- Sur le panneau de gauche, faites défiler jusqu’àMise à jour de Windowset cliquez dessus.

- Cliquez ensuite surVérifier les mises à jours’assurer que votre ordinateur est connecté à l’internet.
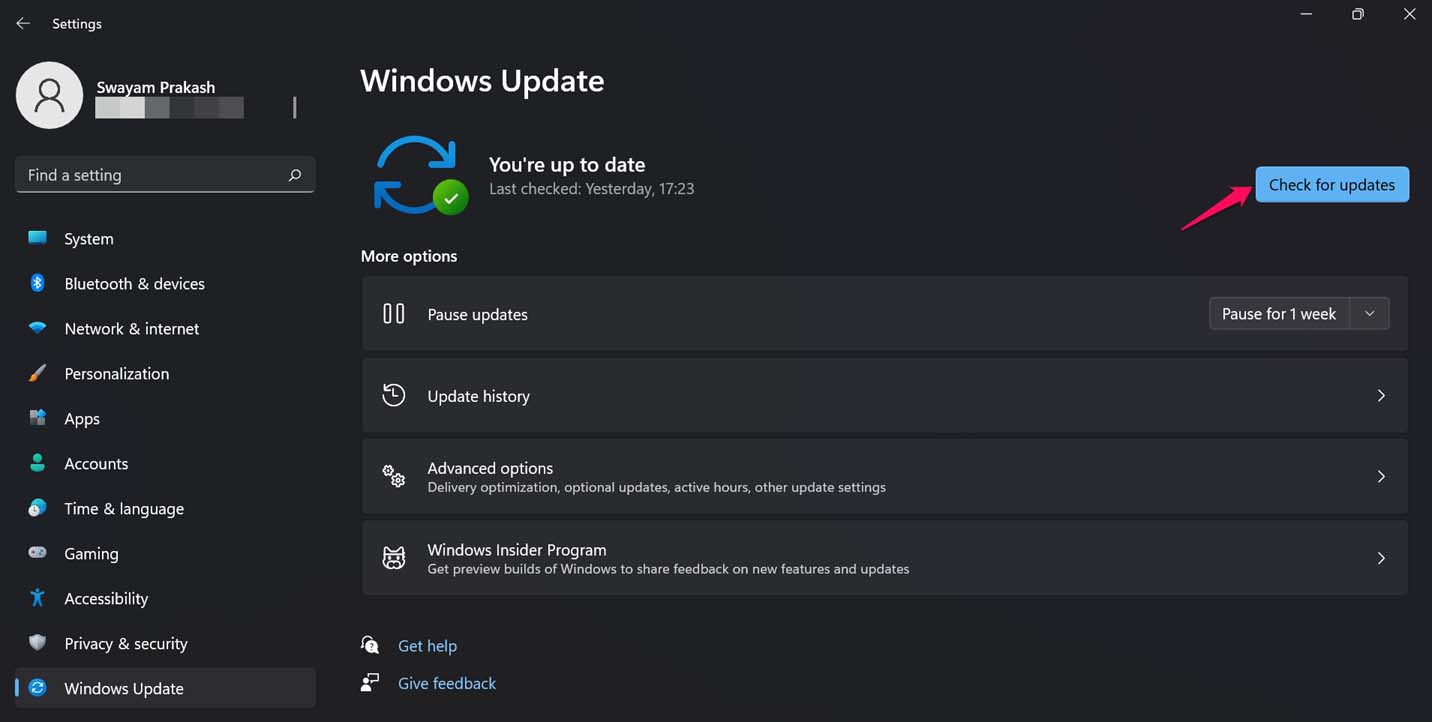
- Si une nouvelle mise à jour est disponible, vous verrez une optionTélécharger maintenant. Cliquez sur cela.

Après avoir installé la nouvelle mise à jour logicielle, vérifiez si les widgets de Windows 11 fonctionnent désormais sans problème.
3.Vérifier et réparer les fichiers système corrompus
La corruption des fichiers système n’est pas un phénomène nouveau dans le système d’exploitation Windows.Ces fichiers système corrompus sont souvent dus à des attaques de logiciels malveillants, à l’installation d’applications malveillantes ou à une mise à jour incorrecte du système.Ils peuvent cependant être corrigés et vous pouvez le faire en utilisant l’outil Invite de commande.
- Appelez l’invite de commande en utilisant le champ de recherche de Windows en tapantcmd.
- Cliquez surOuvrirquand l’invite vous le dit.

- Une fois dans la ligne de commande, entrez la commande suivantesfc/scannow.
- Appuyez sur la touche Entrée.
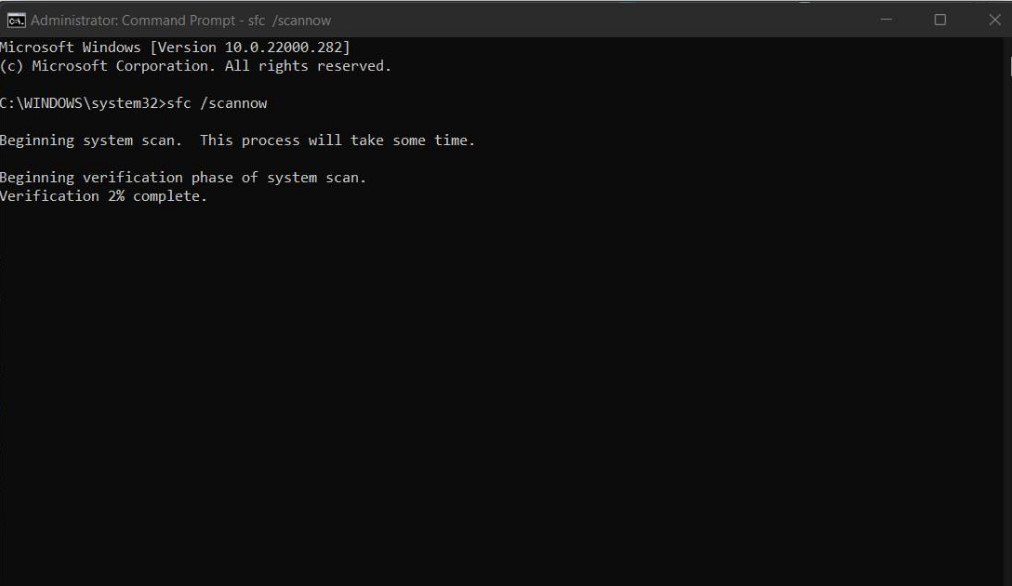
Windows va localiser et réparer les éventuels fichiers système corrompus pendant que le processus est actif.Si les fichiers corrompus sont la raison pour laquelle les widgets de Windows 11 ne fonctionnent pas, cette méthode de dépannage devrait résoudre le problème.
4.Redémarrez l’Explorateur Windows
Vous pouvez également essayer de redémarrer l’Explorateur Windows à partir du Gestionnaire des tâches.Cela permettra de rafraîchir les applications et les services du système d’exploitation Windows.
- Appuyez surCtrl + Alt + Del.
- À partir de l’écran qui s’affichecliquez sur Gestionnaire des tâches.
- Cliquez sur leProcessusonglet.
- En vertu de cenaviguer dans l’Explorateur Windows.
- Cliquez pour mettre l’élément en surbrillance.
- Ensuite, dans le coin inférieur droit, vous verrez l’optionRedémarrer. Cliquez dessus.
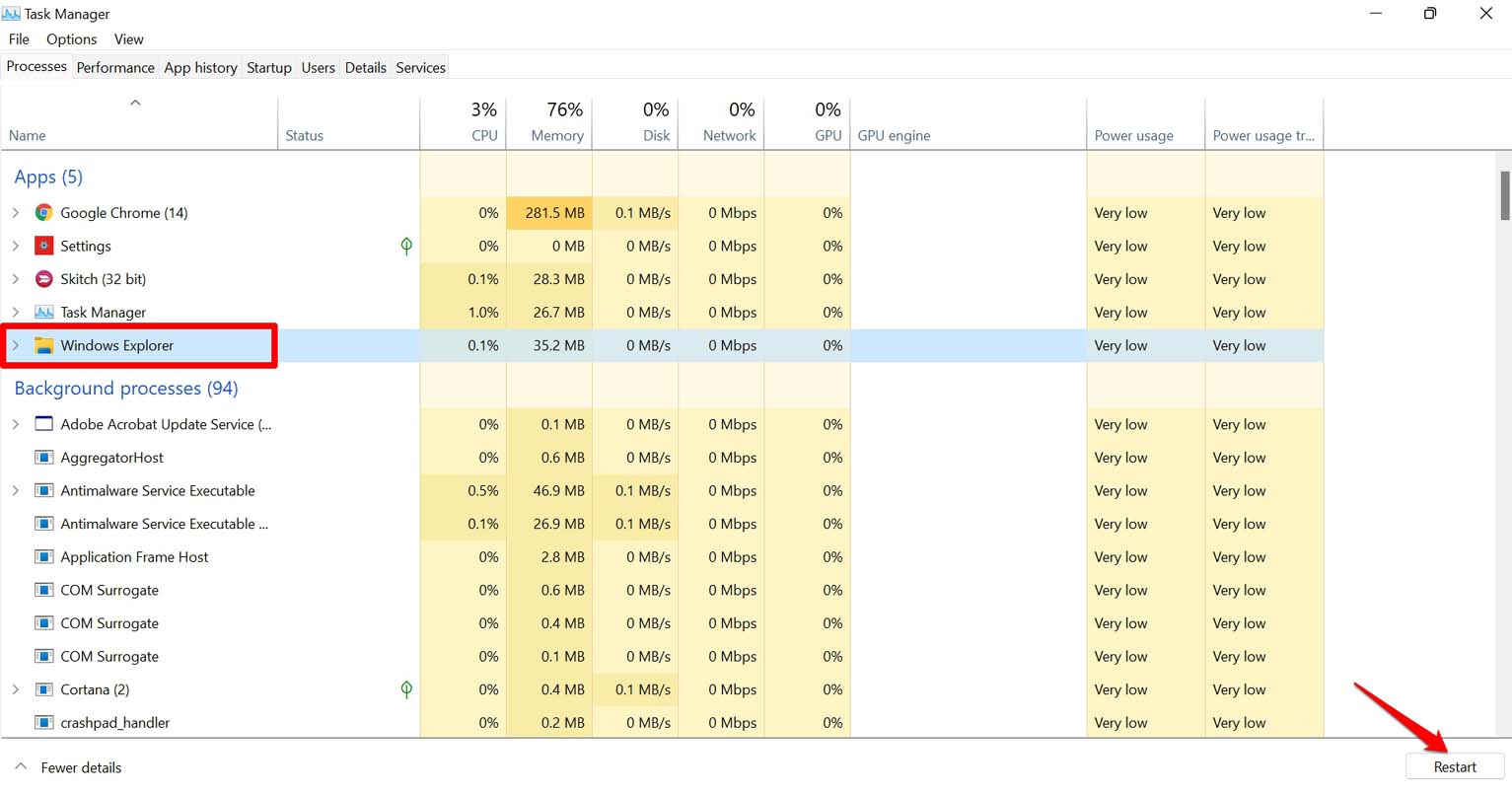
5.Réparez la connexion Internet
Vous devez vérifier si votre ordinateur est connecté à l’Internet ou non.La plupart des widgets, tels que les widgets d’information ou de météo, récupèrent des informations sur le web.Ainsi, pour pouvoir voir les informations sur le widget, vous devez disposer d’une connexion Internet active sur le PC.
Si l’ordinateur est déjà connecté à Internet mais que vous ne parvenez pas à utiliser les widgets de Windows 11, vous pouvez essayer de passer à un autre réseau.Si vous pouvez le faire, essayez de réinitialiser votre réseau manuellement ou demandez de l’aide à votre fournisseur d’accès.
6.Connexion à l’aide d’un compte Microsoft
Après la mise à jour vers Windows 11, vous avez peut-être remarqué que lorsque vous ouvrez les widgets Windows, le système vous demande de saisir votre code PIN et de vous connecter à l’aide du compte Microsoft.Windows le fait probablement pour vous authentifier comme un utilisateur légitime.
Essayez donc de vous connecter avec un compte Microsoft approprié et vous devriez pouvoir utiliser les widgets sur votre ordinateur.
7.Désactiver et réactiver les widgets
La première fois que j’ai essayé d’ouvrir les widgets après avoir fait passer mon ordinateur à Windows 11, il n’a pas répondu.J’ai donc essayé de désactiver les widgets dans les paramètres de la barre des tâches et de les réactiver.Cela a fonctionné et j’ai pu utiliser les widgets.Vous pouvez également l’essayer.
- Cliquez avec le bouton droit de la souris sur la barre des tâches.
- Cliquez surParamètres de la barre des tâches.
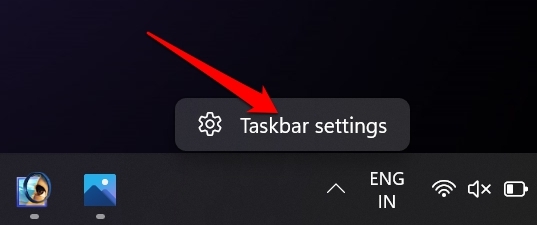
- Ensuite, sousÉléments de la barre des tâchescliquez sur le bouton à côté deWidgetspour le désactiver.
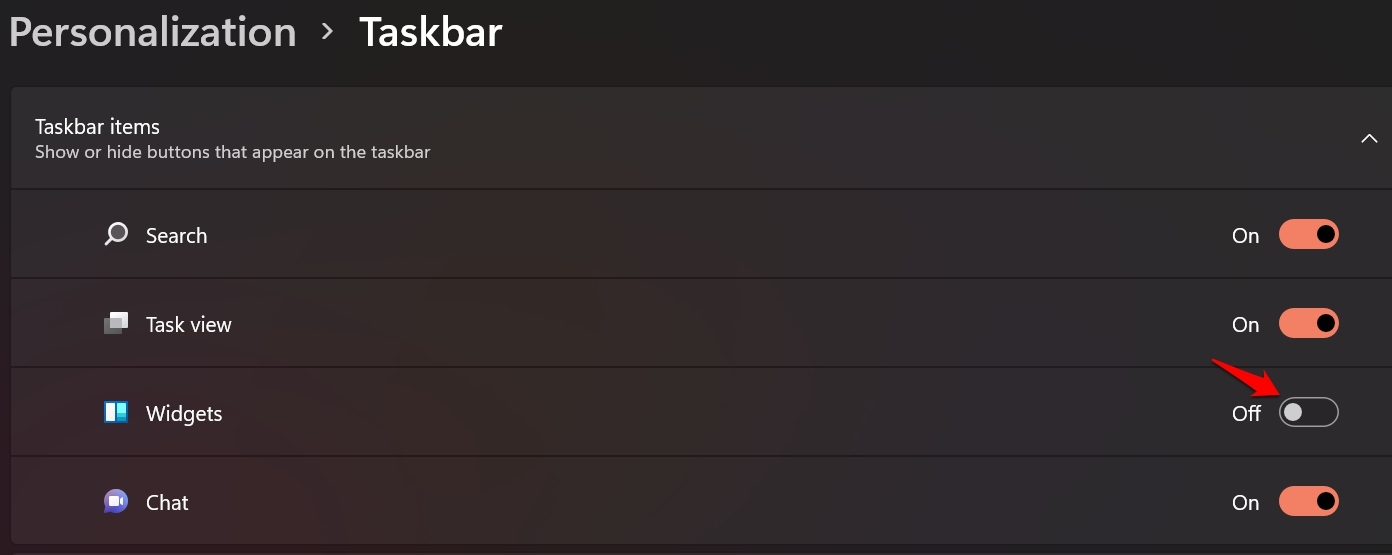
- Immédiatement, cliquez à nouveau sur l’interrupteur etactiver les Widgets.
Maintenant, allez sur l’écran d’accueil et cliquez sur l’icône Widgets dans la barre des tâches.Il devrait s’ouvrir maintenant.
8.Fermer et réactiver les widgets Windows
Windows 11 utilise le processus Widgets qui gère les widgets que vous utilisez sur votre ordinateur.Qu’il s’agisse d’un problème mineur ou d’un bug majeur, les widgets peuvent ne plus répondre.Souvent, le fait de désactiver le processus des widgets à partir de la barre des tâches et de le réinstaurer peut permettre de résoudre le problème des widgets de Windows 11.
- Appuyez surCtrl + Alt + Supprpour invoquer le gestionnaire des tâches.
- Cliquez surGestionnaire des tâches.
- En vertu de laProcessusl’onglet, naviguez jusqu’àWidgets Windows.
-
Cliquez à droite suret dans le menu, sélectionnezFin de la tâche.
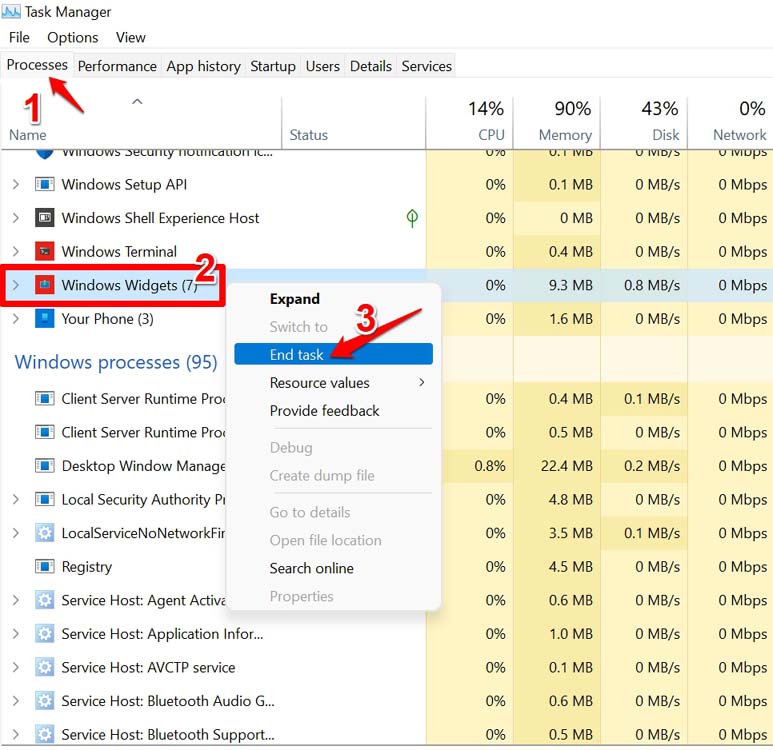
- Il est également préférable de redémarrer l’ordinateur.
Après avoir relancé Windows, cliquez sur l’icône Widgets dans la barre des tâches et vérifiez si vous pouvez utiliser les Widgets.
Voici donc les conseils de dépannage qui peuvent résoudre efficacement le problème des widgets qui ne fonctionnent pas sur le système d’exploitation Windows 11.Essayez-les et partagez vos expériences dans les commentaires.
Si vous avez des idées surComment réparer les widgets qui ne fonctionnent pas sur Windows 11Si vous avez des questions, n’hésitez pas à les poser dans la boîte de commentaires ci-dessous.Veuillez également vous abonner à notre chaîne YouTube DigitBin pour des tutoriels vidéo.A la vôtre !
