8 façons de réparer Microsoft Word bloqué lors de l’enregistrement
Microsoft Word dispose d’une fonction d’enregistrement automatique pour prendre fréquemment un instantané de votre document afin d’éviter de perdre votre travail.Lorsque cette fonctionnalité est active, vous remarquerez que l’état d’un document est affiché en tant que « sauvegarde » dans la barre inférieure.Plus tard, lorsque Microsoft Word n’enregistre pas les modifications les plus récentes, vous devez rechercher des moyens de récupérer le travail non enregistré.
Trouvez et réparez automatiquement les erreurs de Windows grâce à l'outil de réparation de PC
Reimage est un excellent outil de réparation qui détecte et répare automatiquement différents problèmes du système d'exploitation Windows. Avoir cet outil protégera votre PC contre les codes malveillants, les défaillances matérielles et plusieurs autres bugs. En outre, cela vous permet également d'utiliser votre appareil au maximum de ses capacités et de ses performances.
- Étape 1: Télécharger l'outil de réparation et d'optimisation des PC (Windows 11, 10, 8, 7, XP, Vista - Certifié Microsoft Gold).
- Étape 2: Cliquez sur "Démarrer l'analyse" pour trouver les problèmes de registre de Windows qui pourraient être à l'origine des problèmes du PC.
- Étape 3: Cliquez sur "Réparer tout" pour résoudre tous les problèmes.
Grâce à cet article suivant, vous découvrirez « Comment réparer Microsoft Word bloqué lors de l’enregistrement ». Lorsque Microsoft Word est bloqué lors de l’enregistrement, le programme peut cesser de répondre.Si ce problème se produit fréquemment, il devient lent et ce n’est pas une bonne idée de l’ignorer, mais il n’y a pas de quoi être tendu, car vous pouvez le résoudre très facilement en quelques étapes seulement.
Lire aussi- Comment exécuter le contrôle de sécurité sur Google Chrome
Correction de Microsoft Word bloqué lors de l’enregistrement
Les conseils de dépannage suivants vous aideront à résoudre le problème Microsoft Word bloqué lors de l’enregistrement.
1.Attendez quelque temps
Avez-vous inséré un tas de photos et de vidéos haute résolution dans le document?Attendez un moment pour le laisser traiter les modifications.Les fichiers Word peuvent prendre un certain temps pour enregistrer les modifications récentes car la taille du fichier a considérablement augmenté en raison des médias récents.
Au bout d’un moment, vous verrez un statut « Enregistré » en haut.S’il ne s’agissait que du texte que vous ajoutiez au document, poursuivez les étapes de dépannage à venir.
2.Vérifier la connexion Internet
Travailler sur un ordinateur avec une connexion Internet lente arrêtera votre travail et vos pensées.Si vous avez une connexion Internet lente, Word peut prendre un certain temps pour enregistrer et synchroniser les dernières modifications sur OneDrive.Dépannez votre réseau pour une vitesse lente ou connectez-vous à un autre réseau pour enregistrer les modifications.
3.Renommer le modèle par défaut
Microsoft Word peut toujours planter lors de l’enregistrement si le fichier de modèle par défaut est endommagé ou corrompu.Bien sûr, vous n’en aurez aucune idée, mais vous pouvez suivre les étapes ci-dessous pour recréer le fichier modèle.
- Appuyez sur la combinaison de touches Windows + R, tapez %ApplicationData% et ouvrez-le
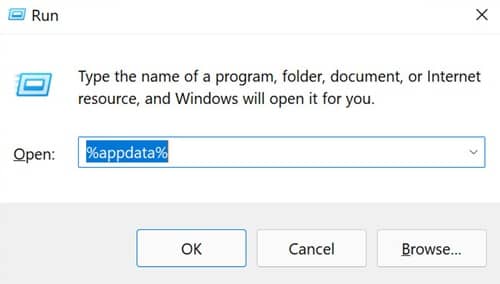
- Accédez au chemin du dossier Microsoft >Dossier de modèles.
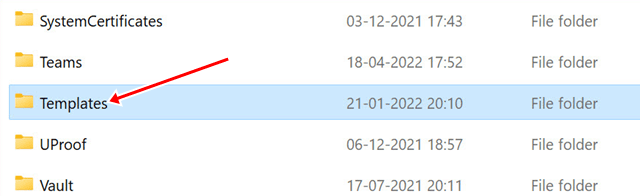
- Cliquez avec le bouton droit sur un fichier Normal, renommez-le OldNormal et fermez l’explorateur de fichiers.
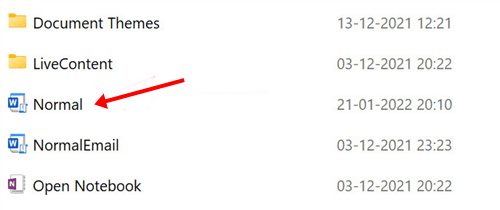
- Essayez à nouveau d’utiliser Microsoft Word et vous ne verrez pas le problème.
4.Désactiver les compléments Microsoft Word
Les compléments aident souvent à faciliter des tâches répétitives spécifiques, mais peuvent parfois causer des problèmes.Un complément problématique peut perturber le processus d’enregistrement dans Microsoft Word.Vous voudrez peut-être revoir les compléments installés et désactiver ceux qui sont irrévérencieux.Voici les étapes pour cela-
- Cliquez sur l’option Fichier en haut et sélectionnez Options dans le document Word.
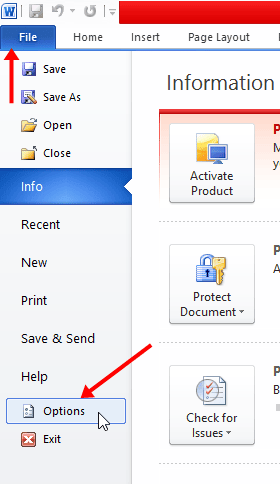
- Cliquez sur l’option Add-ins maintenant.
- Ensuite, cliquez sur le bouton Go à côté du menu déroulant Gérer.
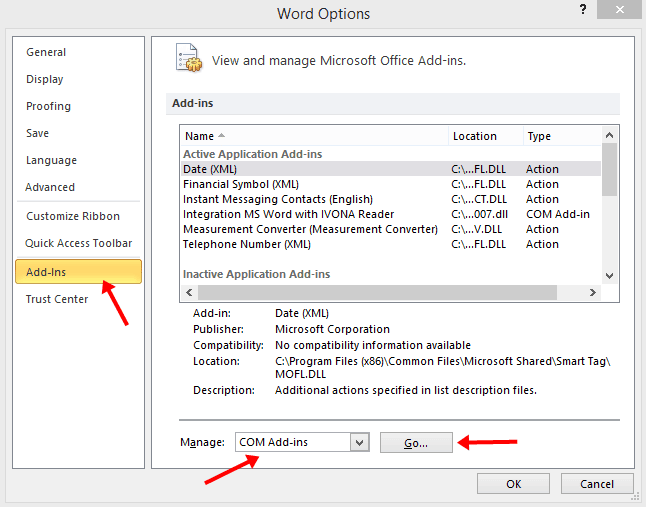
- Décochez les cases pour désactiver les compléments inutiles.Vous pouvez également supprimer entièrement ces compléments.
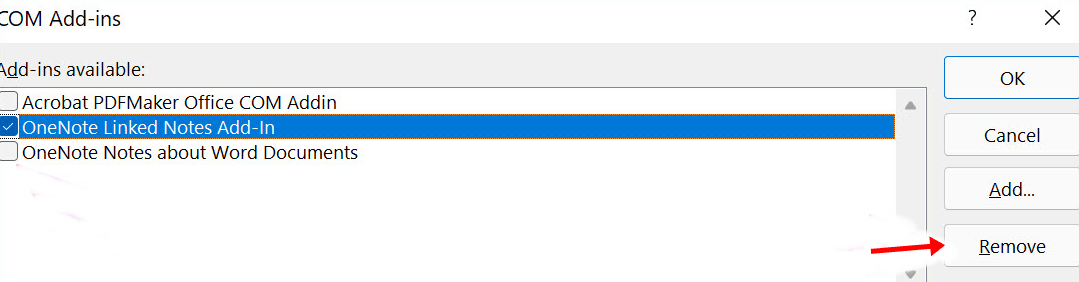
- Lorsque vous avez terminé, appuyez sur le bouton OK.
5.Vérifier le stockage OneDrive
Chaque document Word, Excel ou PowerPoint compte dans le stockage gratuit de 5 Go que vous obtenez lors de la création d’un compte Microsoft.Si le stockage du compte OneDrive est faible, il se peut qu’il ne synchronise pas toutes les modifications apportées à votre document.Par conséquent, vous devrez enregistrer manuellement le document sur votre ordinateur ou passer à des plans OneDrive payants pour obtenir plus de stockage dans le cloud.
Les utilisateurs qui ont déjà un abonnement Microsoft 365 peuvent profiter de 1 To de stockage OneDrive.Bien que ce soit plus que suffisant pour quelqu’un, beaucoup le rempliraient de photos, de vidéos et d’autres sauvegardes, donc même 1 To ne suffit pas.Par conséquent, dans ce cas, vous devez soit libérer de l’espace de stockage alloué à partir de votre compte OneDrive, soit acheter de l’espace de stockage supplémentaire.
6.Vérifier l’emplacement du fichier OneDrive
Si vous avez laissé un document ouvert dans Word sur votre PC, puis avez essayé de modifier l’emplacement du fichier sur OneDrive à l’aide des applications Web ou mobiles, Word ne peut pas stocker les modifications que vous avez apportées au fichier d’origine.
Étant donné que vous avez changé l’emplacement du fichier vers un autre dossier, vous obtiendrez une erreur lorsque vous enregistrerez vos modifications ou les enregistrerez en tant que nouveau fichier.
Pour ce faire, suivez les étapes ci-dessous-
- Sélectionnez l’option Fichier en haut du document Word et cliquez sur Ouvrir.
- Ouvrez le fichier Word à partir d’un nouvel emplacement et commencez à apporter des modifications.
- Maintenant, après cela, fermez l’ancien document.
sept.Enregistrer la copie locale sur PC
Si vous ne parvenez toujours pas à enregistrer les dernières modifications apportées à vos documents, vous devez enregistrer temporairement une copie locale.De cette façon, vous ne perdrez pas les modifications récentes et continuerez votre travail avec le flux.
- Appuyez sur la combinaison de touches Ctrl + S pour enregistrer le fichier.
- Vous devrez sélectionner l’emplacement et entrer le nom du fichier.
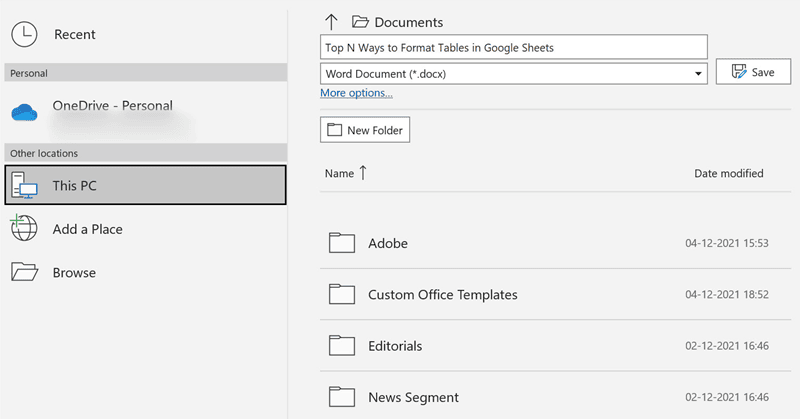
- Cela enregistrera la copie du fichier sur votre PC.
8.Enregistrer à nouveau l’ancien document
Si Microsoft Word ne répond pas ou est bloqué lors de l’enregistrement, vous devez forcer la fermeture de l’application et récupérer le document non enregistré.Pour ce faire, suivez les étapes indiquées-
- Cliquez avec le bouton droit sur l’icône Démarrer et ouvrez le gestionnaire de tâches.
- Sélectionnez le processus Microsoft Word et cliquez sur le bouton Fin de tâche situé en bas à droite.
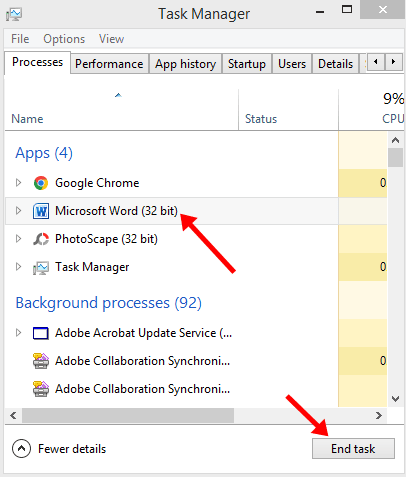
- Ouvrez Microsoft Word et essayez d’ouvrir le même document.
- Le logiciel vous demandera automatiquement de restaurer la version précédente avec les modifications récentes.Si vous ne voyez pas cette option, cliquez sur le fichier en haut et ouvrez le menu d’informations.
- Sélectionnez l’historique des versions, ouvrez la version précédente dans la liste et enregistrez-la à nouveau.
Conclusion
Microsoft Word bloqué lors de l’enregistrement peut perturber votre flux de travail.Si vous rencontrez ce problème, vous pouvez suivre les méthodes de dépannage ci-dessus pour résoudre le problème Word Stuck on Saving.
