9 façons de réparer lorsque le Bluetooth de Windows 11 ne fonctionne pas
Bluetooth ne fonctionne pas sur un PC Windows 11 ?Voici une liste des solutions les plus efficaces pour remettre le Bluetooth en état de marche.
Trouvez et réparez automatiquement les erreurs de Windows grâce à l'outil de réparation de PC
Reimage est un excellent outil de réparation qui détecte et répare automatiquement différents problèmes du système d'exploitation Windows. Avoir cet outil protégera votre PC contre les codes malveillants, les défaillances matérielles et plusieurs autres bugs. En outre, cela vous permet également d'utiliser votre appareil au maximum de ses capacités et de ses performances.
- Étape 1: Télécharger l'outil de réparation et d'optimisation des PC (Windows 11, 10, 8, 7, XP, Vista - Certifié Microsoft Gold).
- Étape 2: Cliquez sur "Démarrer l'analyse" pour trouver les problèmes de registre de Windows qui pourraient être à l'origine des problèmes du PC.
- Étape 3: Cliquez sur "Réparer tout" pour résoudre tous les problèmes.
Bluetooth fait partie intégrante de votre PC pour des connexions rapides et ininterrompues.Il vous permet de vous connecter à divers appareils, notamment votre téléphone portable, des haut-parleurs, des microphones et d’autres appareils.Avec l’arrivée de Bluetooth, l’époque des connexions filaires désordonnées est révolue.
Mais les connexions Bluetooth sans fil ne sont pas aussi fiables que les connexions filaires, et vous pouvez parfois rencontrer des problèmes.Il peut s’agir de l’impossibilité d’activer le Bluetooth lui-même ou de problèmes de connexion à un autre appareil.Quoi qu’il en soit, nous avons répertorié certaines des solutions les plus efficaces pour résoudre tous les types de problèmes qui pourraient vous empêcher d’établir une connexion Bluetooth sécurisée.
Mais avant de passer aux solutions, il faut d’abord comprendre les causes sous-jacentes qui entraînent des problèmes de connectivité Bluetooth.
Pourquoi le Bluetooth ne fonctionne-t-il pas ?
Il peut y avoir plusieurs raisons pour lesquelles le Bluetooth ne fonctionne pas correctement.Il peut s’agir d’un problème de logiciel ou de matériel.Dans l’un ou l’autre cas, il est très probablement possible de le réparer facilement.Voici quelques-uns des problèmes les plus courants.
- Dysfonctionnement du conducteur
- Problèmes avec le matériel Bluetooth
- Problèmes avec l’appareil à connecter
- L’appareil est tenu à l’écart
- Problème avec un logiciel spécifique
- Le PC ou l’appareil ne prend pas en charge Bluetooth.
Après avoir bien compris les problèmes, nous pouvons maintenant passer aux solutions.
1.Vérifiez si le PC prend en charge Bluetooth
Vous pouvez vérifier si votre PC prend en charge Bluetooth à partir de « Connexions réseau » et du « Gestionnaire de périphériques ».Nous opterons pour cette dernière option car elle offre un résultat plus fiable.
Pour vérifier si votre système prend en charge Bluetooth, recherchez » Gestionnaire de périphériques » dans le menu » Recherche « , puis cliquez sur le résultat de la recherche pour lancer l’application.
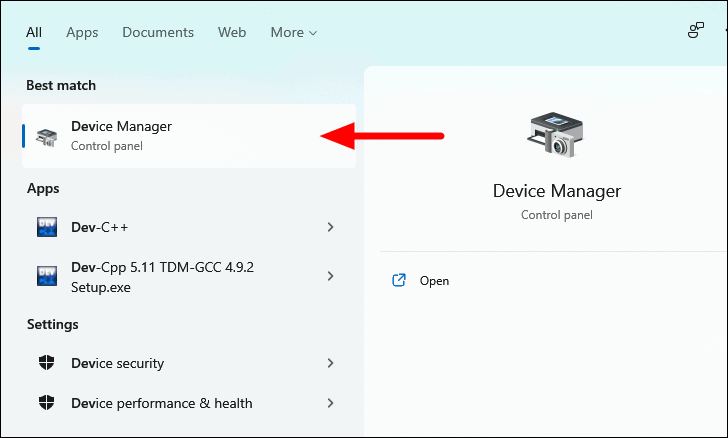
Dans le Gestionnaire de périphériques, localisez l’entrée « Bluetooth » et cliquez sur l’icône en forme de flèche orientée vers le bas située devant elle pour développer et afficher les périphériques.Si vous trouvez les périphériques répertoriés ici, votre ordinateur prend très probablement en charge Bluetooth.
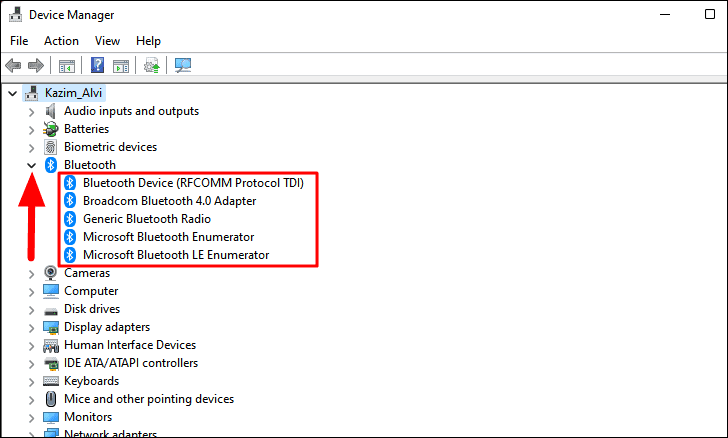
Pour le confirmer, vérifiez si un périphérique » Bluetooth » figure dans la liste des » Adaptateurs réseau « .S’il y en a un, votre PC prend en charge Bluetooth et vous pouvez passer aux autres solutions mentionnées dans l’article.
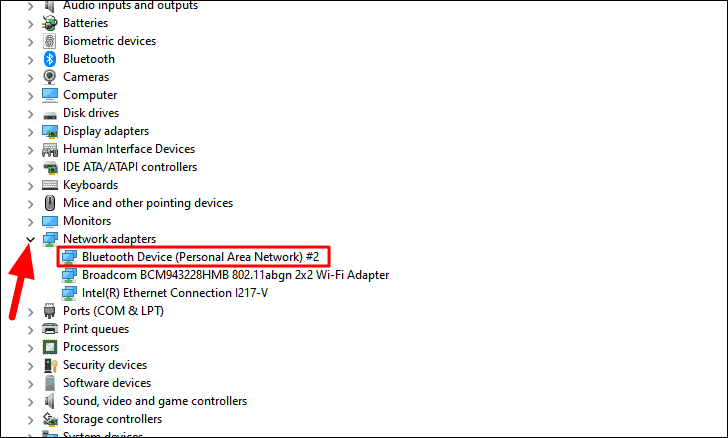
Si les périphériques Bluetooth ne sont pas répertoriés dans le « Gestionnaire de périphériques », cela signifie que votre système ne prend pas en charge Bluetooth.Dans ce cas, vous pouvez opter pour un adaptateur Bluetooth USB externe ou une carte PCI.De nombreux utilisateurs de vieux ordinateurs portables et PC les utilisent souvent pour ajouter le support Bluetooth.
2.Vérifiez si la fonction Bluetooth est activée
Nous exécutons souvent d’autres corrections en supposant que le Bluetooth est activé, ce qui n’est pas toujours le cas.Il est donc recommandé de vérifier d’abord si le Bluetooth est bien activé à la fois sur le PC et sur le périphérique Bluetooth auquel vous vous connectez et s’il est réglé sur le mode » Pairing « .
Pour vérifier si la fonction Bluetooth est activée, cliquez sur l’icône » Centre d’action » dans la » barre des tâches » pour afficher les paramètres rapides.Vous pouvez également appuyer surFENÊTRES+Apour lancer le Centre d’action.
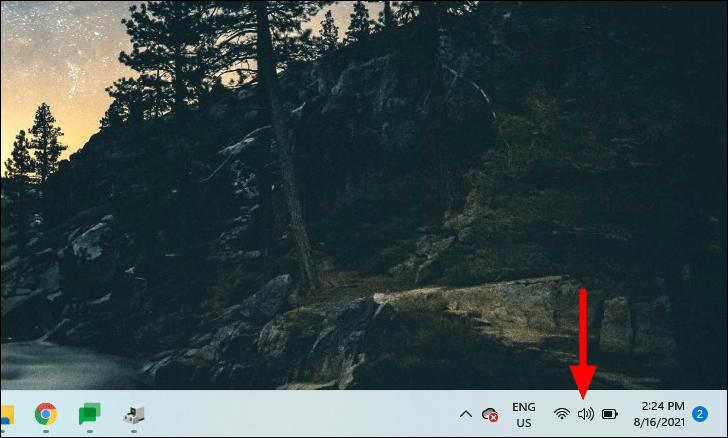
Maintenant, localisez la tuile Bluetooth et vérifiez si elle est activée.Les options activées apparaissent en bleu tandis que les options désactivées apparaissent en blanc.Si vous constatez que le Bluetooth est désactivé, cliquez sur la tuile pour l’activer.
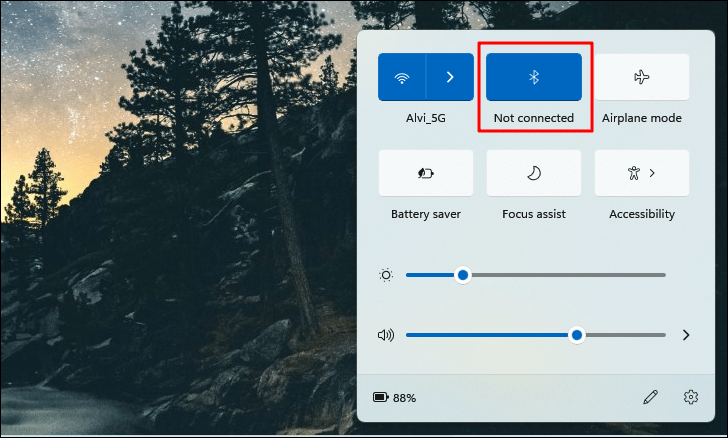
De plus, certains ordinateurs sont livrés avec une clé physique pour activer Bluetooth.Si votre ordinateur en possède un, localisez-le et vérifiez qu’il est activé.Vous pouvez consulter le manuel de l’ordinateur pour identifier l’emplacement de la clé physique, s’il en existe une.
3.Réactivation de Bluetooth sur le PC
La réactivation du Bluetooth peut également résoudre divers problèmes sous-jacents qui l’empêchent de fonctionner.Il s’agit d’un simple correctif qui est connu pour résoudre plusieurs problèmes.
Pour réactiver Bluetooth, cliquez sur l’icône « Centre d’action » ou appuyez sur la toucheFENÊTRES+Apour lancer les « Paramètres rapides », et cliquez sur le carreau « Bluetooth » pour le désactiver.Comme indiqué précédemment, lorsque l’option est désactivée, la couleur de la tuile passe de « bleu » à « blanc ».
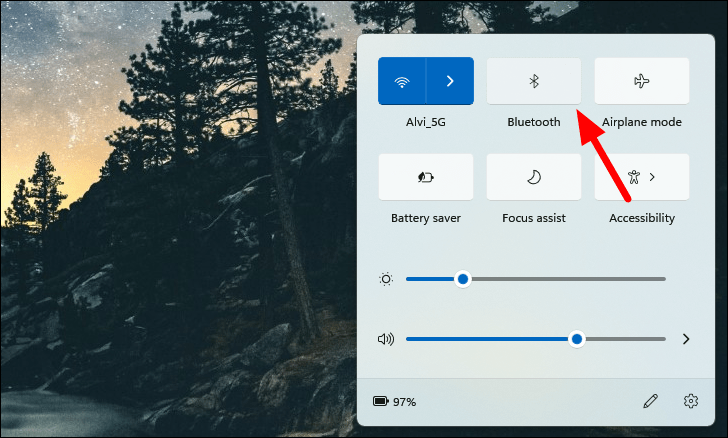
Attendez une minute environ, puis cliquez à nouveau sur la tuile « Bluetooth » pour l’activer.
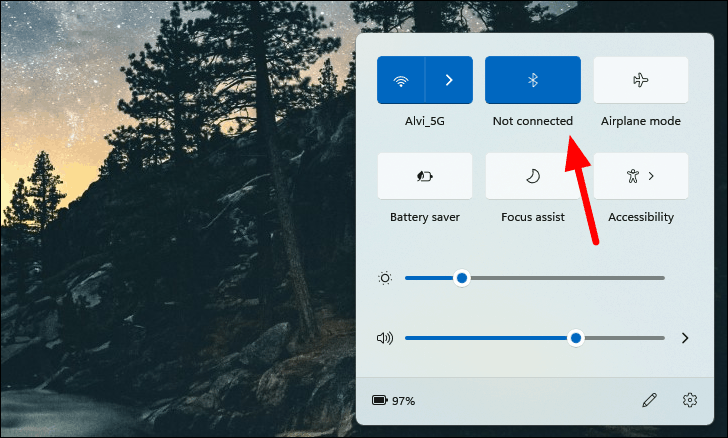
Maintenant, vérifiez si vous êtes capable de vous connecter à d’autres appareils via Bluetooth.
4.Redémarrez le PC et le périphérique Bluetooth
Bien souvent, il s’agit d’un bogue insignifiant ou d’un programme qui empêche le Bluetooth de fonctionner.Ce problème peut être résolu en redémarrant simplement le système.Lorsque vous redémarrez le système, le système d’exploitation est rechargé et tous les bogues triviaux sont éliminés.Après avoir redémarré le système, vérifiez si vous êtes en mesure d’utiliser Bluetooth.
Le redémarrage de l’appareil avec lequel vous essayez de vous connecter permet également de résoudre le problème.Il suffit de l’éteindre, d’attendre une minute ou deux, puis de le rallumer.Si cela ne résout pas l’erreur, passez à la méthode suivante.
5.Exécuter le dépanneur Bluetooth
Windows 11, tout comme les versions précédentes, est livré avec des dépanneurs intégrés pour aider à résoudre divers problèmes triviaux et complexes.Lorsque vous rencontrez une erreur, il est préférable de lancer d’abord l’outil de dépannage et de laisser Windows résoudre le problème, plutôt que d’essayer de modifier les paramètres.
Pour lancer le dépanneur Bluetooth, cliquez sur l’icône « Démarrer » dans la barre des tâches ou appuyez sur le bouton « Démarrer ».FENÊTRES+Xpour lancer le menu d’accès rapide, puis sélectionnez « Paramètres ».Vous pouvez également appuyer surFENÊTRES+Ipour lancer l’application Paramètres.
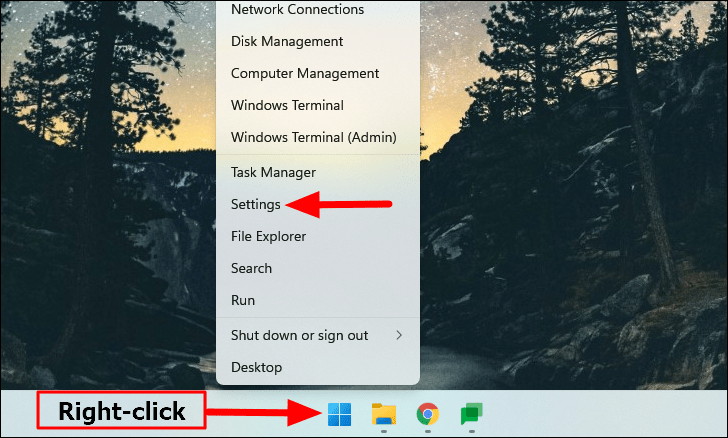
Dans l’onglet Système des paramètres, cliquez sur l’option « Dépannage » à droite.
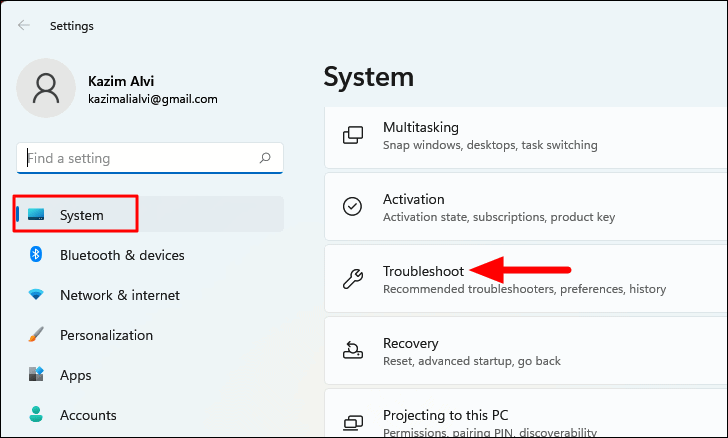
Ensuite, cliquez sur « Autres dépanneurs ».
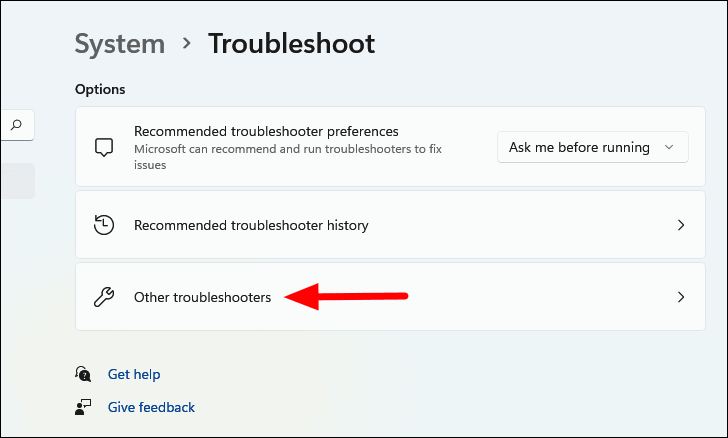
Maintenant, localisez ‘Bluetooth’ et cliquez sur l’option ‘Run’ à côté.
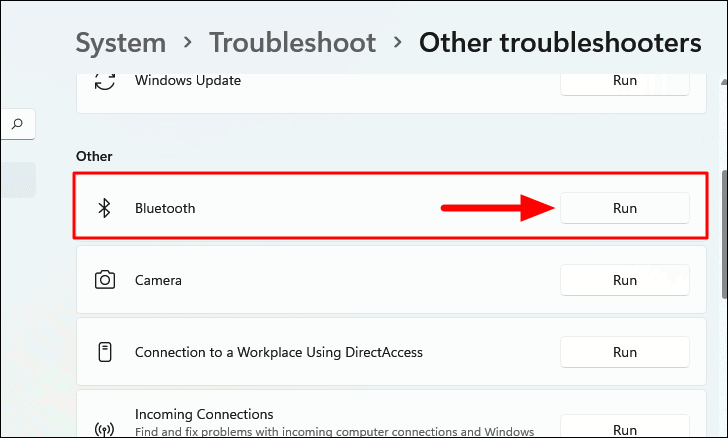
Suivez les instructions à l’écran et choisissez les options pertinentes pour terminer le processus de dépannage.
6.Redémarrer le service de support Bluetooth
Si le service de support Bluetooth n’est pas en cours d’exécution, démarrez-le ou, s’il a rencontré une erreur, redémarrez-le pour résoudre le problème.
Pour démarrer/redémarrer le service d’assistance Bluetooth, appuyez surFENÊTRES+Spour lancer le menu « Recherche », saisissez « Services » dans le champ de texte en haut de la page, puis cliquez sur le résultat de la recherche pour lancer l’application.
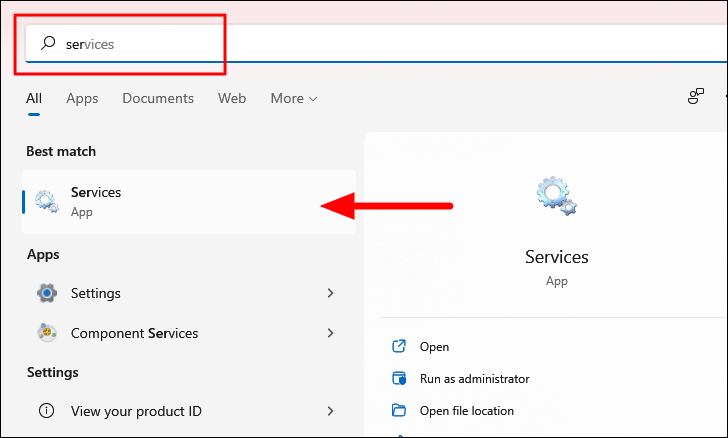
Les services énumérés ici sont classés par ordre alphabétique.Localisez ‘Bluetooth Support Service’ et double-cliquez dessus pour lancer ses propriétés.
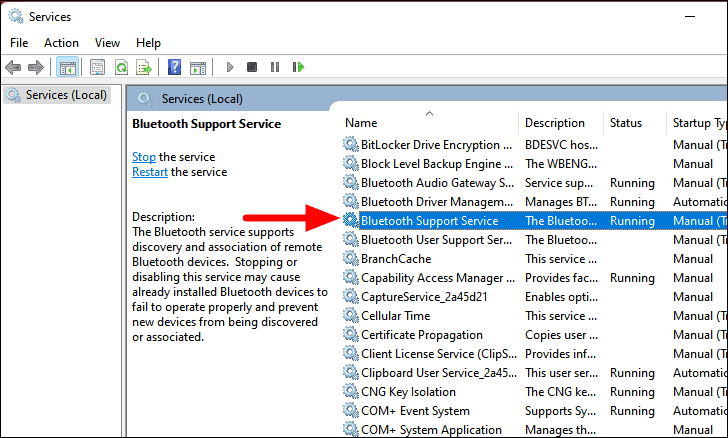
Ensuite, cliquez sur le menu déroulant « Type de démarrage » et sélectionnez « Automatique » dans la liste des options.
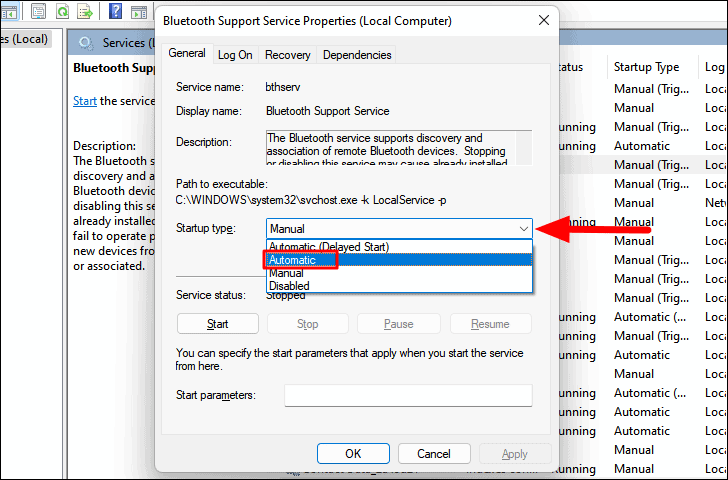
Après avoir modifié le « Startup type », cliquez sur « Start » sous « Service status » pour lancer le service.Une fois que le service a démarré, ce qui prend généralement quelques secondes, cliquez sur « OK » en bas pour appliquer les changements et fermer la fenêtre des propriétés.
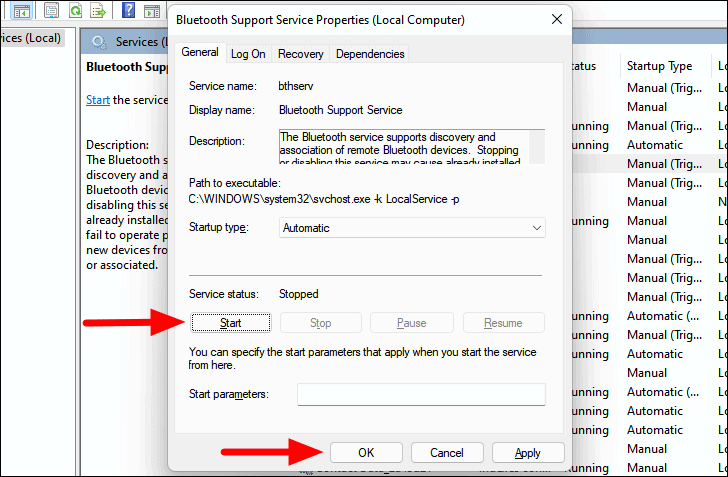
Maintenant, vérifiez si vous êtes capable de vous connecter au dispositif Bluetooth.
7.Vérifiez si le dispositif Bluetooth est à portée
Souvent, votre PC ne sera pas en mesure de localiser le périphérique Bluetooth s’il est hors de portée.La plage varie selon les configurations et vous pouvez la vérifier dans le manuel de l’ordinateur.Pour résoudre ce problème, il suffit de rapprocher le dispositif Bluetooth de votre PC et de s’assurer qu’il n’y a aucun obstacle entre les deux.
Les obstacles tels que les murs et les cloisons en bois peuvent parfois affecter la puissance du signal et entraîner des problèmes avec la connexion Bluetooth.Après avoir rapproché l’appareil du système, vérifiez si vous êtes en mesure d’établir une connexion entre les deux.
8.Problèmes avec le pilote Bluetooth
Si vous avez installé un pilote Bluetooth obsolète ou corrompu, cela peut entraîner des problèmes lors de l’établissement d’une connexion Bluetooth.Dans ce cas, vous pouvez soit mettre à jour le pilote si une mise à jour est disponible, soit réinstaller le pilote s’il est corrompu.Voici comment vous pouvez faire les deux.
D’abord, appuyez surFENÊTRES+Spour lancer le menu « Recherche », entrez « Gestionnaire de périphériques » dans le champ de recherche en haut, et cliquez sur le résultat de la recherche pour le lancer.
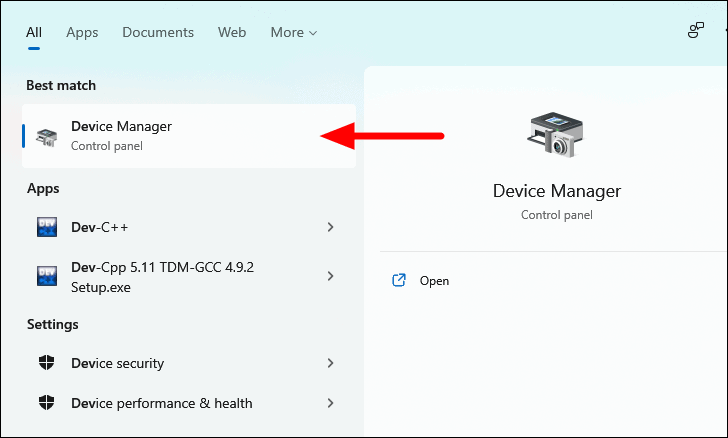
Ensuite, localisez l’entrée « Bluetooth » et double-cliquez dessus pour afficher les périphériques qui s’y trouvent.
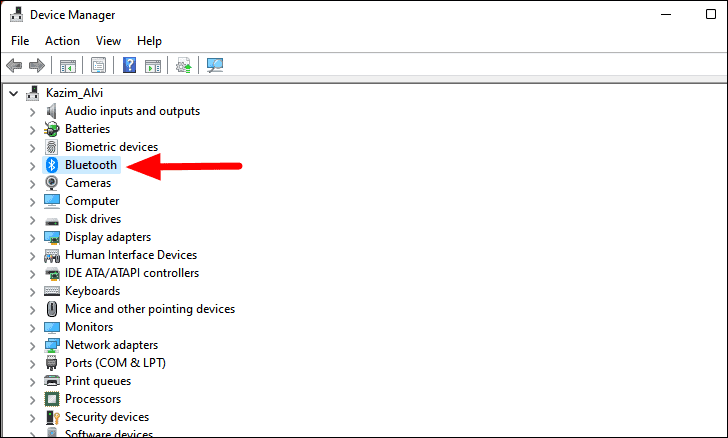
Mettre à jour le pilote
Ensuite, cliquez avec le bouton droit de la souris sur l’option « Périphérique Bluetooth », puis sélectionnez « Mettre à jour le pilote » dans le menu contextuel.
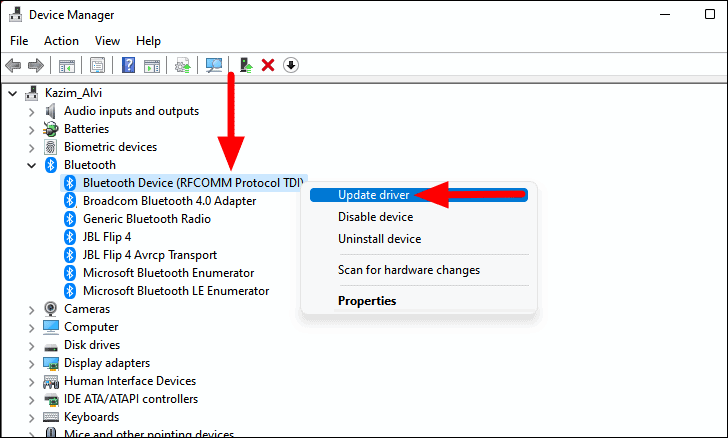
Vous avez maintenant le choix entre deux options : soit laisser Windows rechercher le meilleur pilote disponible sur le système, soit en rechercher un et l’installer manuellement.Il est recommandé de choisir la première option et de laisser Windows s’occuper de la mise à jour.
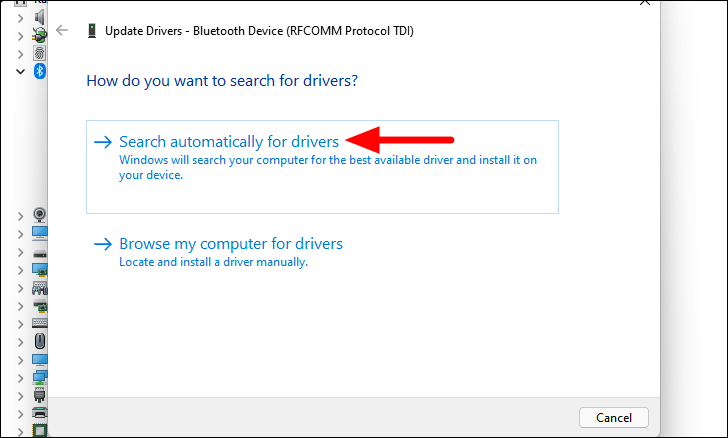
Si Windows n’a pas trouvé de mise à jour, cela ne signifie pas nécessairement qu’elle n’est pas disponible.De nombreux fabricants de périphériques téléchargent souvent les mises à jour des pilotes sur leur site Web au lieu de les soumettre à Microsoft, c’est pourquoi Windows n’en a pas trouvé.Dans ce cas, vous devrez le télécharger depuis le site officiel du fabricant et l’installer manuellement.
Mais, avant de télécharger et de mettre à jour manuellement le pilote, vous devez d’abord identifier la version actuelle du pilote.
Pour trouver la version actuelle du piloteCliquez avec le bouton droit de la souris sur le périphérique « Bluetooth » et sélectionnez « Propriétés » dans le menu contextuel.
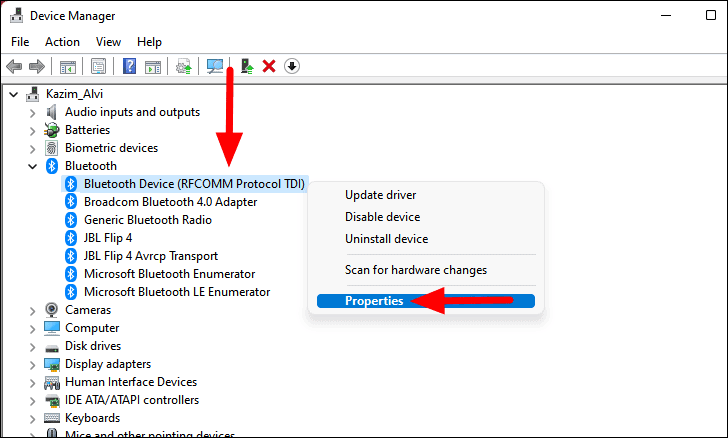
Dans la fenêtre « Propriétés », naviguez jusqu’à l’onglet « Pilote » et notez la « Version du pilote ».
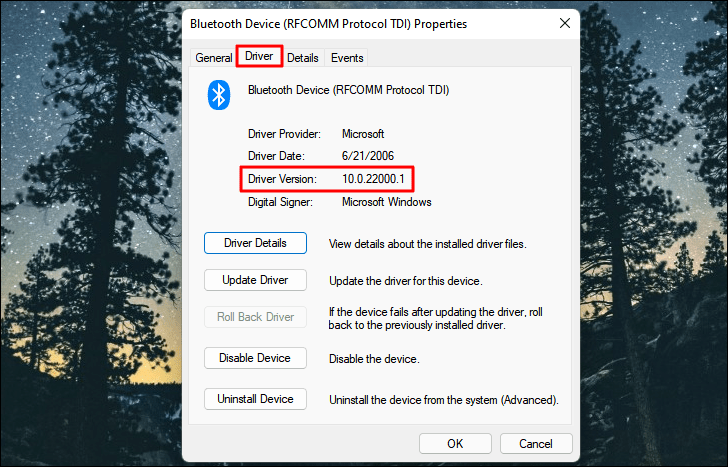
Pour rechercher le conducteurSi vous avez besoin de plus d’informations, utilisez simplement les mots clés ‘Modèle d’ordinateur’, ‘Système d’exploitation’ et ‘Nom du pilote’.Localisez le site officiel du fabricant dans les résultats de la recherche et vérifiez si une mise à jour est disponible, en fonction de la version du pilote que vous avez identifiée précédemment.Ensuite, téléchargez le pilote depuis le site Web.
Après avoir téléchargé la mise à jour, qui sera très probablement un fichier ‘.exe’, double-cliquez sur le fichier téléchargé pour lancer le programme d’installation.Maintenant, suivez les instructions à l’écran pour terminer le processus d’installation.Si vous y êtes invité, redémarrez l’ordinateur pour que les modifications soient prises en compte.
Vérifiez si la mise à jour du pilote résout le problème.
Réinstaller le pilote
Si aucune mise à jour n’est disponible, il est probable que vous utilisez la version la plus récente.Dans ce cas, il est recommandé de réinstaller le pilote Bluetooth.La réinstallation du pilote est une solution pratique si le pilote est corrompu.
Pour réinstaller le « pilote », cliquez avec le bouton droit de la souris sur le périphérique, puis sélectionnez « Désinstaller le périphérique » dans le menu contextuel.
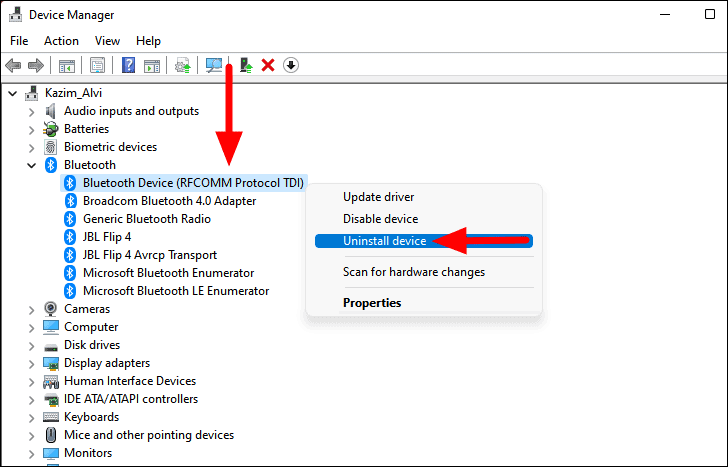
Cliquez ensuite sur « Désinstaller » dans la boîte de confirmation qui apparaît pour terminer le processus de désinstallation.
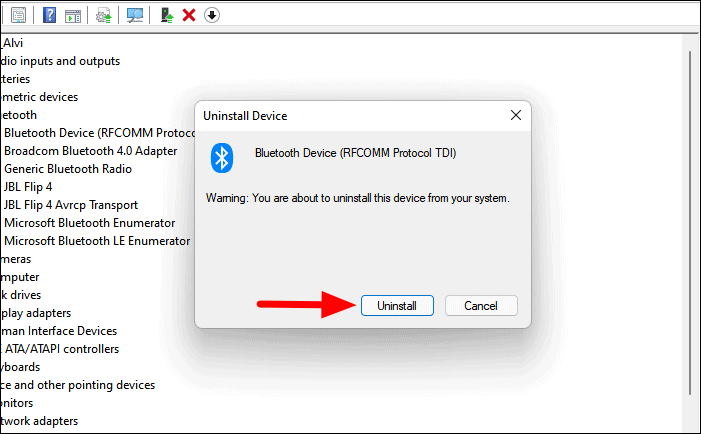
Maintenant, tout ce que vous avez à faire est de redémarrer le système, et Windows téléchargera automatiquement un nouveau pilote sur le PC.Vérifiez si cela résout le problème.
9.Réapparier le dispositif Bluetooth
Si aucune des solutions ci-dessus n’a fonctionné, il est temps de réapparier le périphérique Bluetooth.Il arrive souvent que des problèmes surviennent lors de l’appairage, ce qui peut entraîner des problèmes de connectivité.Le réappairage de l’appareil le réparera.
Tout d’abord, nous devons retirer le dispositif Bluetooth.
Pour supprimer un périphérique, lancez » Paramètres » comme indiqué précédemment et naviguez jusqu’à l’onglet » Bluetooth & ; devices » sur la gauche.
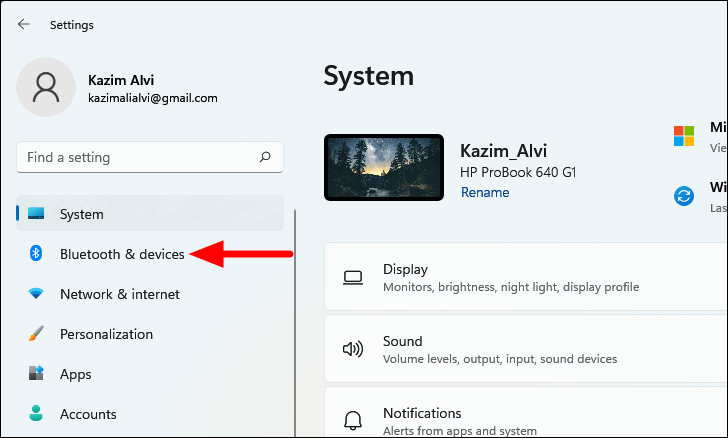
Ensuite, cliquez sur « Afficher plus de dispositifs » pour trouver tous les dispositifs appariés.
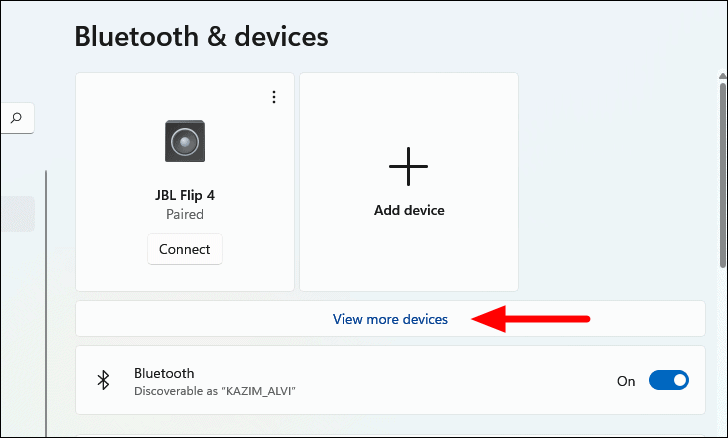
Ensuite, localisez le périphérique auquel vous n’arrivez pas à vous connecter, cliquez sur le point de suspension situé à côté et sélectionnez « Supprimer le périphérique » dans la liste d’options qui s’affiche.Cliquez sur « Oui » dans la boîte de confirmation qui apparaît.
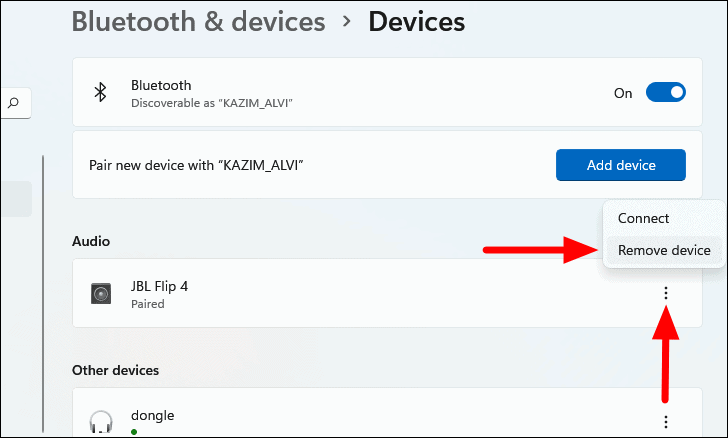
Après avoir retiré le dispositif, l’étape suivante consiste à réapparier.
Note :Avant de procéder, assurez-vous que le Bluetooth de l’appareil est activé et qu’il est réglé sur le mode « Pairing ».
Pour relier à nouveau l’appareil, cliquez sur l’option « Ajouter un appareil » en haut de la page.
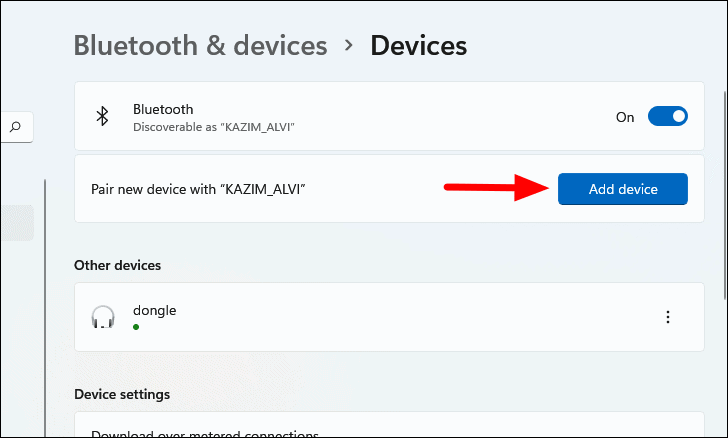
Dans la fenêtre « Ajouter un périphérique », choisissez l’option « Bluetooth ».
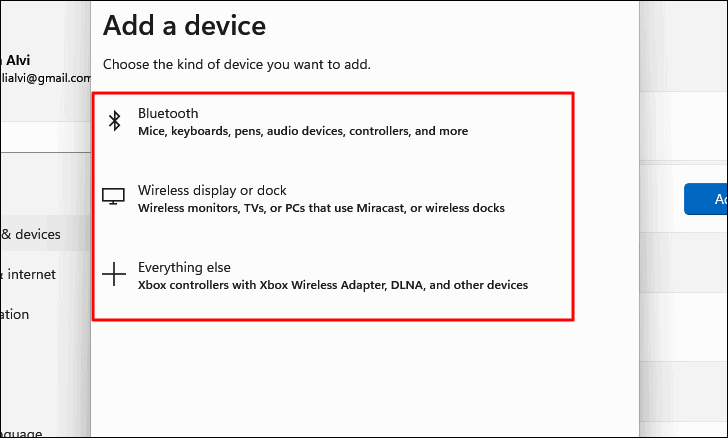
Ensuite, localisez le périphérique que vous avez retiré précédemment et cliquez dessus pour le connecter.Pour la plupart des appareils, tels que les haut-parleurs et les microphones, un simple clic suffit.
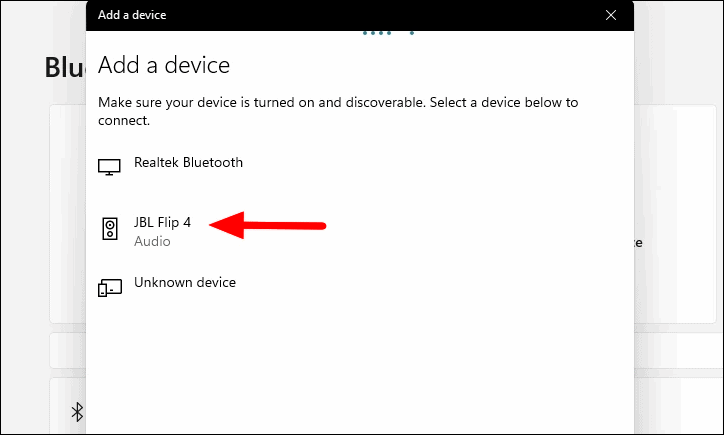
Mais, lors de la connexion à un téléphone, il peut vous être demandé de vérifier le code pin.Une épingle apparaîtra sur le téléphone et l’option « Pair » apparaîtra en dessous.Vérifiez si la broche du téléphone et du PC est la même, appuyez sur » Pair » sur le téléphone et cliquez sur » Connecter » sur le PC pour connecter les deux.
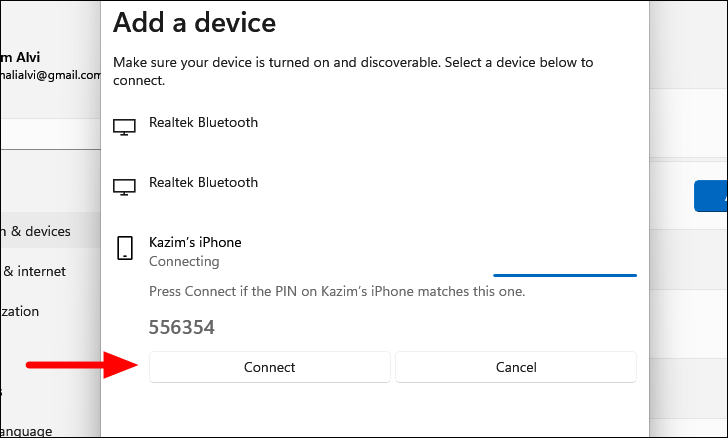
L’appareil est maintenant connecté.
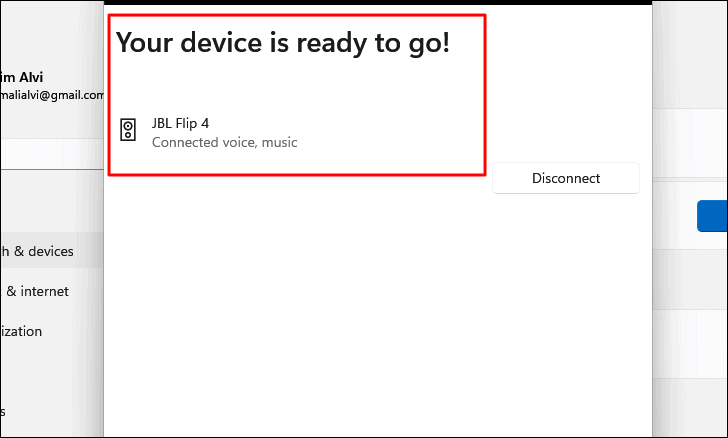
En outre, vous n’aurez à vous soucier de l’appariement que la première fois.La prochaine fois, l’appareil devrait se connecter automatiquement lorsqu’il est à portée.
Cela permet de résoudre le problème de connectivité Bluetooth et d’établir une connexion Bluetooth sécurisée entre les deux appareils.
Si le Bluetooth fonctionne après avoir exécuté les corrections ci-dessus, vous pouvez maintenant établir une connexion avec le périphérique souhaité, à condition qu’il prenne en charge la connectivité Bluetooth.Il est également recommandé de ne pas coupler un grand nombre d’appareils, car cela pourrait également entraîner des problèmes avec Bluetooth.Ainsi, retirez les appareils que vous n’utilisez plus.
