9 façons de résoudre les problèmes de lecteur vidéo de Windows 10
9 solutions simples et rapides pour tous les problèmes de lecteur vidéo sur votre PC Windows 10.
Trouvez et réparez automatiquement les erreurs de Windows grâce à l'outil de réparation de PC
Reimage est un excellent outil de réparation qui détecte et répare automatiquement différents problèmes du système d'exploitation Windows. Avoir cet outil protégera votre PC contre les codes malveillants, les défaillances matérielles et plusieurs autres bugs. En outre, cela vous permet également d'utiliser votre appareil au maximum de ses capacités et de ses performances.
- Étape 1: Télécharger l'outil de réparation et d'optimisation des PC (Windows 11, 10, 8, 7, XP, Vista - Certifié Microsoft Gold).
- Étape 2: Cliquez sur "Démarrer l'analyse" pour trouver les problèmes de registre de Windows qui pourraient être à l'origine des problèmes du PC.
- Étape 3: Cliquez sur "Réparer tout" pour résoudre tous les problèmes.
Vous rencontrez des problèmes de lecture lorsque vous regardez une vidéo sur votre système Windows 10 ?Cela peut être dû à plusieurs raisons et vous devez les identifier afin de réparer l’erreur.Par conséquent, avant de passer aux solutions, il est impératif que vous compreniez les différents problèmes qui entraînent des problèmes de lecture vidéo.
Raisons courantes des erreurs de lecture de vidéos sur Windows 10
Des erreurs de lecture vidéo peuvent se produire tant pour la lecture locale que pour les vidéos sur le navigateur Web.Certains problèmes ou paramètres mal configurés peuvent entraîner des erreurs sur les deux, tandis que d’autres n’en affectent qu’un seul.
- Exécution d’une ancienne version de Windows 10
- Type de fichier non supporté
- Pilotes obsolètes ou corrompus
- Lecteur vidéo obsolète
- Fichier vidéo corrompu
- Paramètres mal configurés (système ou navigateur)
Maintenant que vous connaissez les différents problèmes à l’origine de cette erreur, il est temps de vous présenter les différentes solutions.
1.Mise à jour de Windows
Si vous avez rencontré des erreurs avec le lecteur vidéo intégré ou d’autres problèmes de lecture, recherchez les mises à jour de Windows.Avec chaque mise à jour, Windows corrige un grand nombre de bogues et d’erreurs dans la version précédente.
Pour mettre à jour Windows, appuyez surFENÊTRES + Ipour lancer le système « Paramètres », puis cliquez sur « Mise à jour et sécurité » dans les options.
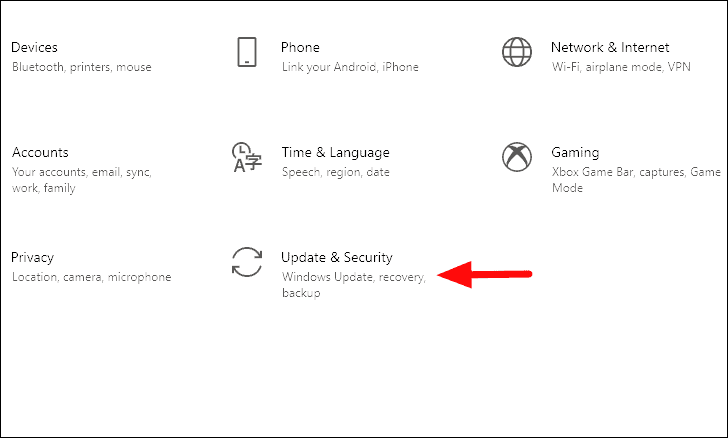
Dans l’onglet « Windows Update », cliquez sur « Check for updates ».Toutes les mises à jour disponibles seront maintenant téléchargées et installées sur votre système.
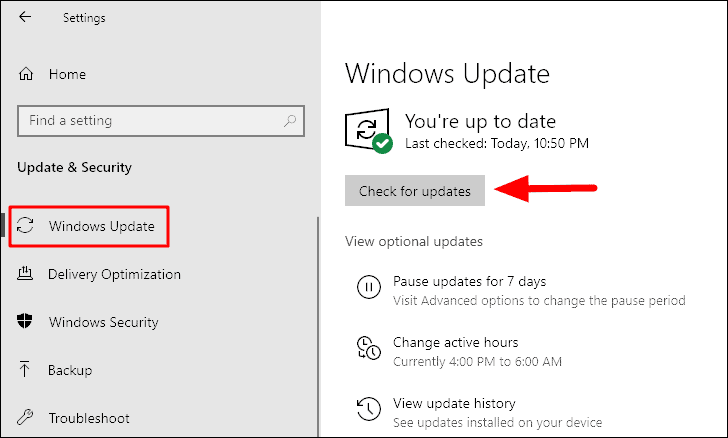
Une fois la mise à jour terminée, vérifiez si le problème du lecteur vidéo ou de la lecture est résolu.Sinon, passez à la correction suivante.
2.Augmenter la vitesse du processeur
L’augmentation de la vitesse du processeur peut aider à réparer l’erreur de lecture ou de lecture vidéo si un encodeur logiciel est utilisé.En augmentant la fréquence du processeur, vous essayez d’obtenir la puissance maximale de l’unité centrale, ce qui améliorera la lecture.Avant de poursuivre, assurez-vous d’être connecté en tant qu’administrateur pour exécuter les étapes suivantes.
Pour augmenter la vitesse du processeur, recherchez » Panneau de configuration » dans le » menu Démarrer « , puis lancez l’application à partir des résultats de la recherche.
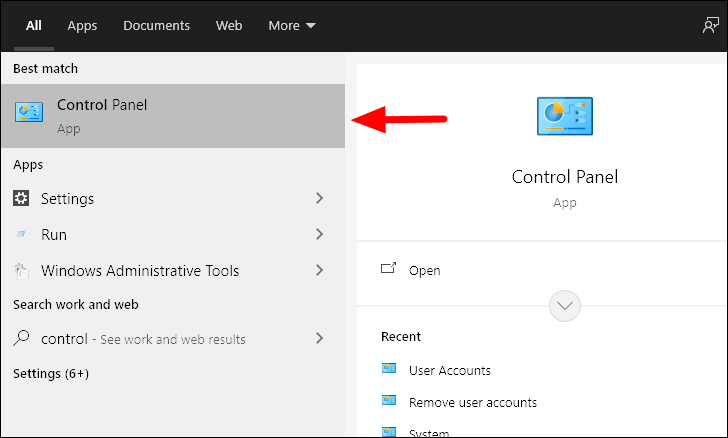
Ensuite, saisissez « Power » dans le champ de recherche situé dans le coin supérieur droit.
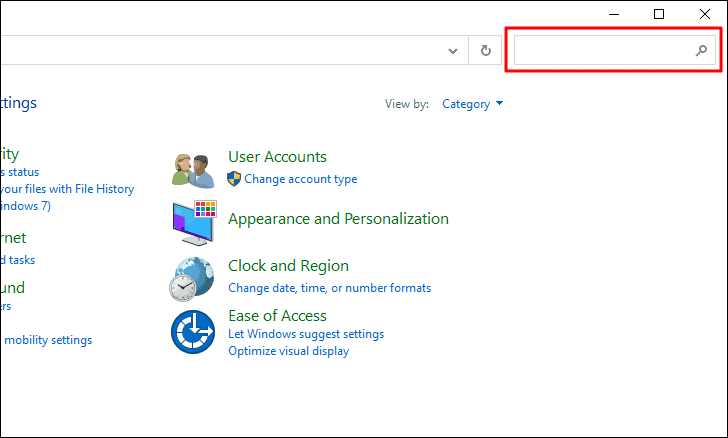
Les « Options d’alimentation » seront mentionnées en haut.Sélectionnez « Modifier le plan d’alimentation » en dessous.
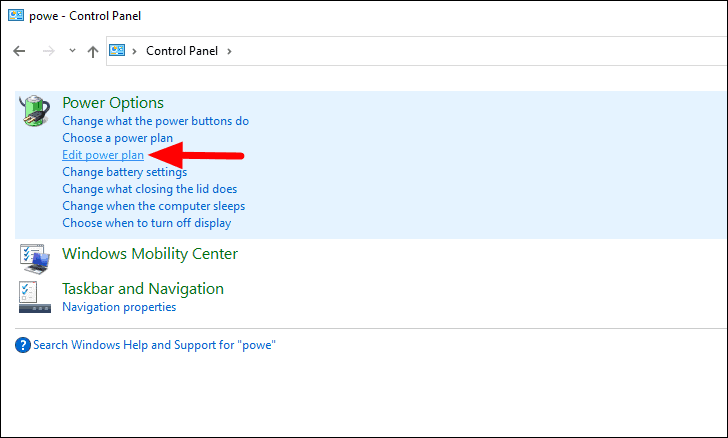
Cliquez ensuite sur « Modifier les paramètres d’alimentation avancés » en bas.
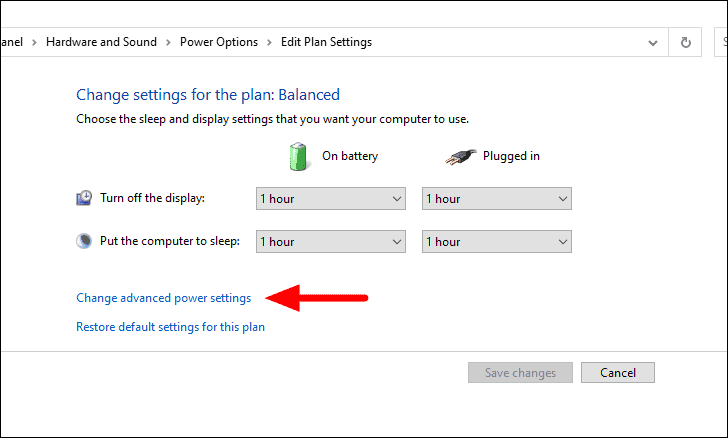
Ensuite, double-cliquez sur « Gestion de l’alimentation du processeur », puis sur « État maximal du processeur ».Vous trouverez maintenant deux options, « Sur batterie » et « Branché », avec la vitesse du processeur mentionnée dans chaque cas.Maintenant, cliquez sur le pourcentage et augmentez-le à ‘100%’ dans les deux cas et cliquez sur ‘OK’ en bas pour appliquer les changements et fermer la fenêtre.
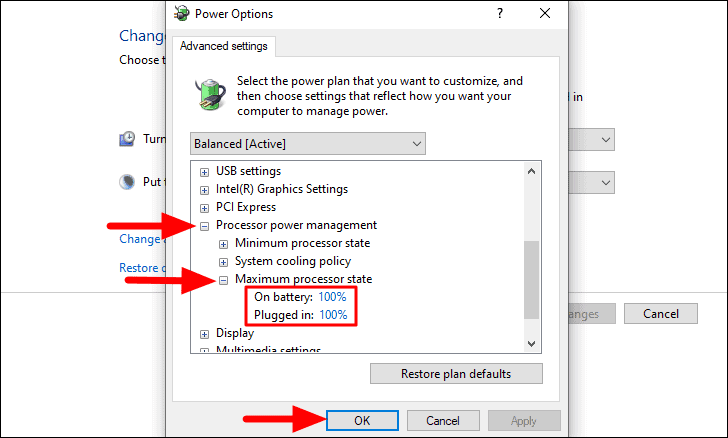
Redémarrez votre système et vérifiez si l’erreur de lecture de la vidéo a été corrigée et si vous êtes en mesure de lire la vidéo sans aucun problème.
3.Désactiver l’accélération matérielle
L’accélération matérielle peut également être à l’origine de la lecture de la vidéo, tant en local que sur le navigateur web.
Vous pouvez facilement désactiver l’accélération matérielle sur l’ordinateur sans grand effort.Une fois que vous l’avez désactivé, vérifiez si l’erreur de lecture locale dans le lecteur vidéo est résolue.Cette solution s’est avérée efficace pour de nombreux utilisateurs.
Pour résoudre les problèmes de lecture des vidéos sur le navigateur Web, ouvrez l’article et naviguez jusqu’aux deux dernières sections qui vous indiquent les étapes à suivre pour désactiver l’accélération matérielle et mettre à jour WideVine sur Chrome, Firefox, Edge et Opera.Une fois fait, vérifiez si l’erreur est réparée.
4.Mise à jour du lecteur vidéo
Il s’agit de l’un des problèmes les plus courants liés à la lecture de vidéos sur le « Video Player ».Que vous utilisiez le lecteur vidéo intégré de Windows ou d’autres applications tierces, il est indispensable de vérifier manuellement les mises à jour lorsque vous rencontrez un problème.
La plupart des lecteurs ont une option de mise à jour intégrée, mais si vous ne la trouvez pas, allez sur le site Web et vérifiez si une version plus récente est disponible.Si c’est le cas, mettez à jour le lecteur vidéo et le problème de lecture sera résolu.
5.Mettre à jour les pilotes d’écran
Des pilotes obsolètes peuvent également entraîner des problèmes de lecture vidéo.Bien que Windows recherche et mette à jour vos pilotes, vous devez vérifier manuellement les mises à jour des pilotes.Pour mettre à jour le pilote, vous pouvez soit laisser Windows rechercher celui qui convient le mieux à votre système, soit en choisir un manuellement et l’installer.Les pilotes peuvent être trouvés sur le site web du fabricant.
Pour mettre à jour le pilote d’écran, recherchez le « Gestionnaire de périphériques » dans le « menu Démarrer », puis lancez-le en cliquant sur le résultat de la recherche.
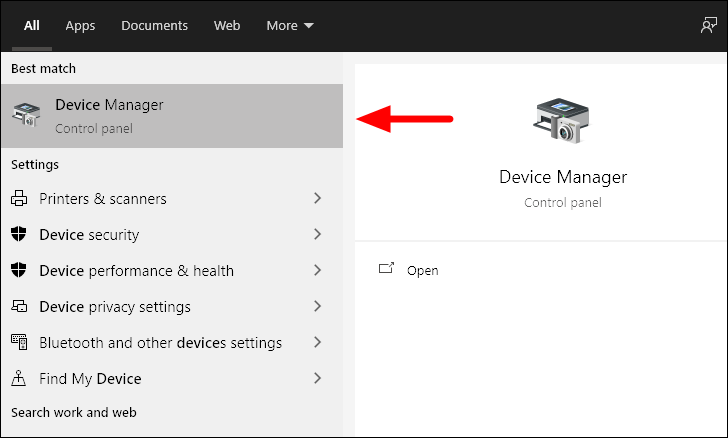
Dans la fenêtre « Gestionnaire de périphériques », double-cliquez sur l’option « Adaptateurs d’affichage ».
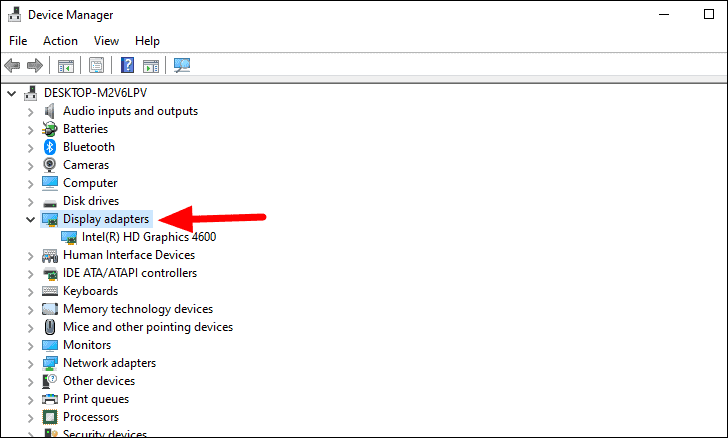
Ensuite, cliquez avec le bouton droit de la souris sur le pilote situé en dessous et sélectionnez l’option « Mettre à jour le pilote » dans le menu contextuel.
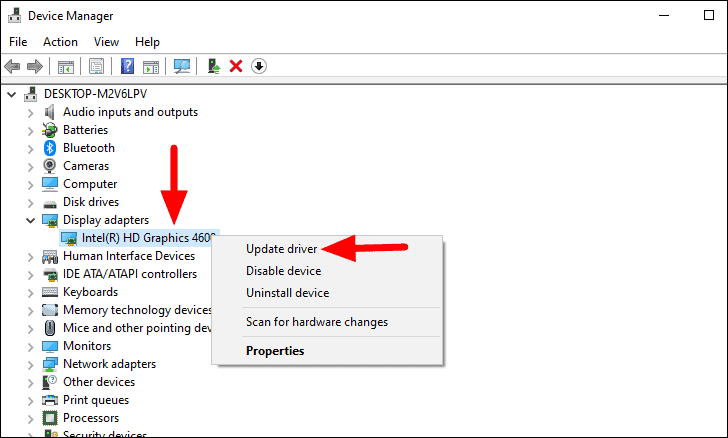
La fenêtre Mise à jour des pilotes s’ouvre.Vous pouvez maintenant choisir de laisser Windows rechercher le meilleur pilote disponible sur l’ordinateur ou de l’installer manuellement.Cependant, il est recommandé de laisser Windows rechercher le pilote.Si vous avez choisi la deuxième option, localisez le fichier du pilote sur votre ordinateur et installez-le.
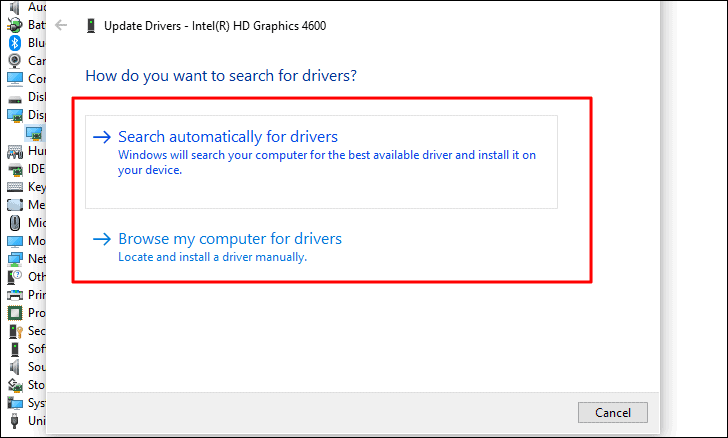
Une fois le pilote mis à jour, vérifiez si l’erreur de lecture vidéo ou de lecture est réparée.Sinon, passez à la correction suivante.
6.Convertir le format vidéo
Il est possible que la vidéo que vous essayez de lire ne soit pas prise en charge par le lecteur.Si le lecteur vidéo ne prend pas en charge le format, vous pouvez convertir la vidéo dans un format pris en charge.
Il existe sur le web diverses applications tierces qui permettent de convertir facilement un format en un autre.Nous vous recommandons d’utiliser ‘VLC Media Player’ car il est rapide, efficace et possède une interface conviviale.
Pour convertir le format vidéo, consultez l’article « FIX : Video Lagging or Stuttering Issues on Windows 10 » et suivez les instructions de la rubrique « Fix 3 » du sous-titre « Fixing Lagging and Stuttering for Videos with VLC Media Player ».
7.Régler la lecture audio
Souvent, le réglage de la lecture audio peut également aider à réparer l’erreur de lecture vidéo ou de lecture.Il suffit de réduire le débit binaire de la lecture audio.
Pour régler la lecture audio, cliquez avec le bouton droit de la souris sur l’icône « Haut-parleur » à droite de la barre des tâches, puis sélectionnez « Ouvrir les paramètres du son » dans le menu.
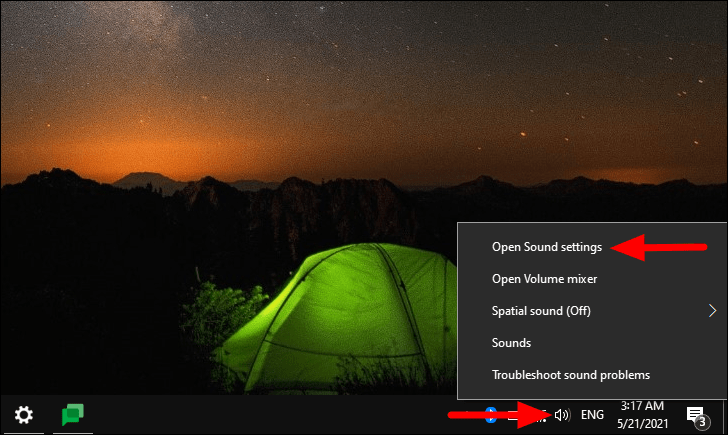
Dans la fenêtre « Paramètres », cliquez sur « Panneau de configuration du son » sous « Paramètres connexes » en haut à droite.
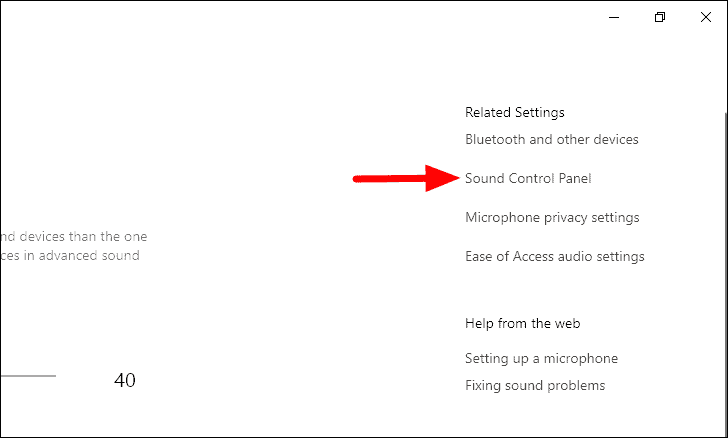
Dans le champ « Son », sélectionnez le périphérique de lecture actuel, puis cliquez sur « Propriétés » en bas.
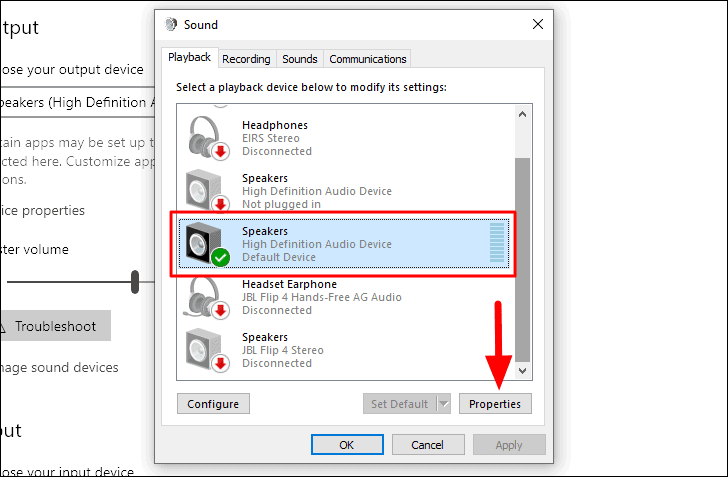
La boîte de dialogue « Propriétés des haut-parleurs » s’ouvre.Accédez à l’onglet « Avancé », cliquez sur la case et sélectionnez la première option dans le menu déroulant.
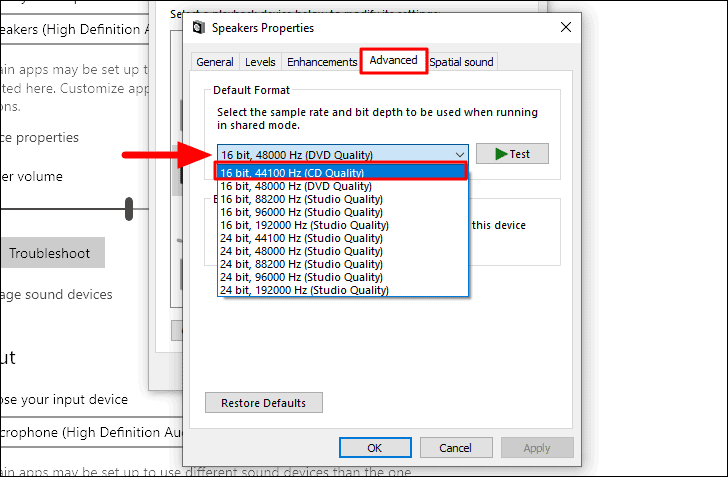
Après avoir sélectionné la première option, cliquez sur « OK » en bas de page pour appliquer les changements.
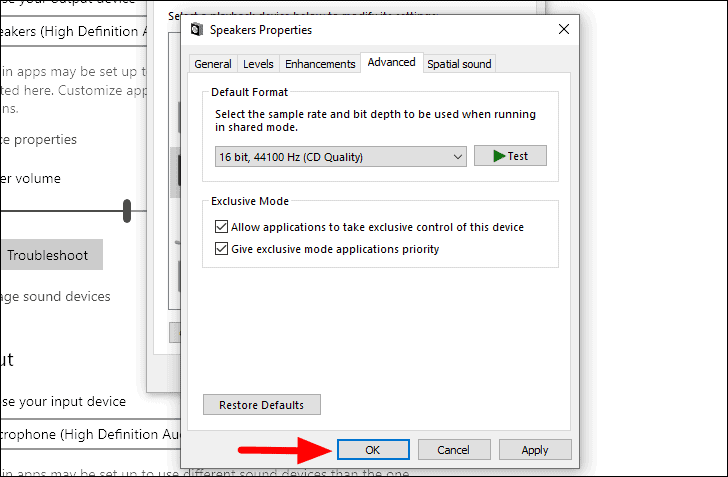
Maintenant, visionnez la vidéo et vérifiez si les problèmes que vous rencontriez précédemment ont été résolus ou non.
8.Télécharger Media Codecs Pack
L’absence de codecs spécifiques est l’un des problèmes les plus fréquents à l’origine d’un problème de lecteur ou de lecture vidéo.Par conséquent, téléchargez un pack de codecs pour résoudre les problèmes d’incompatibilité.Pour le télécharger, allez sur microsoft.com/en-us et récupérez le pack à partir de là ou optez pour une source tierce de confiance.
Après avoir téléchargé le fichier, lancez-le et suivez les instructions à l’écran pour terminer le processus d’installation.Une fois l’installation terminée, vérifiez si vous êtes en mesure de visualiser la vidéo sans aucune erreur.
9.Exécuter la restauration du système
Si vous avez commencé à rencontrer l’erreur après une mise à jour ou une modification des paramètres, vous pouvez restaurer Windows à un point antérieur.La restauration du système ramène Windows à un point antérieur.Windows crée automatiquement un point de restauration avant d’effectuer des modifications importantes ou d’installer une mise à jour. Ainsi, si quelque chose ne va pas, vous pouvez toujours revenir à l’étape où tout allait bien.Vous pouvez également créer un point de restauration manuellement.
Pour restaurer Windows, recherchez « Restauration du système » dans le « menu Démarrer » et cliquez sur l’option « Créer un point de restauration » dans les résultats de la recherche.
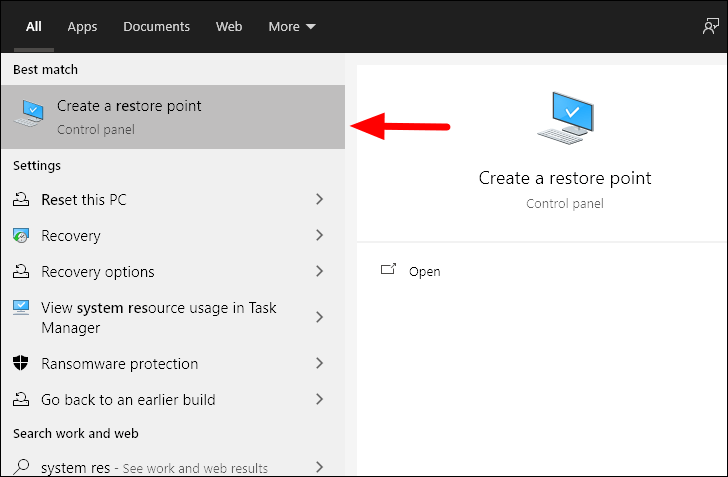
Ensuite, cliquez sur « Restauration du système » sous l’onglet « Protection du système ».
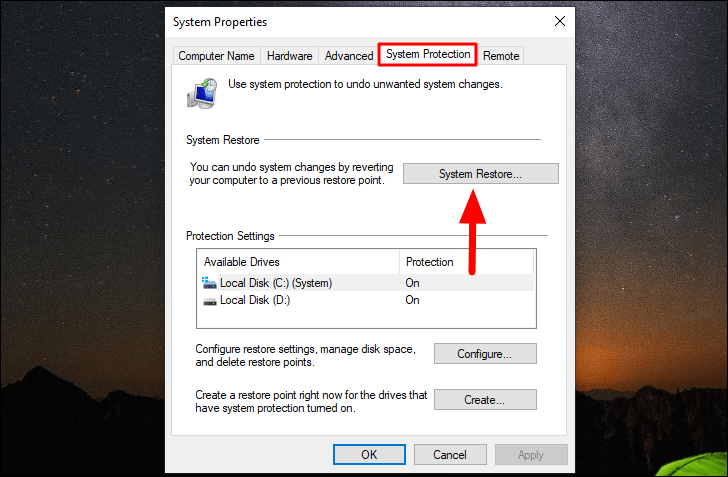
La fenêtre « Restauration du système » s’ouvre alors.Cliquez sur « Suivant » en bas de page pour continuer.
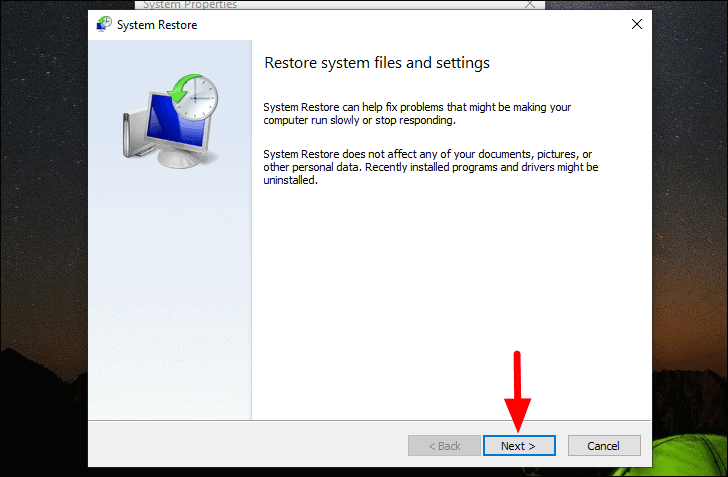
Ensuite, sélectionnez un point de restauration parmi ceux qui sont énumérés à l’écran et cliquez sur « Suivant » en bas.
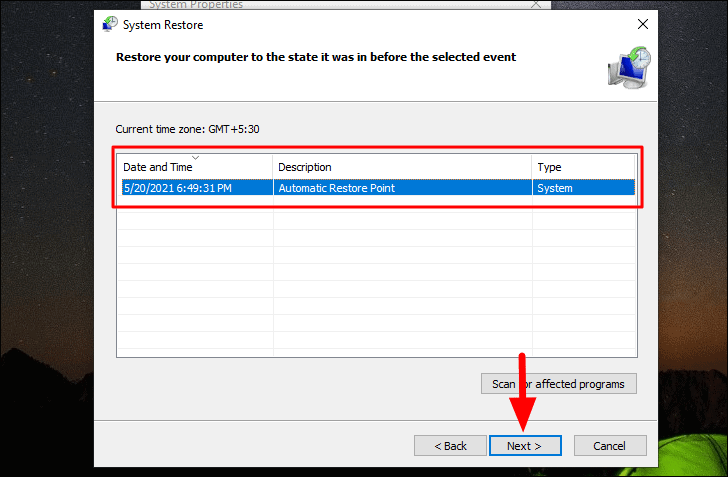
Vérifiez les détails mentionnés en haut, puis cliquez sur « Terminer » en bas pour lancer le processus de restauration.
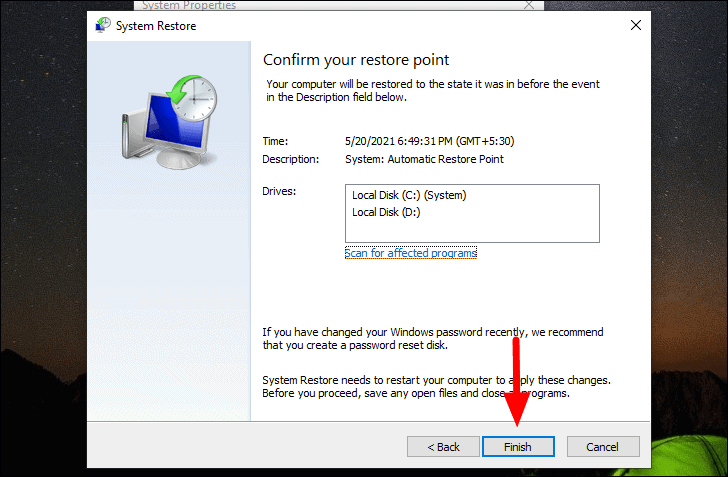
Le système va redémarrer pour que le processus soit terminé. Par conséquent, sauvegardez tous les fichiers ouverts pour éviter toute perte de données.De plus, la restauration du système n’affecte aucun fichier de votre système mais restaure les paramètres et supprime les programmes qui ont été installés récemment.
Une fois le système restauré, votre lecteur vidéo fonctionnera parfaitement et les problèmes de lecture seront éliminés.
La lecture de vidéos sera de nouveau amusante sur Windows 10 une fois que le problème du lecteur vidéo et de la lecture sera résolu.N’oubliez pas non plus que la plupart des erreurs de Windows sont facilement réparables et que vous ne devez pas vous en inquiéter.
