Activation et désactivation du mode sombre de Windows 11
Microsoft avait d’abord introduit le mode sombre ou le thème dans Windows 10, et maintenant il est également disponible dans Windows 11.Windows 11 est également livré avec un mode sombre, mais par défaut, son thème clair reste actif.Vous pouvez activer le thème du mode sombre à l’aide de l’application Paramètres ou même d’un réglage du registre.Cet article vous montrera comment activer le thème sombre de Windows 10 caché en modifiant le registre Windows ou l’application Paramètres.Avec un petit ajustement, vous pouvez activer le thème du mode sombre dans Windows 11, puis vous pouvez en rendre l’apparence plus confortable pour vous-même.
Trouvez et réparez automatiquement les erreurs de Windows grâce à l'outil de réparation de PC
Reimage est un excellent outil de réparation qui détecte et répare automatiquement différents problèmes du système d'exploitation Windows. Avoir cet outil protégera votre PC contre les codes malveillants, les défaillances matérielles et plusieurs autres bugs. En outre, cela vous permet également d'utiliser votre appareil au maximum de ses capacités et de ses performances.
- Étape 1: Télécharger l'outil de réparation et d'optimisation des PC (Windows 11, 10, 8, 7, XP, Vista - Certifié Microsoft Gold).
- Étape 2: Cliquez sur "Démarrer l'analyse" pour trouver les problèmes de registre de Windows qui pourraient être à l'origine des problèmes du PC.
- Étape 3: Cliquez sur "Réparer tout" pour résoudre tous les problèmes.
Microsoft propose des couleurs très attrayantes et décentes dans les applications fournies par défaut dans le système d’exploitation Windows 11.Il existe un thème de couleur gris clair dans ces applications pour les applications natives telles que Paramètres, Microsoft Edge, etc.Voici l’aperçu du thème: –
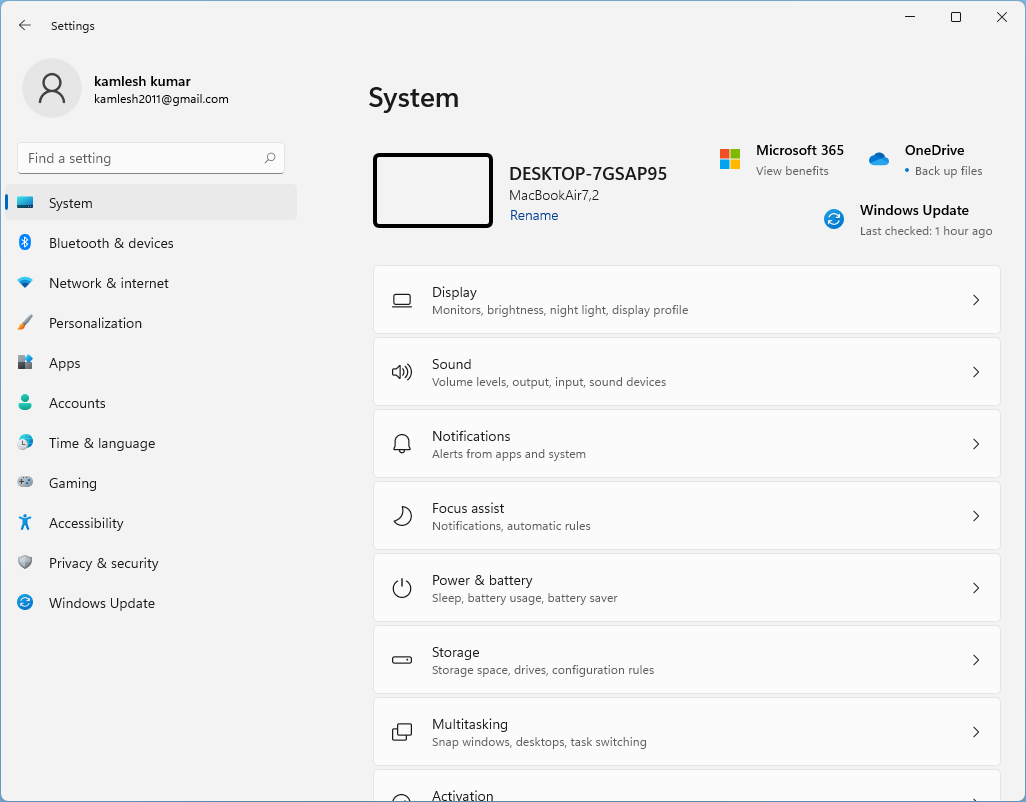
Jetez un œil au mode sombre ou au thème de Windows 11:-
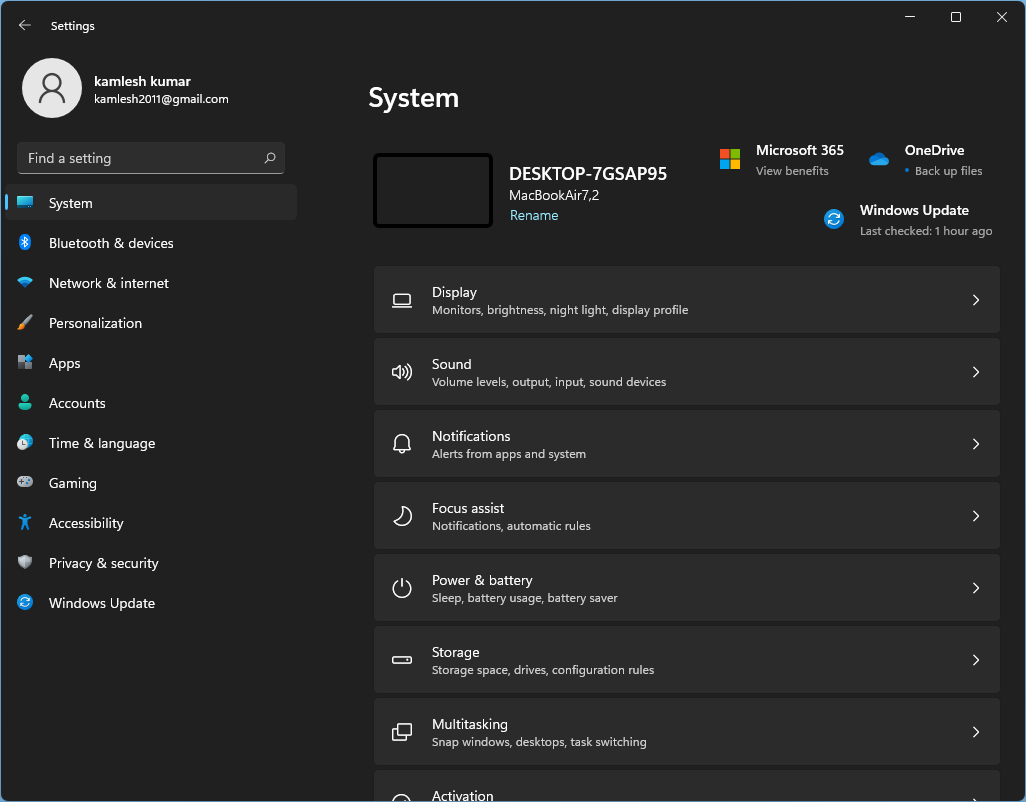
Comme indiqué ci-dessus, il existe deux façons d’activer ou de désactiver, et ce sont les suivantes: –
- Utilisation de l’application Paramètres
- Via l’éditeur de registre
Sujets couverts
Comment activer ou désactiver le mode sombre de Windows 11 à l’aide de l’application Paramètres?
Étape 1.Ouvrez l’application Paramètres.
Pour lancer l’application Paramètres, cliquez sur le bouton Rechercher dans la barre des tâches de Windows 11 et saisissez Paramètres dans le champ de recherche.Cliquez sur l’application Paramètres dans le résultat de la recherche pour l’ouvrir.
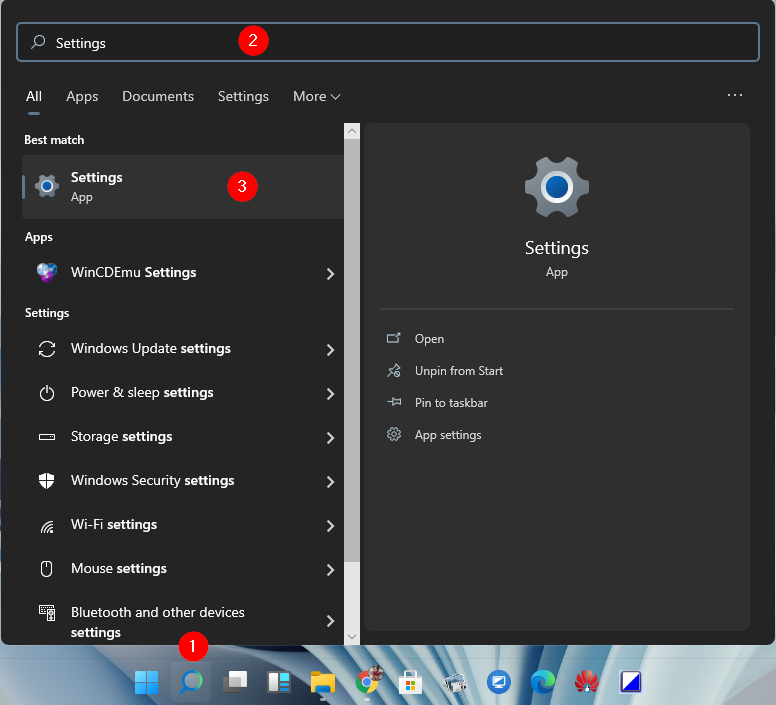
Étape 2.Dans l’application Paramètres, cliquez sur la catégorie Personnalisation.
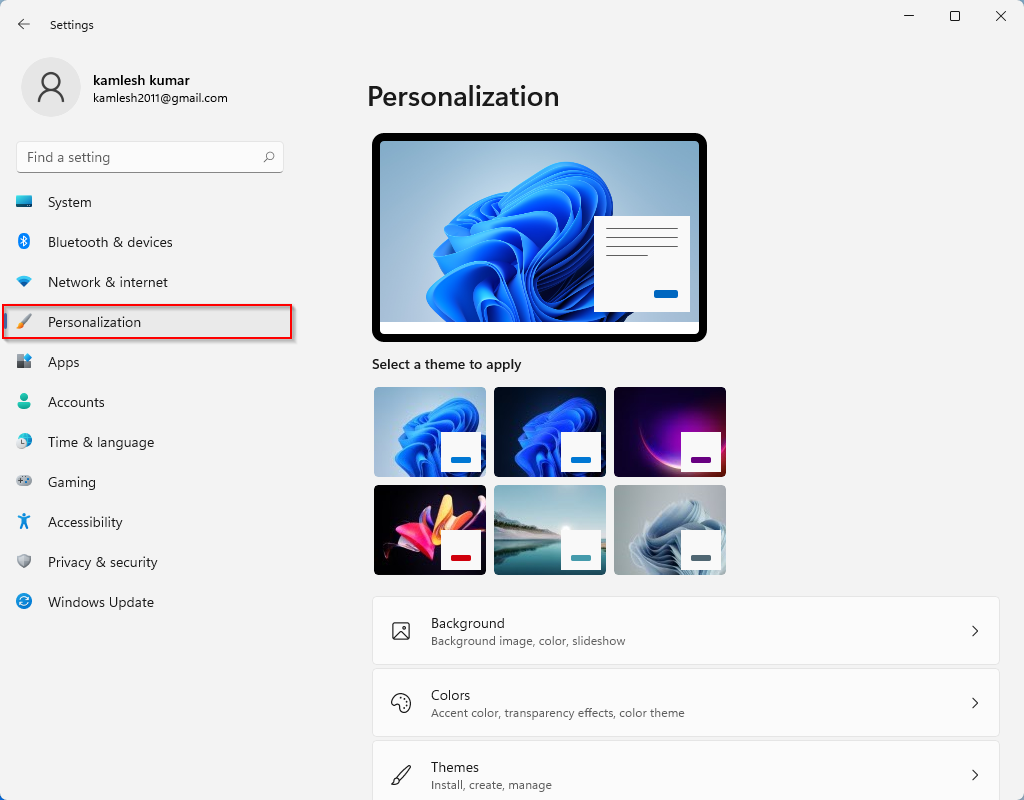
Étape 3.Sur le côté droit de Personnalisation, cliquez sur les couleurs.
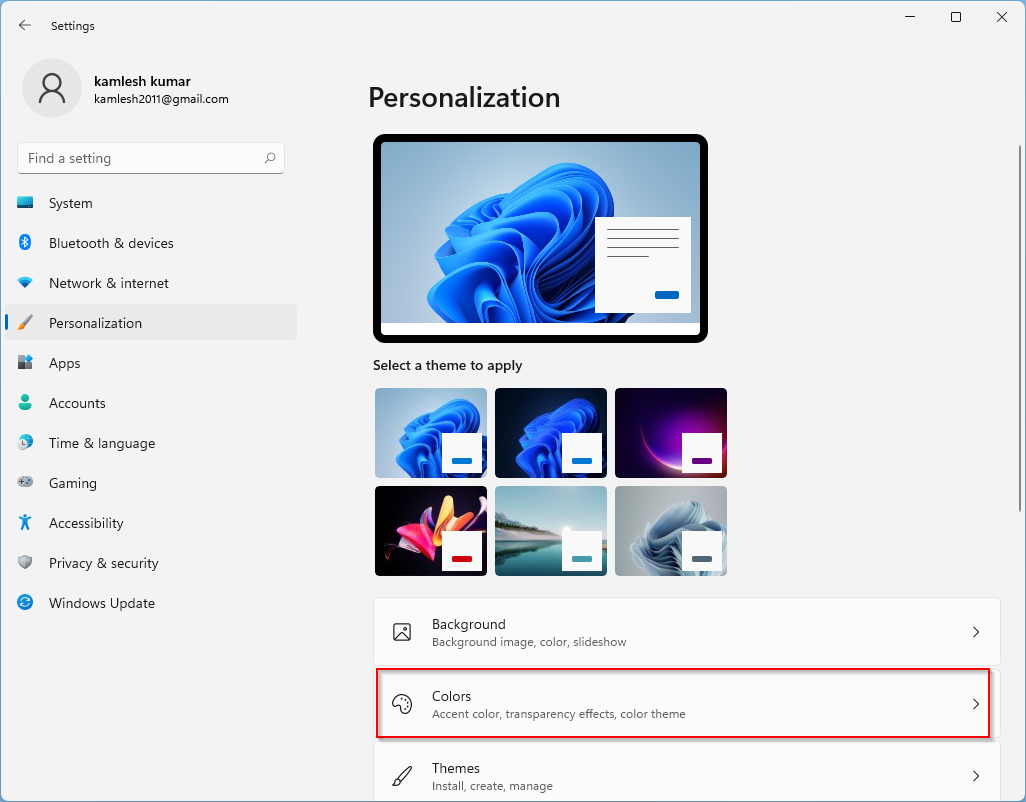
Étape 4.Dans le menu déroulant « Choisissez votre couleur », vous verrez trois options: –
- Sombre
- Lumière
- Personnalisé
Sélectionnez l’option Sombre pour appliquer le thème du mode sombre sur votre PC Windows 11.Les modifications sont immédiates, ce qui signifie quevotre application Paramètres et les autres applications Windows porteront une couleur noire une fois que vous aurez sélectionné l’option Sombre.
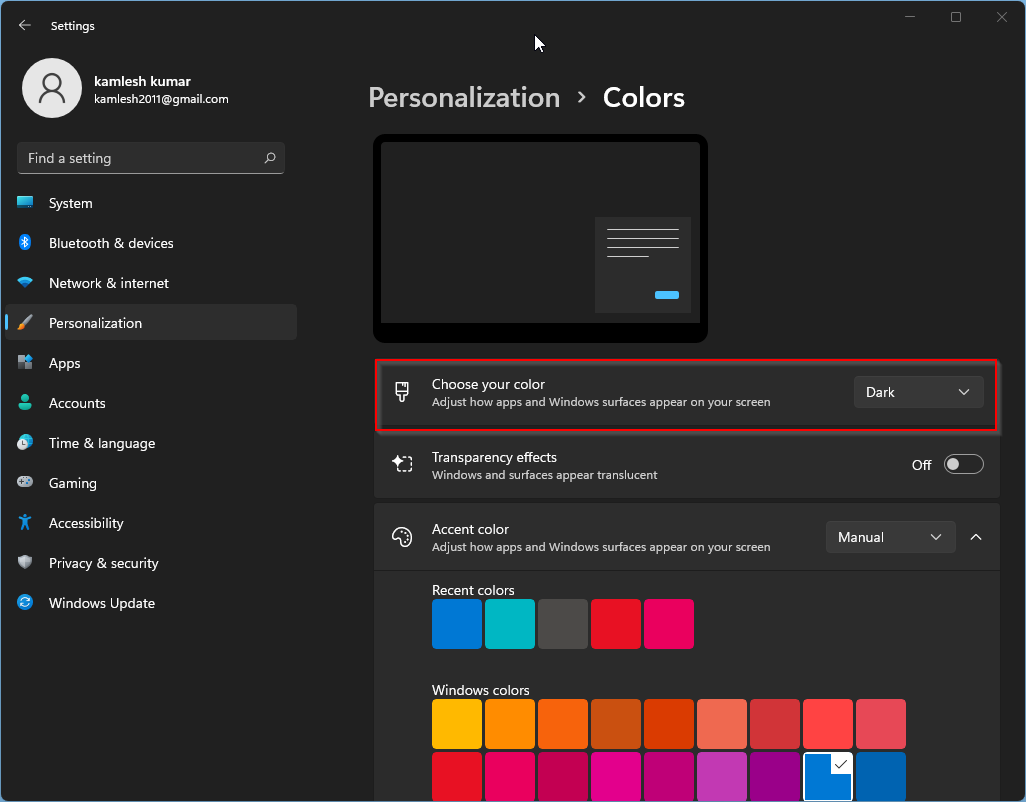
Une fois que vous avez choisi le thème sombre, même les applications telles que Microsoft Store, Mail, Calendrier, etc. utiliseront le fond noir économe en énergie et agréable à regarder.De plus, le mode sombre est également une option intéressante pour les conditions de faible luminosité.Nous préférons personnellement utiliser le thème du mode sombre sur Windows 11.
Si vous souhaitez activer un thème clair ou personnalisé sur votre PC Windows 11, répétez les étapes ci-dessus et l’étape 3 ci-dessus, choisissez un thème clair ou personnalisé en fonction de vos besoins.
Comment activer ou désactiver le mode sombre de Windows 11 via l’éditeur de registre ?
L’Éditeur du Registre est une autre méthode pour activer ou désactiver le mode sombre de Windows 11.Effectuez les étapes suivantes pour activer ou désactiver le thème du mode sombre dans Windows 11 :-
Étape 1.Accédez à la boîte de commande Exécuter en appuyant simultanément sur les touches Windows + R.
Étape 2.Dans la boîte de dialogue Exécuter, tapez ce qui suit et appuyez sur Entrée sur le clavier pour ouvrir la fenêtre de l’Éditeur du Registre: –
regedit

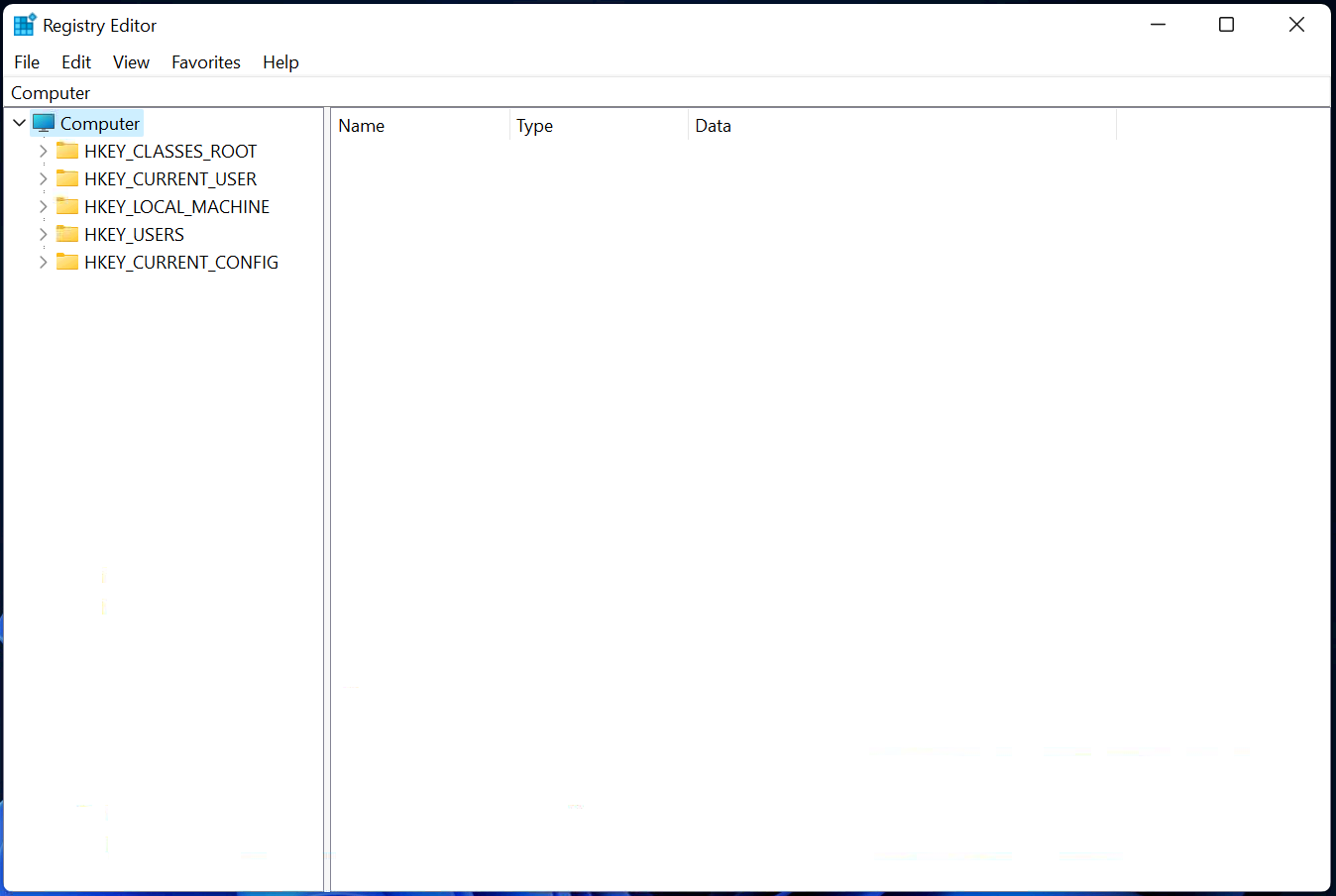
Étape 3.Dans la fenêtre de l’éditeur de registre, recherchez la clé suivante dans le volet de gauche: –
HKEY_LOCAL_MACHINESOFTWAREMicrosoftWindowsCurrentVersionThemes
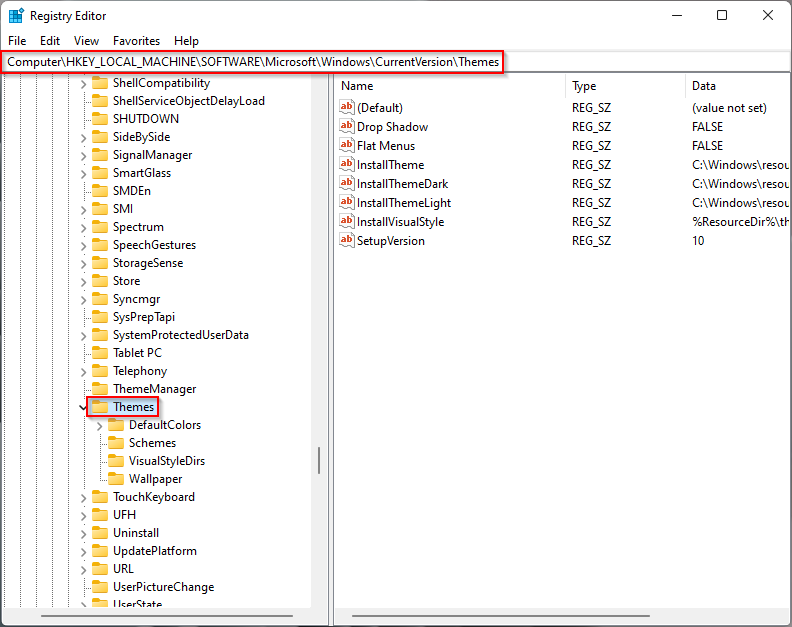
Étape 4.Maintenant, faites un clic droit sur la touche Thèmes et sélectionnez l’option Nouveau puis Clé. Nommez la clé nouvellement créée comme Personnaliser.
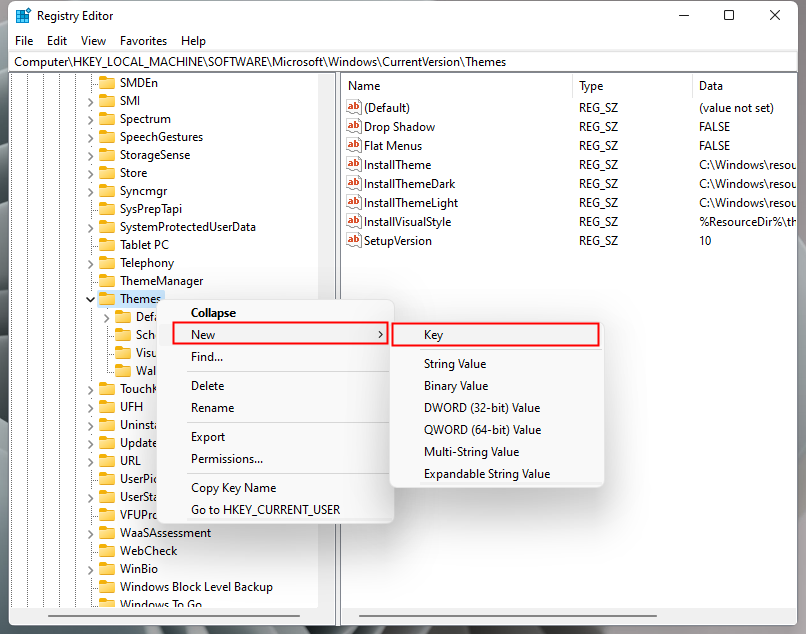
Étape 5.Maintenant, sélectionnez Personnaliser dans le volet de gauche, et sur le côté droit de celui-ci, cliquez avec le bouton droit sur l’espace libre.Sélectionner Nouveaupuis l’option ValeurDWORD (32bits).Nommez le nouveau créé Valeur DWORD (32 bits)comme AppsUseLightTheme.
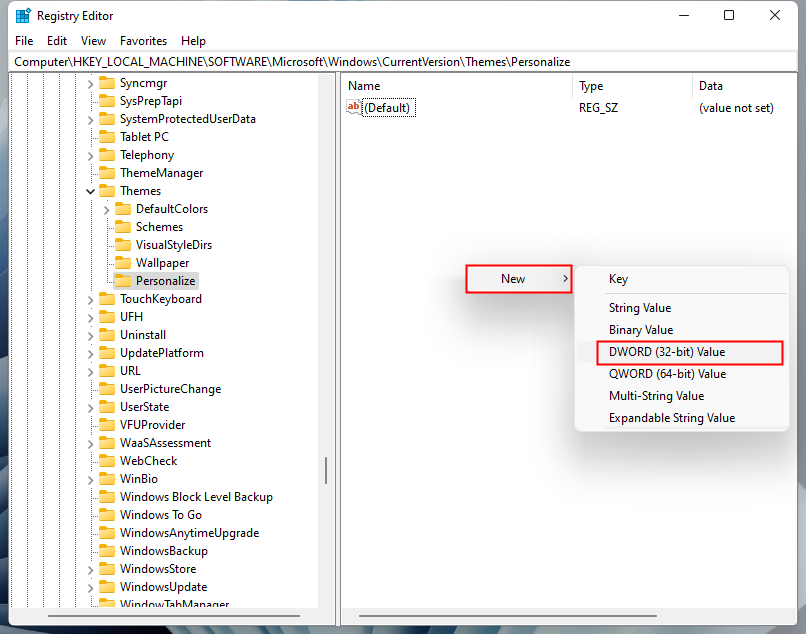
Étape 6.Maintenant, double-cliquez sur AppsUseLightTheme et définissez ses données de valeur sur 0.

Étape 7.Cliquez sur D’ACCORD.
Maintenant, vous devez répéter les étapes ci-dessus pour la clé utilisateur ainsi qu’à l’emplacement suivant :-
HKEY_CURRENT_USERSOFTWAREMicrosoftWindowsCurrentVersionThemesPersonalize
En plus de cela, remplacez la valeur DWORD SystemUsesLightTheme (32 bits) par 1 dans le chemin ci-dessus.
Après avoir exécuté les étapes ci-dessus, fermez l’éditeur de registre et redémarrez votre ordinateur.Maintenant, redémarrez le système et ouvrez l’application Paramètres.Le thème sombre devrait être activé maintenant.
