Plus de 7 façons de résoudre le problème de lenteur de Google Chrome sous Windows 11
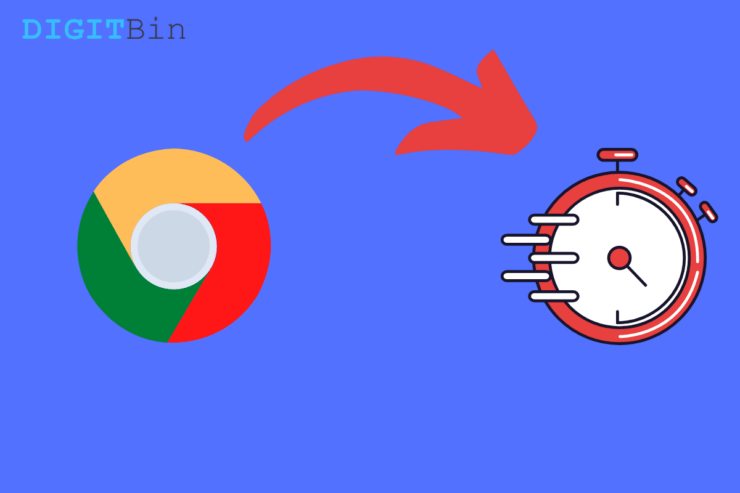
Trouvez et réparez automatiquement les erreurs de Windows grâce à l'outil de réparation de PC
Reimage est un excellent outil de réparation qui détecte et répare automatiquement différents problèmes du système d'exploitation Windows. Avoir cet outil protégera votre PC contre les codes malveillants, les défaillances matérielles et plusieurs autres bugs. En outre, cela vous permet également d'utiliser votre appareil au maximum de ses capacités et de ses performances.
- Étape 1: Télécharger l'outil de réparation et d'optimisation des PC (Windows 11, 10, 8, 7, XP, Vista - Certifié Microsoft Gold).
- Étape 2: Cliquez sur "Démarrer l'analyse" pour trouver les problèmes de registre de Windows qui pourraient être à l'origine des problèmes du PC.
- Étape 3: Cliquez sur "Réparer tout" pour résoudre tous les problèmes.
Les performances du navigateur Google Chrome sont-elles lentes depuis la mise à jour de votre PC vers Windows 11 ?Dans ce guide, je vous présente les méthodes de dépannage pour résoudre le problème si Google Chrome est lent sous Windows 11.
Bien que Google Chrome se mette à jour en temps voulu, certains utilisateurs peuvent manquer la mise à jour de leur navigateur.Par conséquent, sur une ancienne version, ils peuvent être confrontés à des problèmes d’incompatibilité et de bogues.Si la mémoire cache du navigateur est remplie d’un grand nombre de pages Web et d’autres données, au bout d’un certain temps, elle commencera à consommer la mémoire, ce qui rendra le navigateur plus lent.
Si vous pensez que Google Chrome est lent sous Windows 11, cela peut être dû à certaines extensions qui ne sont probablement plus compatibles avec la dernière version du navigateur Chrome ou qui sont des extensions malveillantes qui s’installent automatiquement.
Ils fonctionnent en arrière-plan et consomment les ressources de l’ordinateur, ce qui ralentit le navigateur Google Chrome et d’autres applications.Néanmoins, pour remédier à la lenteur de Google Chrome sous Windows 11, j’ai mis en place quelques solutions simples que vous devez suivre.Passons maintenant à la partie dépannage.Elles sont assez faciles à suivre.
Contenu de la page
Redémarrez votre ordinateur
Le redémarrage résout toujours les problèmes qui se produisent en raison d’un petit pépin.Il s’agit d’une solution courante que tous les utilisateurs de gadgets mettent en œuvre dès qu’un problème survient.
- Cliquez sur le boutonTouche Windowsdans la barre des tâches.
- Ensuite, sur le nouvel écran qui s’affiche dans son coin inférieur droit, cliquez sur le boutonPuissance.
- Ensuite, dans le petit menu, cliquez surRedémarrer.

Vous pouvez même fermer le navigateur Chrome, puis redémarrer votre PC.
Mettre fin aux processus Chrome à haut niveau de CPU
Lorsque vous ouvrez et utilisez plusieurs onglets dans le navigateur Chrome, cela entraîne évidemment une consommation accrue de l’unité centrale.Comment savoir quel processus de Google Chrome consomme le plus d’énergie ?Vous pouvez le faire en ouvrant le gestionnaire de tâches natif du navigateur Google Chrome.
- Lorsque le navigateur est ouvert, appuyez sur les touchesShift + Escpour invoquer le gestionnaire de tâches de Chrome.Vous pouvez également cliquer sur le bouton de menu
. SélectionnezAutres outils → Gestionnaire des tâches.
- Vous verrez la liste des processus en cours d’exécution sur le navigateur Chrome.
- Vérifiez leEmpreinte mémoireet leUtilisation du CPU
- Fermez les processus qui affichent une utilisation élevée du CPU.
- Cliquez pour mettre en évidence le processus.Cliquez ensuite surProcessus final.
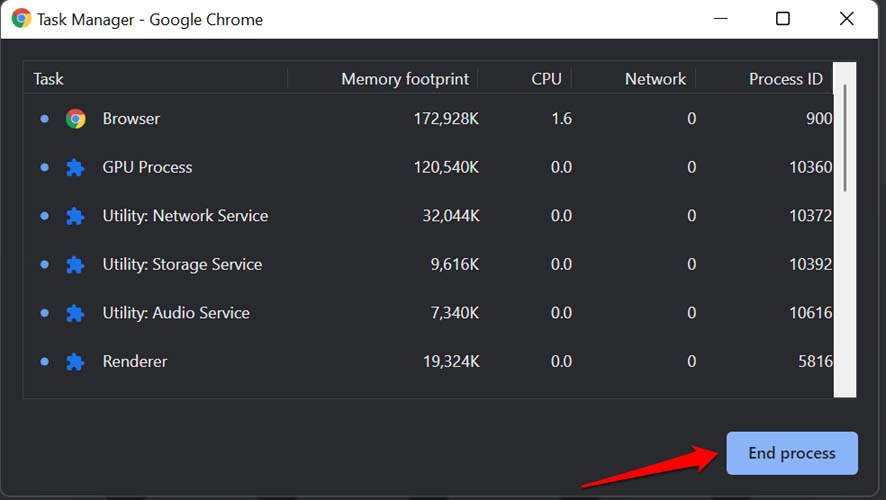
Relancez Google Chrome
Au lieu de fermer uniquement le navigateur Chrome, vous pouvez essayer de terminer la tâche à partir du gestionnaire de tâches de Windows.
- Appuyez surCtrl + Alt + Delpour invoquer le gestionnaire des tâches.
- Cliquez surGestionnaire des tâches.
- Maintenant, cliquez surProcessus.
- Cliquez avec le bouton droit de la souris sur Google Chrome et cliquez surFin de la tâche.
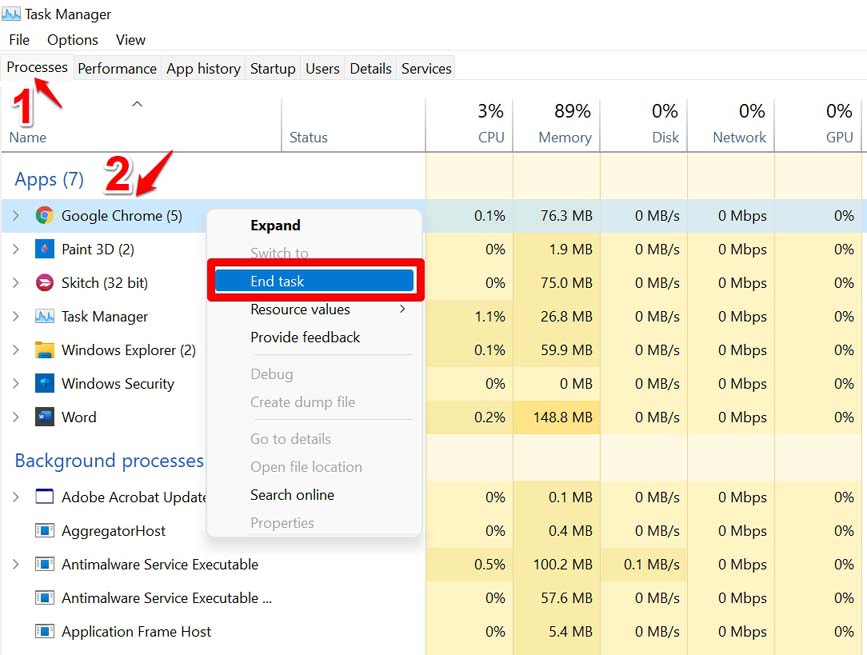
Arrêter la collecte des caches
Chrome recueille une petite quantité de données sous la forme d’une mémoire cache sur chaque site que vous visitez afin de conserver un enregistrement du site pour qu’il se charge rapidement lors de votre prochaine visite.Ce petit cache continue à s’accumuler et occupe une quantité énorme de mémoire, ce qui entraîne un ralentissement important du navigateur.
Si vous utilisez le navigateur à des fins générales plutôt que pour un travail officiel, la désactivation du cache est la meilleure option pour accélérer le navigateur.
Vous pouvez arrêter complètement la collecte du cache avec un simple check-in droit en mode développeur.Ouvrez justeMode développeur en cliquant surPlus d’outils dans leMenuOption.Cliquez sur l’onglet Réseau et cochez à droite la case Désactiver le cache.
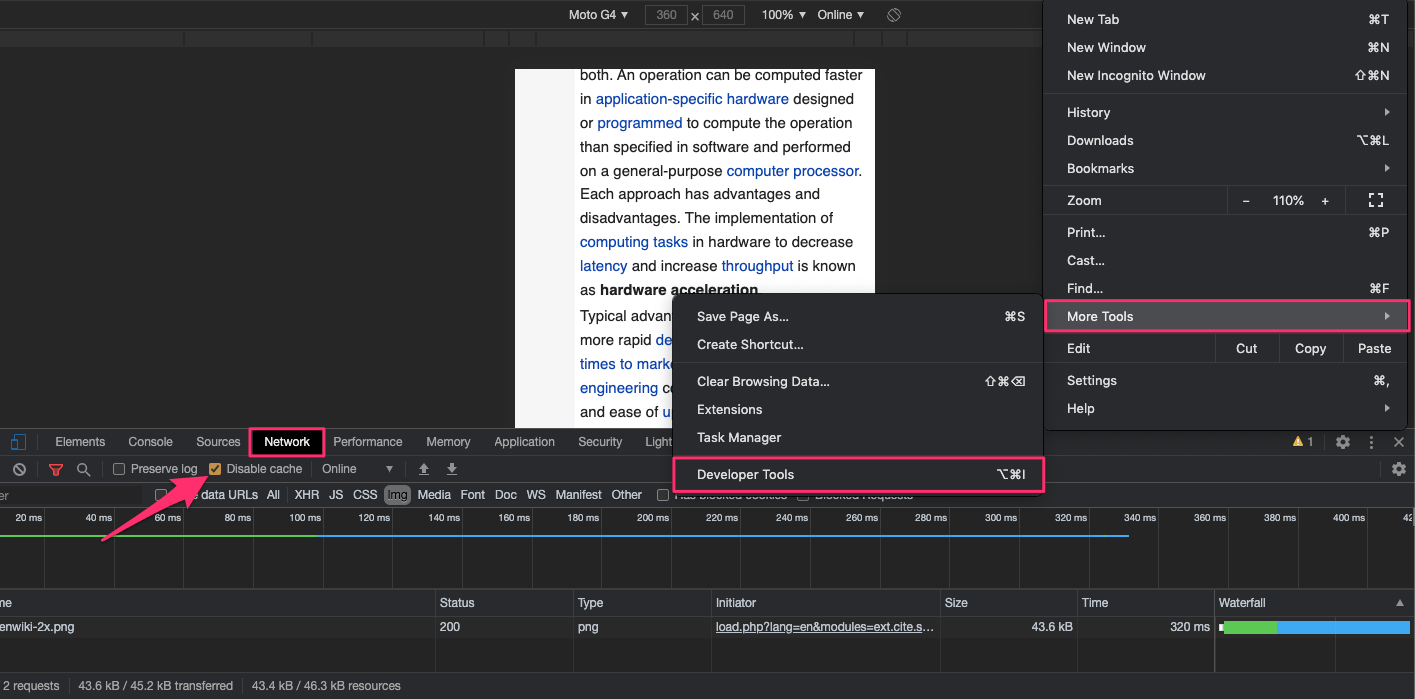
Effacer le cache de Google Chrome
En vidant le cache du navigateur Chrome, vous éliminez les fichiers inutiles et libérez ainsi beaucoup de mémoire.
- Lorsque le navigateur Chrome est ouvert, appuyez surCtrl + Shift + Supprou tapez chrome://settings/clearBrowserData dans la boîte URL.
- La boîte de dialogue Effacer les données de navigation s’affiche.
- Cliquez sur leAvancéonglet.
- Par défaut, les cookies et autres données du site, les images et les fichiers mis en cache sont cochés.Sinon, sélectionnez manuellement ces deux options.
- Il y ail n’est pas nécessaire de sélectionner le mot de passe/les données d’identification.sinon les mots de passe que vous avez enregistrés dans Chrome seront supprimés.
- Une fois cela fait, cliquez surEffacer les données.
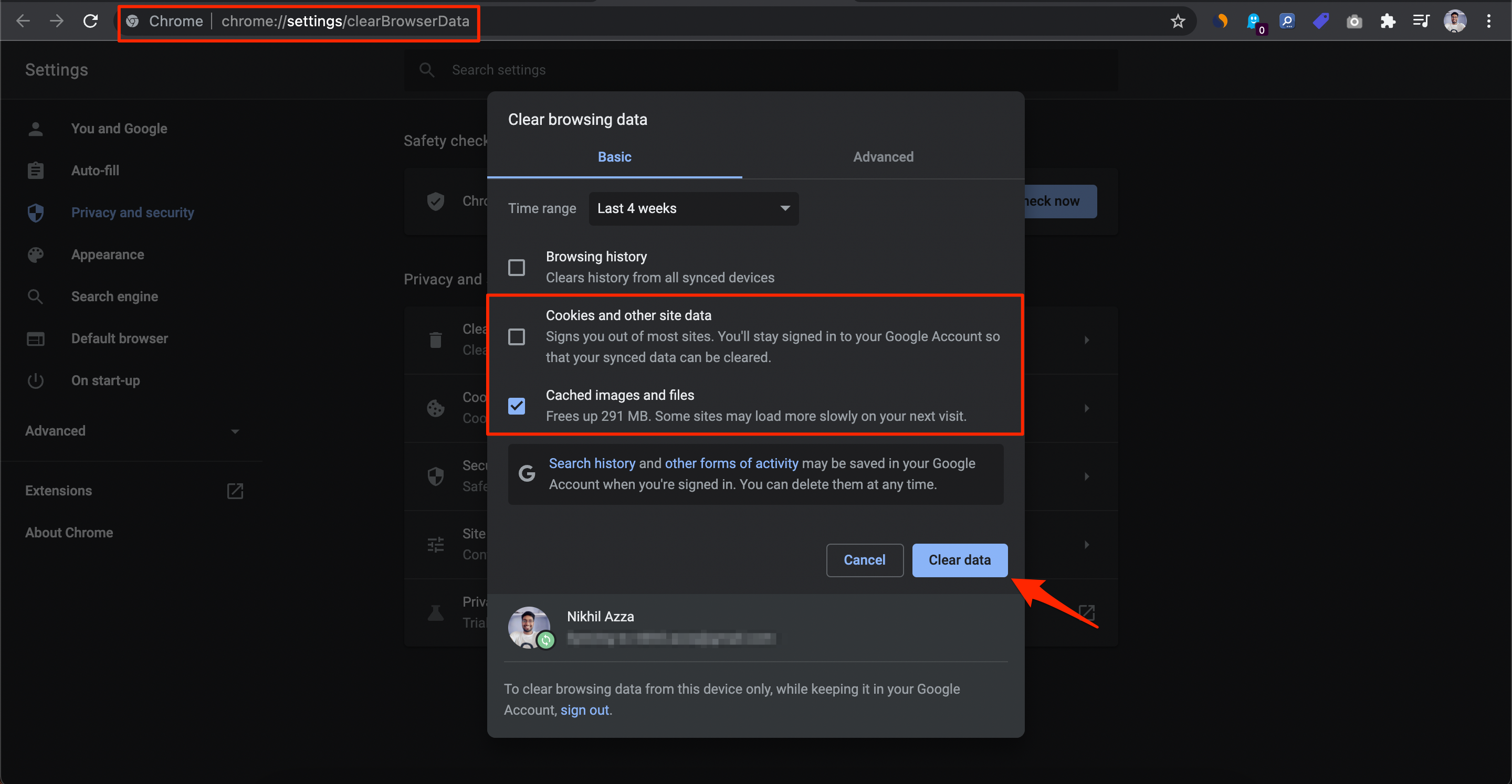
Mettre à jour Google Chrome
Comme je l’ai dit, le navigateur Chrome se met à jour régulièrement lorsqu’une mise à jour est officiellement diffusée par Google.Vous pouvez néanmoins vérifier manuellement la présence de mises à jour et, si le navigateur Chrome n’a pas été mis à jour, il fonctionnera avec la dernière version.
- Ouvrez le navigateur Chrome.
- Dans la barre d’URL, tapezChrome://Paramètres.
- Dans le panneau de gauche, cliquez surÀ propos de Chrome.
- Si votre PC est connecté à Internet, Chrome se mettra automatiquement à jour.
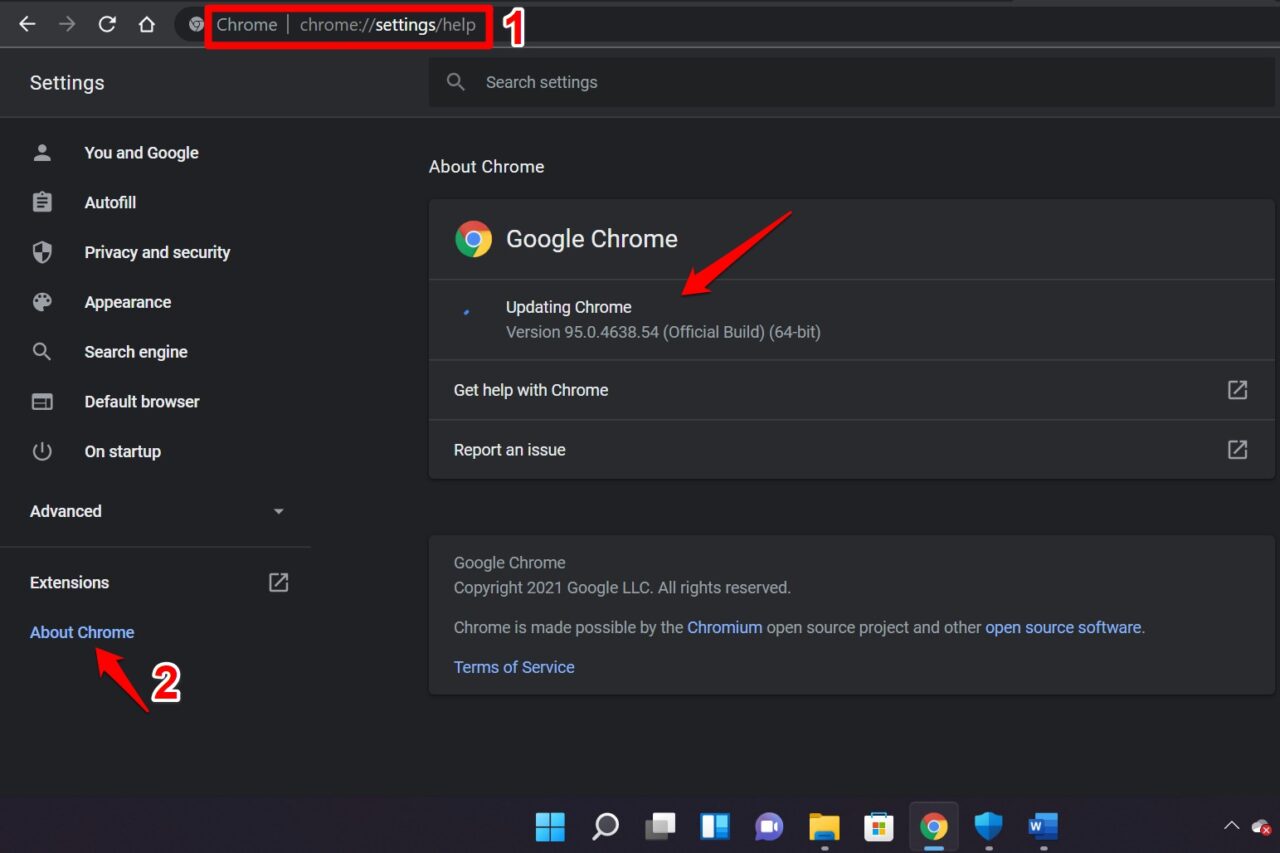
- Après les mises à jour du navigateur Chrome, relancez le navigateur.
Désormais, avec la dernière version, Chrome devrait fonctionner sans problème sous Windows 11.
Désactiver les pages préchargées de Chrome
En fonction de vos activités de navigation, Chrome prépare le préchargement des pages que vous allez visiter régulièrement.Il existe une option dédiée au préchargement des pages que vous devez désactiver.
- Lancez le navigateur Chrome.
- Aller àChrome://Paramètres.
- Cliquez surVie privée et sécuritésur le panneau de gauche.
- Puis cliquez pour développerCookies et autres données du site.
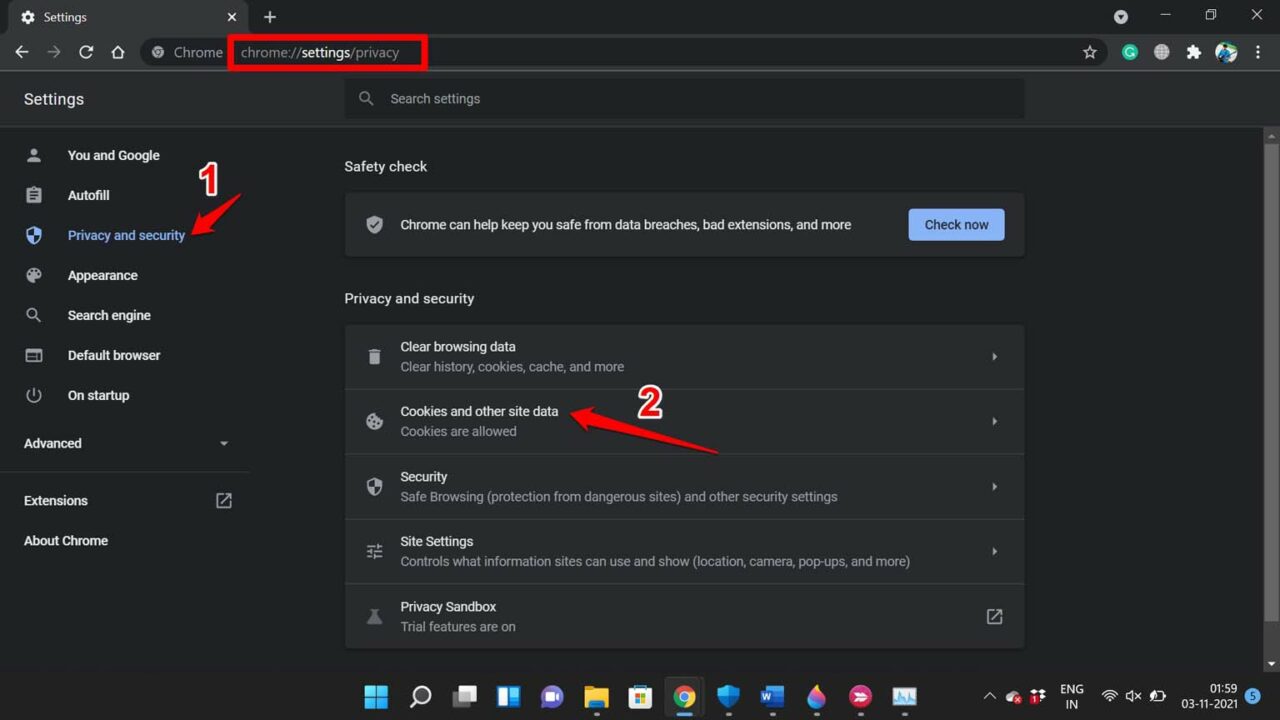
- Enfin, cliquez sur la bascule à côté de l’optionPrécharger les pages pour accélérer la navigation et la recherchepour le désactiver.
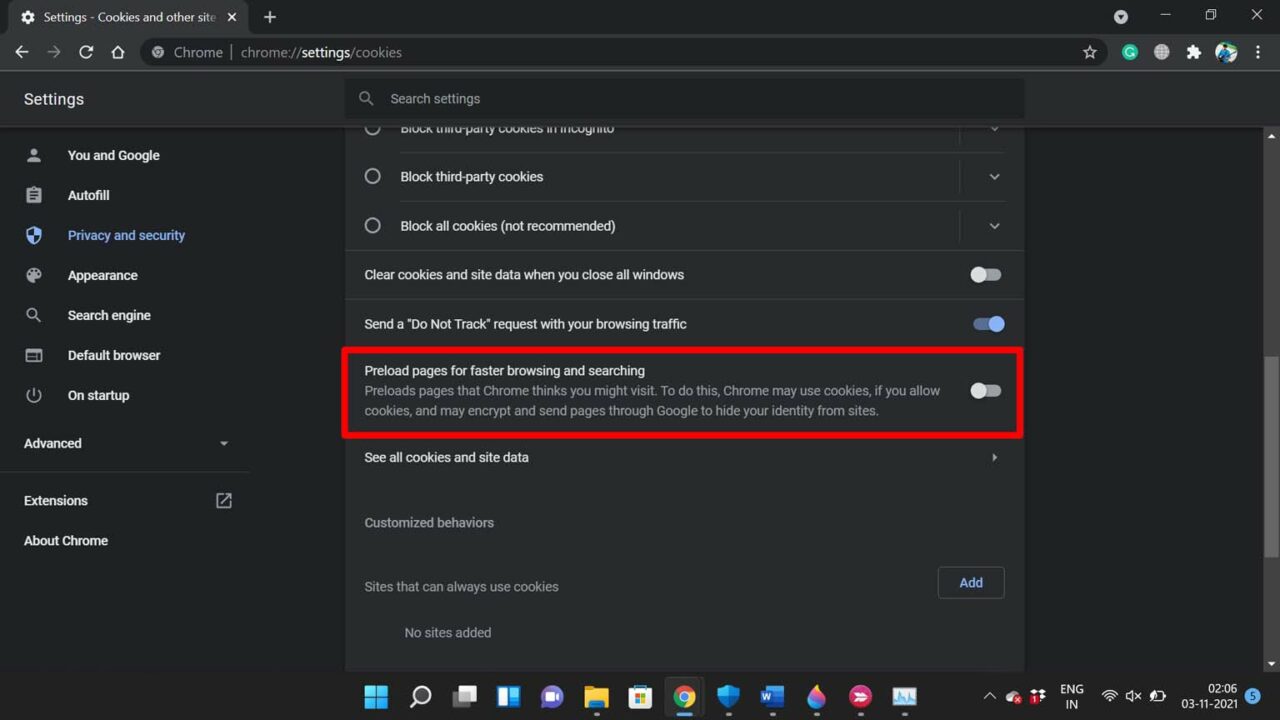
Supprimer les extensions de Chrome
Il peut y avoir des extensions Chrome que vous n’utilisez pas ou qui exécutent des scripts susceptibles de ralentir le chargement des pages.Ces extensions effectuent des actions sur la page qui retardent le chargement.Il se peut également que quelques extensions restent inactives dans le navigateur Chrome et consomment de la mémoire.Vous pouvez donc supprimer ces extensions du navigateur.
- Ouvrez le navigateur Chrome.
- Puis, dans la barre d’adresse, tapezChrome://Extensionspour afficher toutes les extensions installées sur Chrome.
- Chaque poste aura une optionRetirerà côté.
-
Cliquez sur Supprimerpour les extensions que vous n’utilisez pas.
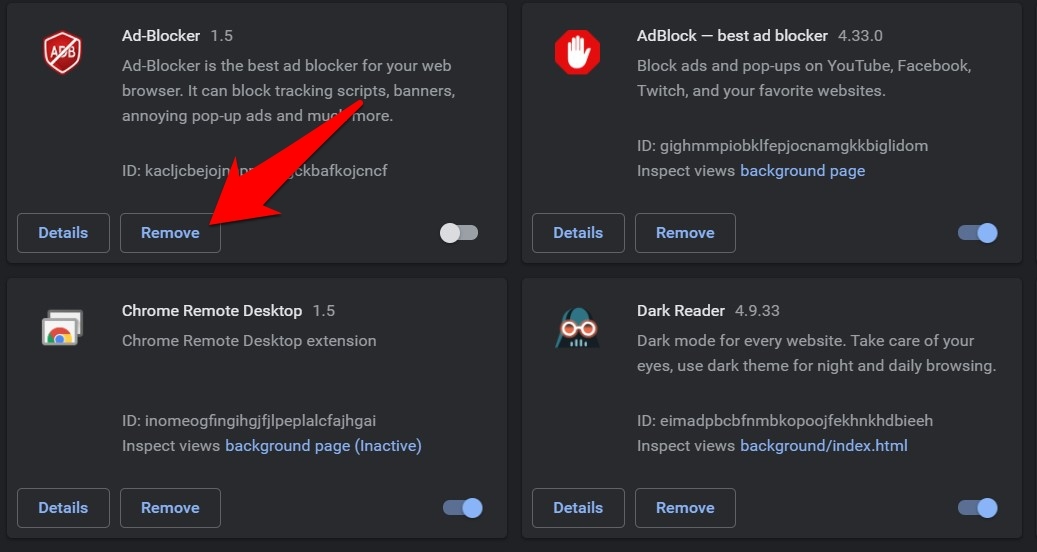
La suppression des extensions inutilisées et obsolètes réduira considérablement la charge d’utilisation du disque sur le navigateur, ce qui rendra le navigateur Chrome plus fluide.
Utilisez une extension de bloqueur de publicité
Les extensions sont d’excellentes améliorations du navigateur.Les extensions de blocage des publicités sont les meilleurs outils pour le navigateur si vous souhaitez naviguer sur le Web sans aucune charge de scripts et de codes publicitaires.Chrome prend environ 10 à 15 secondes pour charger un site complet sans bloqueur de publicité, tandis qu’un bloqueur de publicité peut réduire le temps de chargement à quelques secondes.Les scripts, les trackers et autres codes publicitaires consomment également une quantité considérable de mémoire et de CPU, car ils déclenchent plusieurs micro-moteurs dans le navigateur.
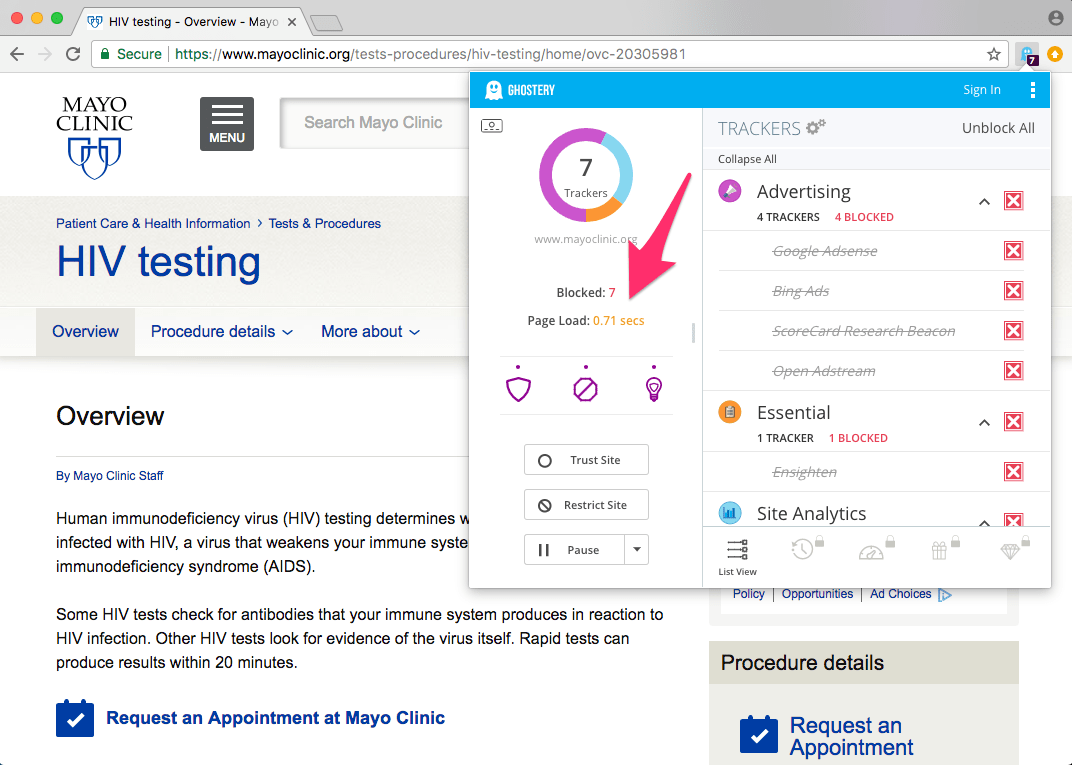
Vous pouvez trouver un certain nombre d’extensions de blocage des publicités. Il suffit de visiter la boutique Web de Chrome pour ajouter un bloqueur de publicités sur le navigateur Chrome.
Donc, si Google Chrome ne fonctionne pas sous Windows 11 ou ralentit, essayez ces méthodes de dépannage pour résoudre les problèmes.
Si vous avez des idées surGoogle Chrome est lent sous Windows 11 : comment le réparer ?Si vous avez des questions, n’hésitez pas à les poser dans la boîte de commentaires ci-dessous.Veuillez également vous abonner à notre chaîne YouTube DigitBin pour des tutoriels vidéo.A la vôtre !
