Ouvrez Périphériques et imprimantes et Gestionnaire d’impression Windows 11
L’une des tâches que nous effectuons avec une certaine fréquence dans Windows 11 est l’impression de fichiers, ceci afin de traduire physiquement ce que nous travaillons dans les applications et les programmes, mais la meilleure chose à propos de l’impression dans Windows 11 est que le système intègre un gestionnaire d’impression avec lequel il sera possible d’ajouter, de modifier ou de supprimer des imprimantes, en plus de cela, nous avons la possibilité de travailler avec tout ce qui concerne les imprimantes et leur maintenance. Lorsque nous configurons un réseau d’appareils, il est normal que nous cherchions d’avoir une imprimante commune configurée ou simplement au niveau de l’utilisateur, nous en voulons une. Pour cela, nous devrons pouvoir ouvrir Périphériques et imprimantes et Gestionnaire d’impression dans Windows 11 pour le gérer. Il existe plusieurs options pour accéder à cet utilitaire et Solvetic expliquera chacune d’entre elles pour sélectionner celle qui convient le mieux à chaque utilisateur.
Trouvez et réparez automatiquement les erreurs de Windows grâce à l'outil de réparation de PC
Reimage est un excellent outil de réparation qui détecte et répare automatiquement différents problèmes du système d'exploitation Windows. Avoir cet outil protégera votre PC contre les codes malveillants, les défaillances matérielles et plusieurs autres bugs. En outre, cela vous permet également d'utiliser votre appareil au maximum de ses capacités et de ses performances.
- Étape 1: Télécharger l'outil de réparation et d'optimisation des PC (Windows 11, 10, 8, 7, XP, Vista - Certifié Microsoft Gold).
- Étape 2: Cliquez sur "Démarrer l'analyse" pour trouver les problèmes de registre de Windows qui pourraient être à l'origine des problèmes du PC.
- Étape 3: Cliquez sur "Réparer tout" pour résoudre tous les problèmes.
1. Ouvrez les périphériques et imprimantes Windows 11 depuis Exécuter
Étape 1
Exécuter est l’une des méthodes les plus simples pour ouvrir les utilitaires dans Windows 11, pour cette étape, ouvrez Exécuter depuis le début :

Étape 2
Saisissez « printmanagement.msc » dans la fenêtre Exécuter :
printmanagement.msc
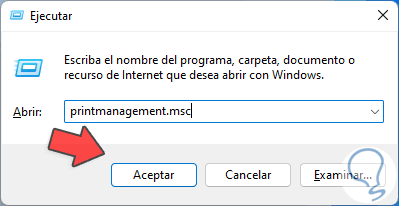
Étape 3
Cela nous donnera accès à l’utilitaire suivant :
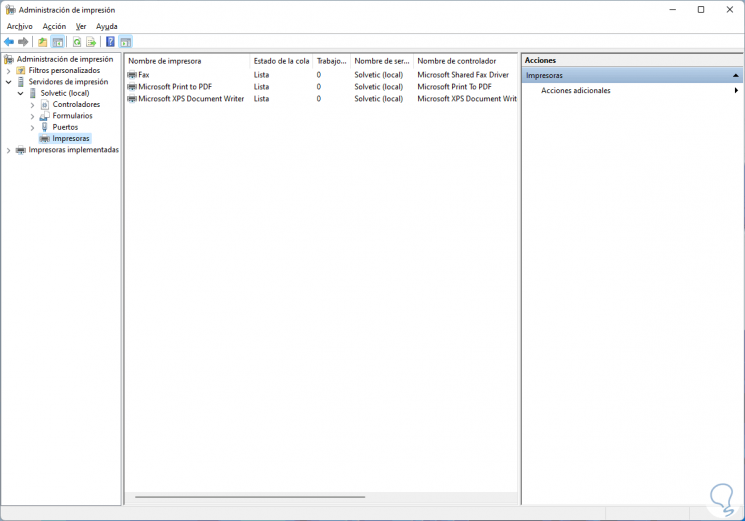
2 . Ouvrez les périphériques et imprimantes Windows 11 à partir du Panneau de configuration
Étape 1
Le Panneau de configuration est une autre des options fonctionnelles, dans ce cas, ouvrez le Panneau de configuration à partir de Démarrer :
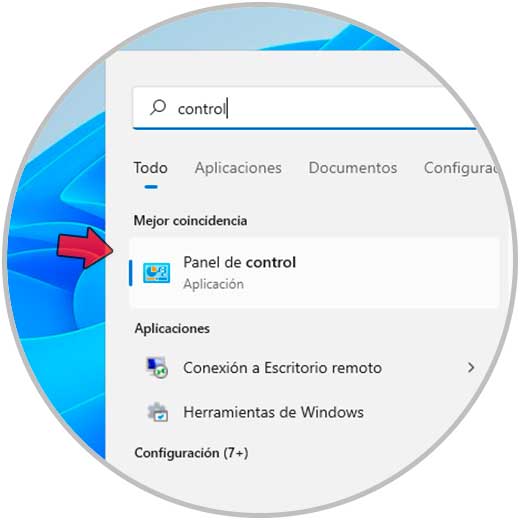
Etape 2
Nous verrons ceci :
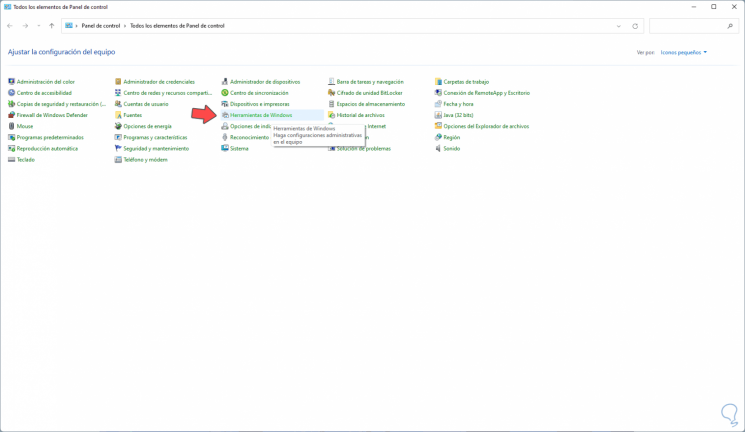
Étape 3
Pour accéder aux périphériques, nous allons cliquer sur « Périphériques et imprimantes », pour accéder au gestionnaire d’impression, nous cliquons sur « Outils Windows »: Là, sélectionnez « Gestion de l’impression ».
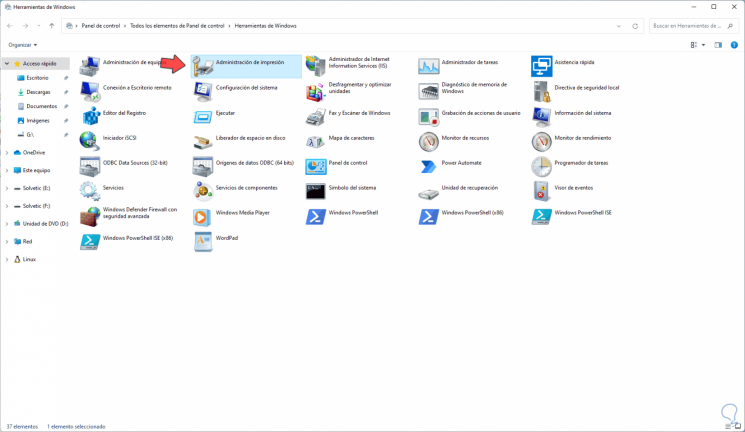
3 . Ouvrez Périphériques et imprimantes Windows 11 à partir du moteur de recherche
Dans le moteur de recherche Démarrer, saisissez » impres « , sélectionnez » Gestion de l’impression « . Cela ouvrira le gestionnaire d’impression.
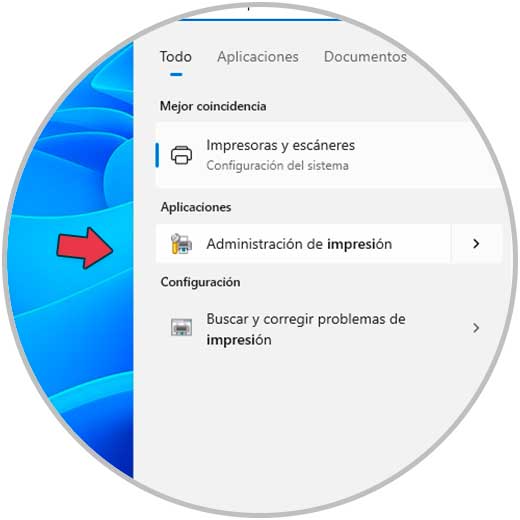
4 . Ouvrez les périphériques et imprimantes Windows 11 à partir de CMD
Étape 1
La console CMD est idéale pour diverses tâches dans Windows 11 et l’une d’entre elles consiste à ouvrir cet utilitaire, pour obtenir ce CMD ouvert à partir de Démarrer :
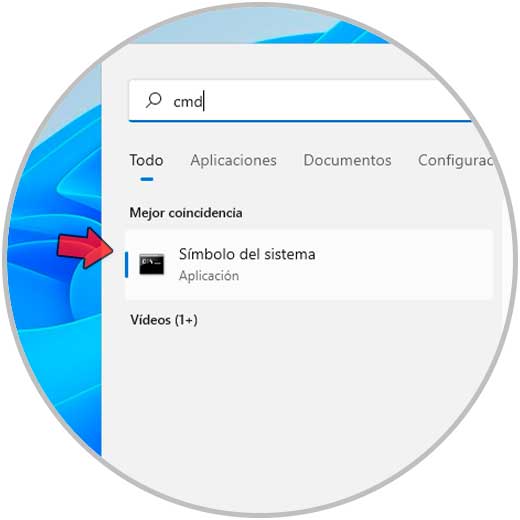
Étape 2
Exécutez « printmanagement.msc » dans la console :
printmanagement.msc
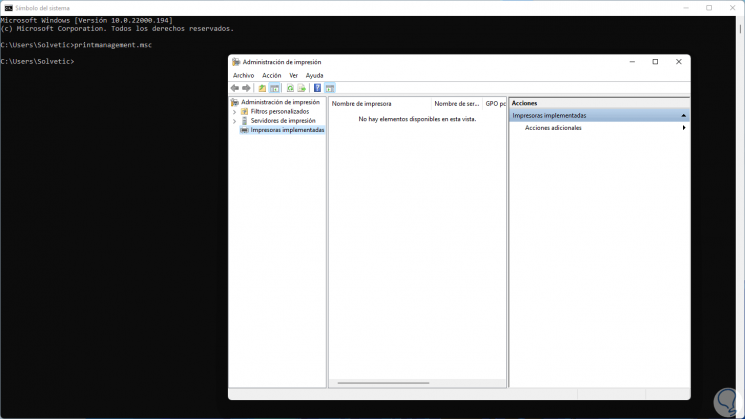
5. Ouvrez les appareils et imprimantes Windows 11 à partir de PowerShell
Étape 1
PowerShell est une console puissante avec des centaines d’applets de commande sur lesquels travailler Windows 11 mais nous donne la possibilité d’ouvrir le gestionnaire d’impression à partir de là, ouvrez PowerShell :
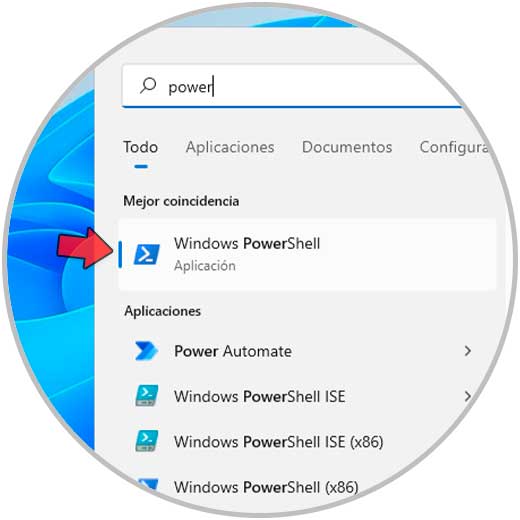
Étape 2
Nous exécutons la commande « printmanagement.msc »:
printmanagement.msc
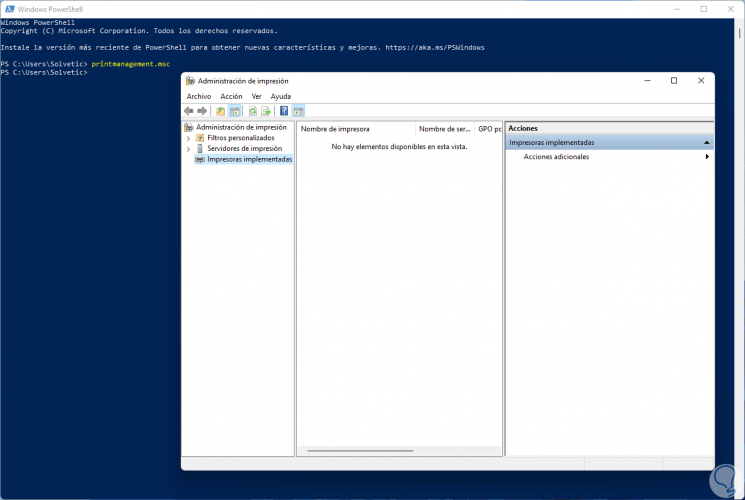
6 . Ouvrez Périphériques et imprimantes Windows 11 à partir du Gestionnaire des tâches
Étape 1
Le Gestionnaire des tâches vous permet de gérer de manière centraliséealized plusieurs tâches dans Windows 11 et l’une d’entre elles consiste à ouvrir l’utilitaire d’impression, pour cela ouvrez le gestionnaire de tâches :
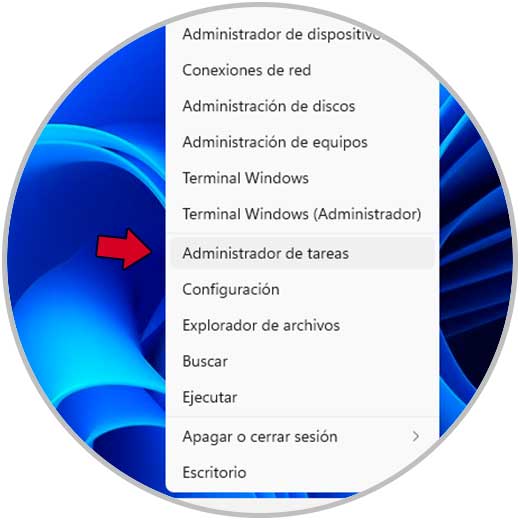
Étape 2
Passons à « Fichier-Exécuter une nouvelle tâche » :
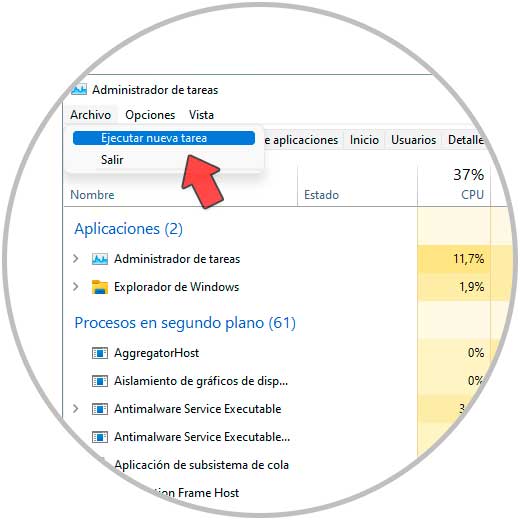
Etape 3
On rentre la commande « printmanagement.msc » et on active la case « Créer cette tâche avec les privilèges administratifs » :
printmanagement.msc
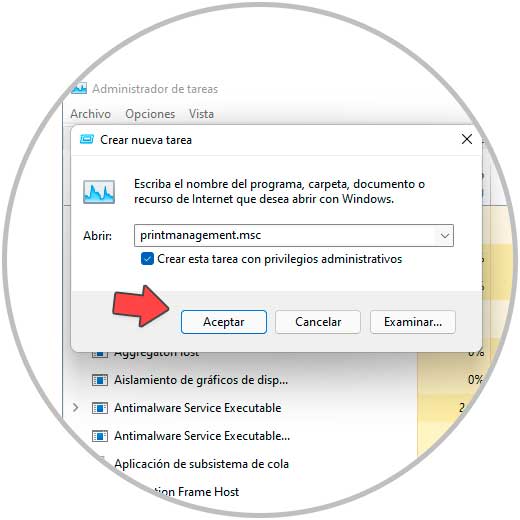
Étape 4
Chacune de ces étapes nous donne la possibilité d’ouvrir le gestionnaire d’impression dans Windows 11 et de travailler dessus si nécessaire pour un nouvel appareil.
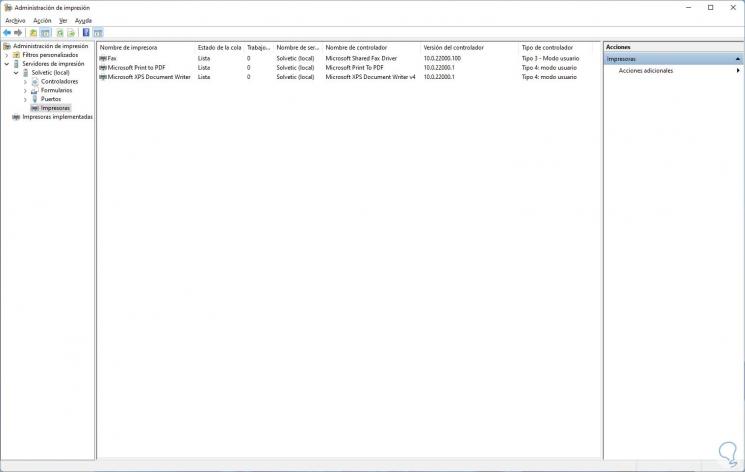
pour supprimer celles existantes ou pour corriger les erreurs d’impression, ainsi que pour configurer les propriétés des imprimantes actives dans Windows 11.
