Activer la commande ou le menu Telnet Windows 11-CMD
Dans Windows 11, il existe divers protocoles et services qui sont désactivés par défaut, certains pour la sécurité, d’autres pour la compatibilité et bien d’autres car s’ils sont mal gérés, ils peuvent endommager le système et ses composants. L’un des protocoles désactivés par défaut dans Windows 11 est Telnet. La commande TELNET nous donne la possibilité de nous connecter à un hôte externe qui prend en charge le protocole TCP⁄IP.
Telnet utilise
Parmi ses utilisations on trouve :
Trouvez et réparez automatiquement les erreurs de Windows grâce à l'outil de réparation de PC
Reimage est un excellent outil de réparation qui détecte et répare automatiquement différents problèmes du système d'exploitation Windows. Avoir cet outil protégera votre PC contre les codes malveillants, les défaillances matérielles et plusieurs autres bugs. En outre, cela vous permet également d'utiliser votre appareil au maximum de ses capacités et de ses performances.
- Étape 1: Télécharger l'outil de réparation et d'optimisation des PC (Windows 11, 10, 8, 7, XP, Vista - Certifié Microsoft Gold).
- Étape 2: Cliquez sur "Démarrer l'analyse" pour trouver les problèmes de registre de Windows qui pourraient être à l'origine des problèmes du PC.
- Étape 3: Cliquez sur "Réparer tout" pour résoudre tous les problèmes.
- Il nous permet de nous connecter à un port de serveur HTTP et d’exécuter des commandes HTTP
- Avoir accès à un serveur et exécuter des applications en ligne de commande
- Se connecter à distance à un serveur Linux et exécuter des commandes Linux
- Permet d’établir une connexion à un routeur et d’utiliser ses commandes de configuration
1. Activer Telnet Windows 11 depuis CMD
Étape 1
Pour cette méthode, nous allons ouvrir CMD en tant qu’administrateurs :
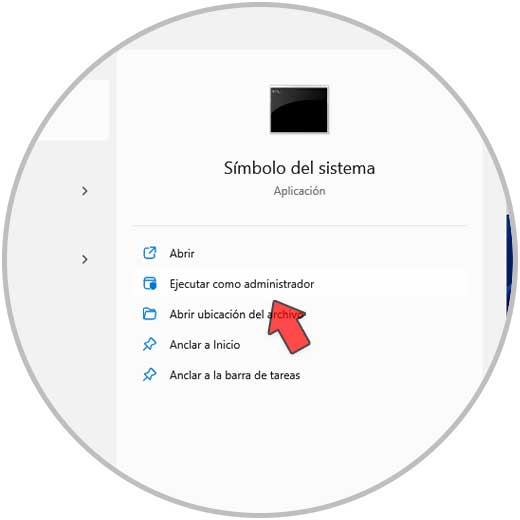
Étape 2
Dans la console CMD exécutez :
dism/en ligne/enable-feature/nom de la fonction : telnetclient
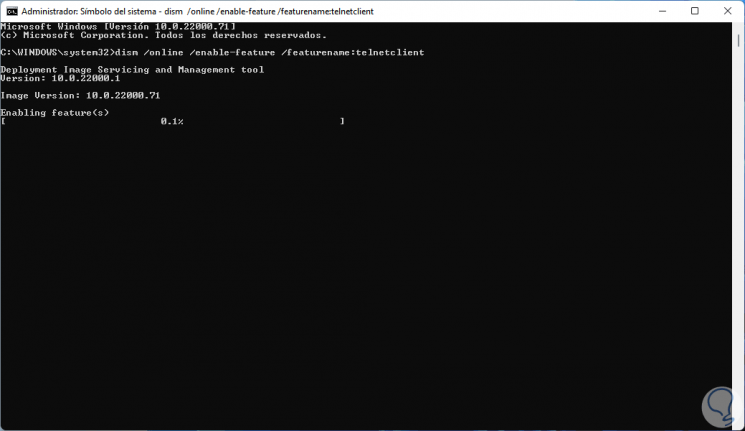
Étape 3
Attendez la fin du processus :
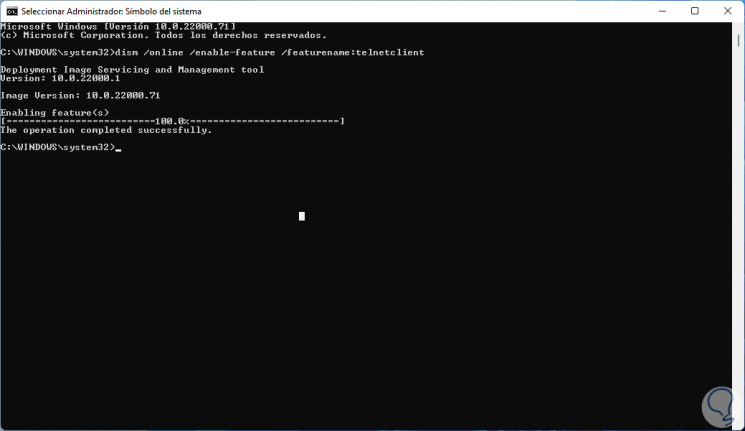
2 . Activez Telnet Windows 11 à partir du menu
Étape 1
Une autre des options disponibles est graphique, pour cette étape dans la recherche Démarrer entrez « contrôle », là sélectionnez « Programmes et fonctionnalités »:
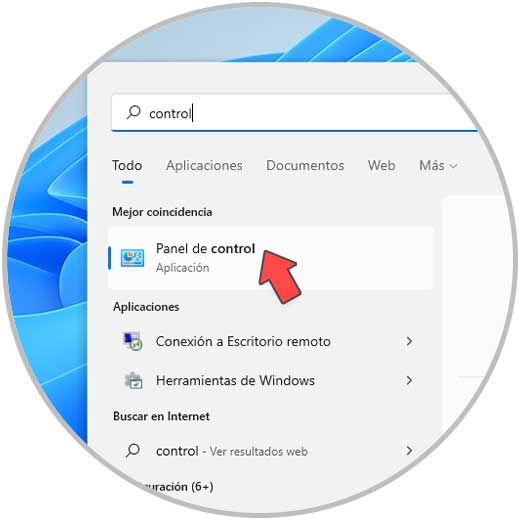
Étape 2
La fenêtre suivante s’ouvrira :
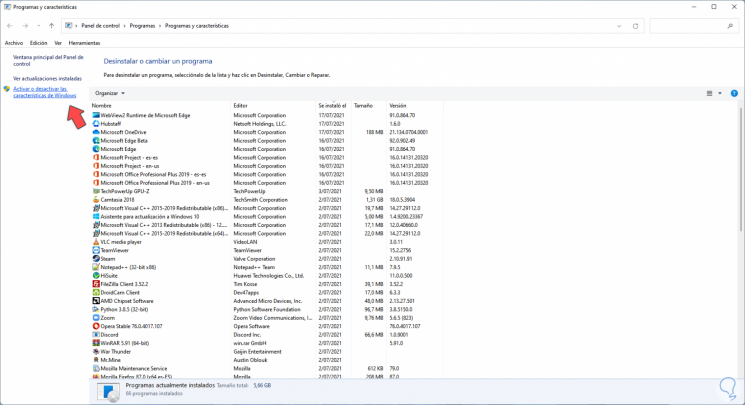
Étape 3
Nous cliquons sur « Activer ou désactiver les fonctionnalités Windows » et une petite fenêtre pop-up s’affichera, dans laquelle nous localiserons la ligne Client Telnet :
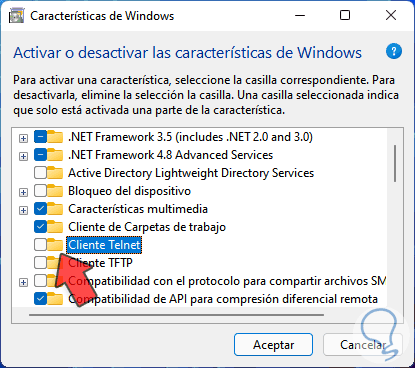
Étape 4
Cochez la case « Client Telnet » :
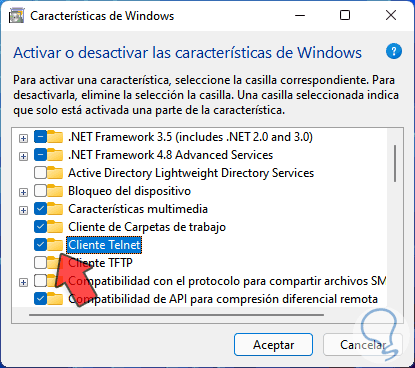
Étape 5
On clique sur OK pour lancer le processus :
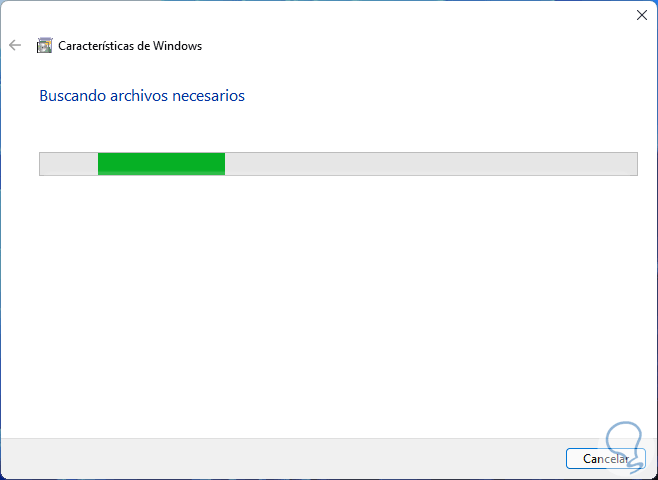
Étape 6
Les modifications seront appliquées :
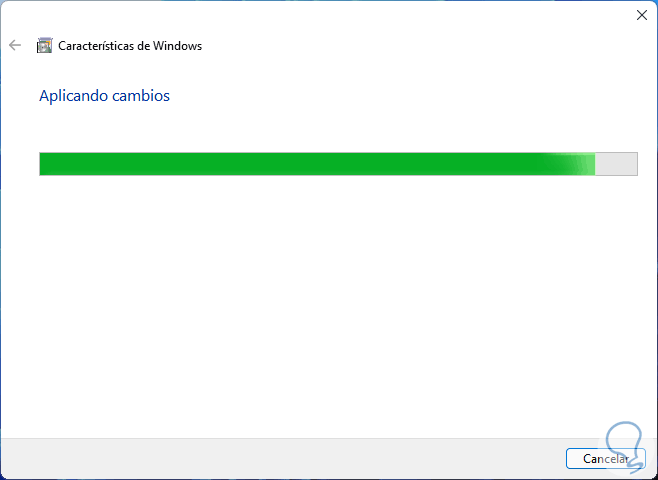
Étape 7
Enfin nous verrons ce qui suit :
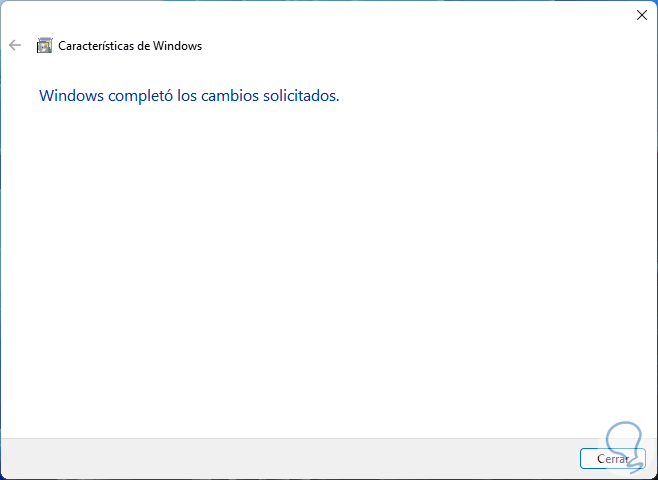
Ce sont les options disponibles pour activer Telnet dans Windows 11.
