Windows Insider Windows 11 Activer ou désactiver
Microsoft nous donne la possibilité d’appartenir au programme Windows Insider qui dispose de différents canaux en fonction du profil souhaité. Fondamentalement, Windows Insider nous donne la possibilité de connaître avant les autres les nouvelles versions de Windows et de détecter les bugs pour générer des rapports à l’équipe de développement et ainsi apporter les corrections nécessaires et créer une image ISO plus stable.
Trouvez et réparez automatiquement les erreurs de Windows grâce à l'outil de réparation de PC
Reimage est un excellent outil de réparation qui détecte et répare automatiquement différents problèmes du système d'exploitation Windows. Avoir cet outil protégera votre PC contre les codes malveillants, les défaillances matérielles et plusieurs autres bugs. En outre, cela vous permet également d'utiliser votre appareil au maximum de ses capacités et de ses performances.
- Étape 1: Télécharger l'outil de réparation et d'optimisation des PC (Windows 11, 10, 8, 7, XP, Vista - Certifié Microsoft Gold).
- Étape 2: Cliquez sur "Démarrer l'analyse" pour trouver les problèmes de registre de Windows qui pourraient être à l'origine des problèmes du PC.
- Étape 3: Cliquez sur "Réparer tout" pour résoudre tous les problèmes.
Comment activer ou désactiver Windows Insider sous Windows 11
Étape 1
Pour l’activer nous allons dans « Démarrer-Paramètres » :
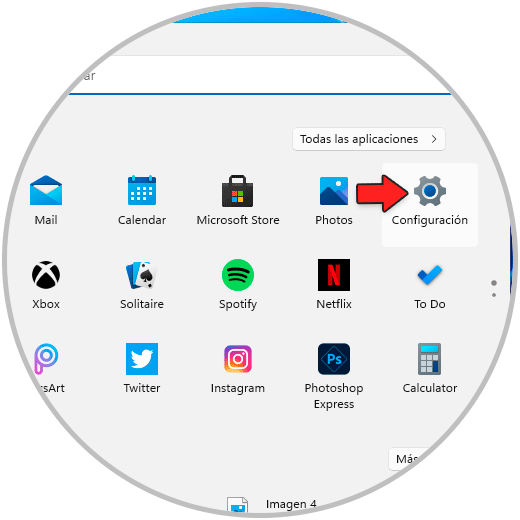
Étape 2
Passons maintenant à « Windows Update ». Nous cliquons sur « Windows Insider Program » pour voir ce qui suit :
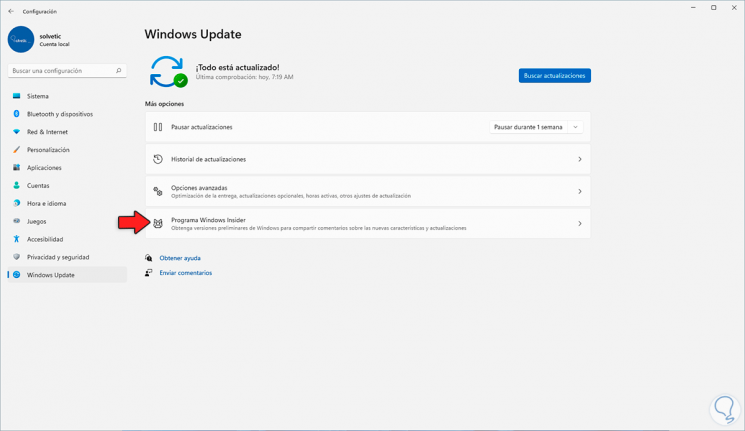
Étape 3
En haut, nous trouvons cette erreur car certaines des exigences minimales ne sont pas remplies, généralement ce sera TPM 2.0, actuellement il a été mentionné que ce ne sera pas une exigence pour installer Windows 11 .
Cliquez sur le bouton « Démarrer » et le message suivant s’ouvrira :
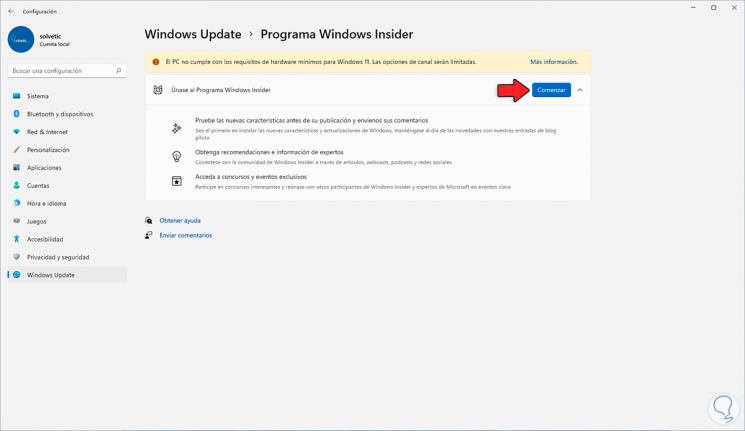
Étape 4
Sélectionnez le compte à lier au programme Windows Insider :
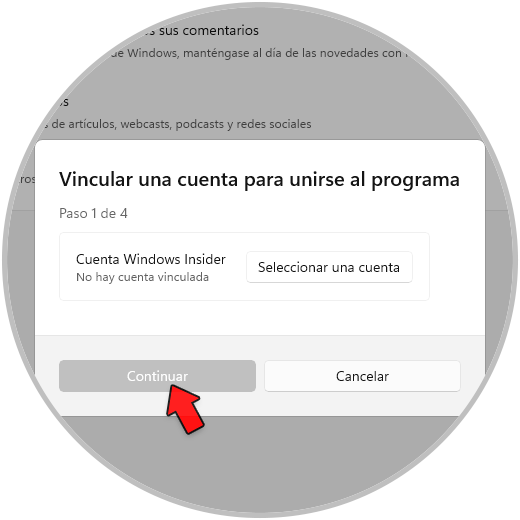
Étape 5
Cliquez sur Continuer pour saisir le mot de passe du compte :
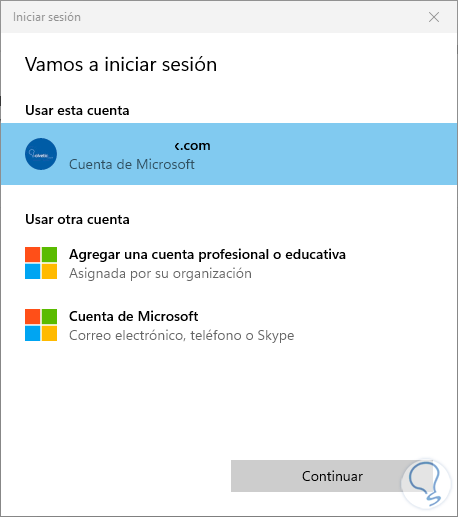
Étape 6
Nous nous connectons.
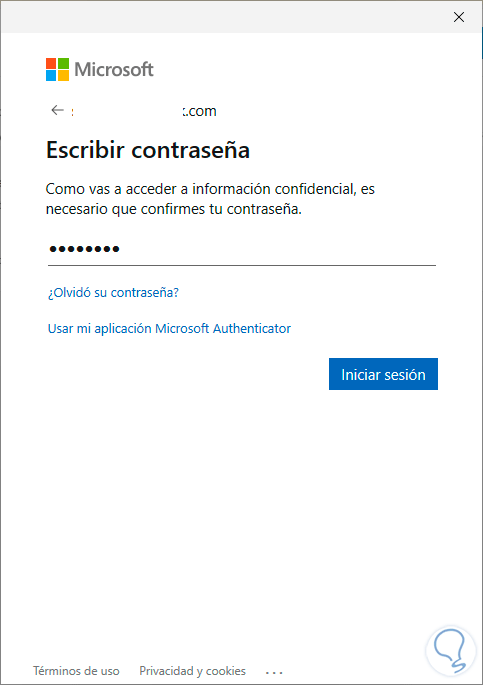
Étape 7
Nous devons confirmer le processus :
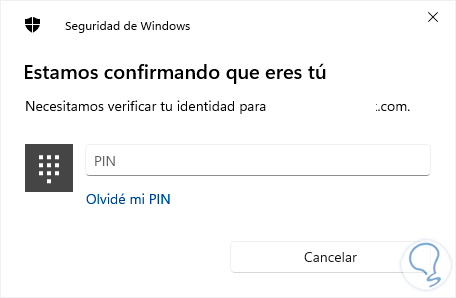
Étape 8
Il est temps de sélectionner le canal Insider souhaité, dans ce cas ce sera le canal bêta :
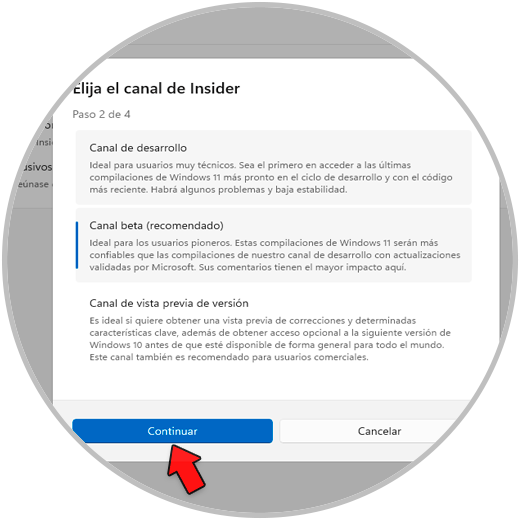
Étape 9
Nous cliquons sur « Continuer » et nous verrons la section des accords de licence :
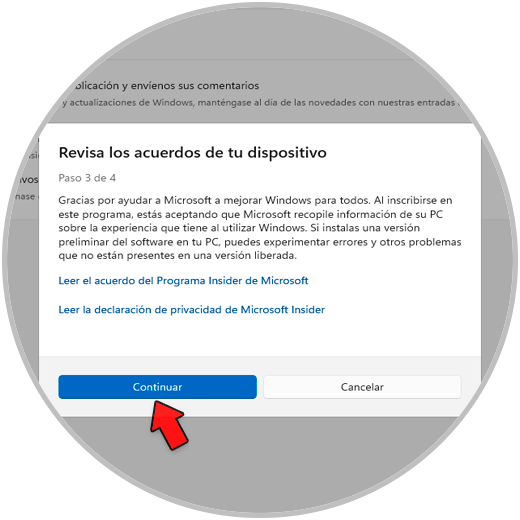
Étape 10
On clique sur Continuer et le système doit être redémarré pour appliquer les modifications :
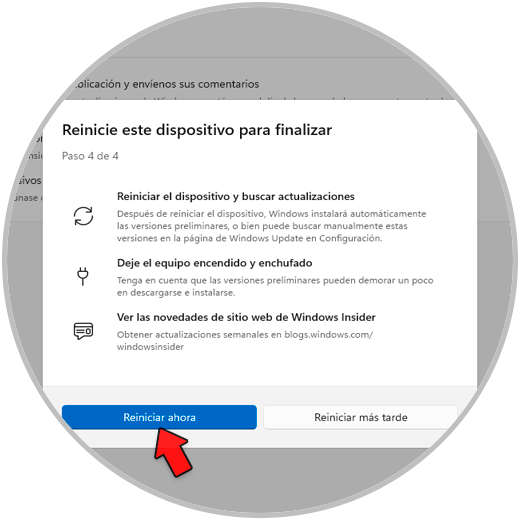
Étape 11
On clique sur « Redémarrer maintenant » pour redémarrer Windows 11 et terminer le processus :
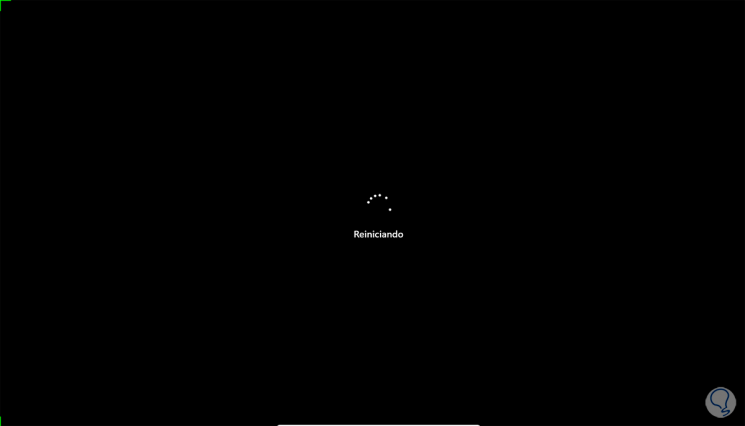
Étape 12
Nous nous connectons :
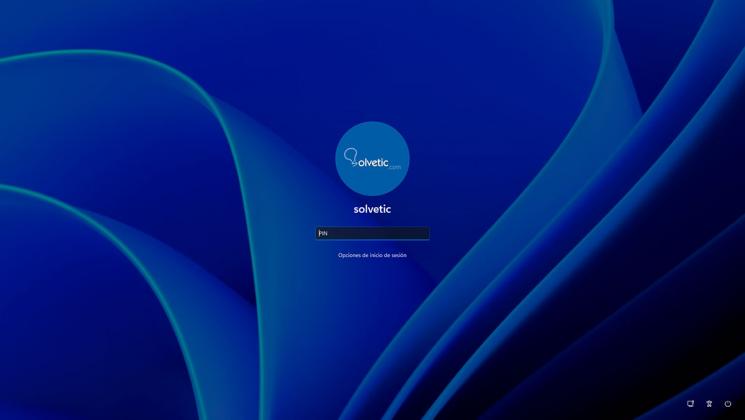
Étape 13
Lors de la connexion, allez dans « Démarrer-Paramètres-Windows Update » pour valider que nous sommes dans le programme Insider :
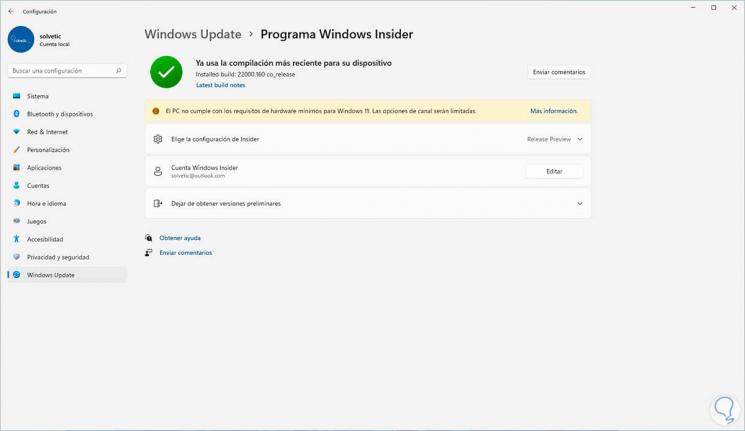
Étape 14
Là, nous pouvons changer le canal Insider actuel, à partir de Windows Update, il est possible de vérifier les mises à jour, y compris les nouvelles versions de Windows 11 disponibles :
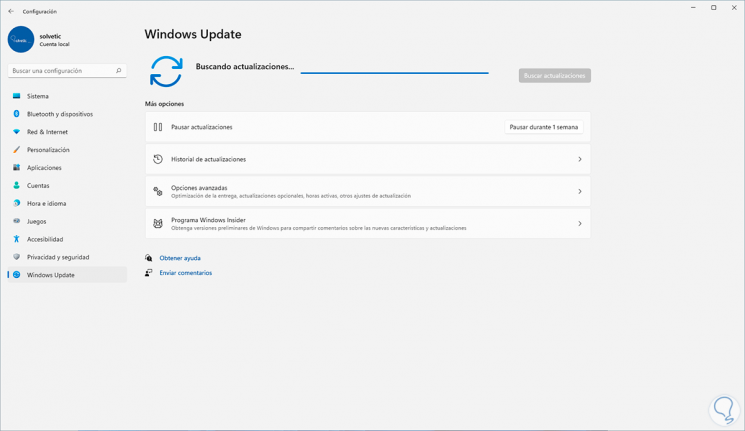
Étape 15
Pour quitter le programme Insider, allez dans « Démarrer-Paramètres-Windows Update » :
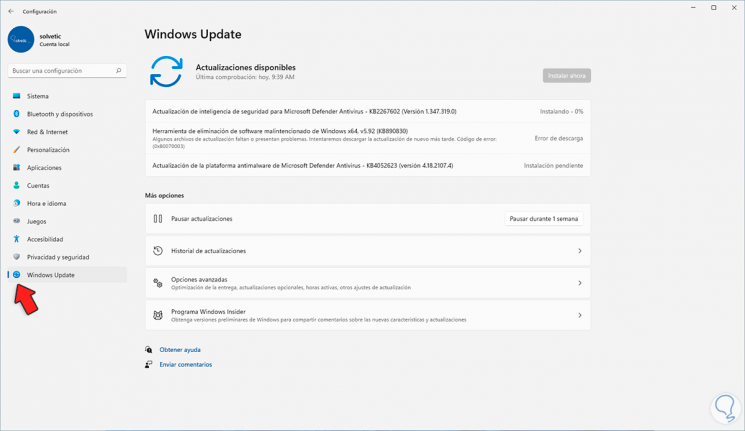
Etape 16
Nous cliquons sur « Windows Insider Program », nous verrons ceci :
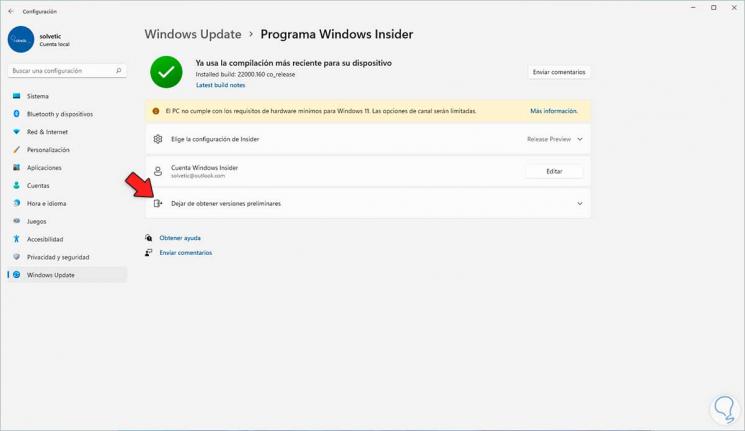
Étape 17
Nous cliquons sur le champ « Arrêter d’obtenir les versions préliminaires » et nous avons deux options :
- Ne plus recevoir les builds Insider
- Réaliser une installation propre du système stable qui est pour l’instant Windows 10
Lorsque nous cesserons de recevoir des compilations, le matériel ne sera plus dans cette liste :
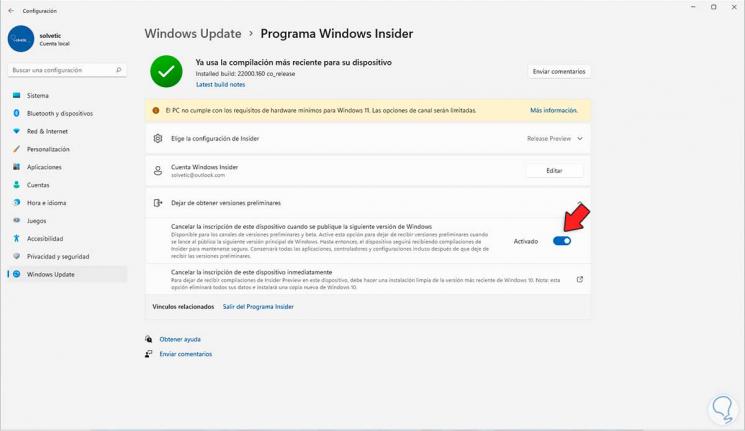
Mais pour supprimer complètement Windows Insider, une installation propre de Windows 11 est nécessaire.
Windows Insider nous donne la possibilité de tester Windows 11 et de connaître chacune de ses fonctionnalités avant les autres mais dans Solvetic vous Nous vous recommandons de prendre soin de le faire dans un équipement productif en raison des instabilités qui peuvent survenir affectant le fonctionnement normal du travail.
