Activer u0026 amp; Utiliser Outlook.com Offline Access
MISE À JOUR en 2020: la fonctionnalité d’accès hors connexion d’Oultook.com a été supprimée.
Trouvez et réparez automatiquement les erreurs de Windows grâce à l'outil de réparation de PC
Reimage est un excellent outil de réparation qui détecte et répare automatiquement différents problèmes du système d'exploitation Windows. Avoir cet outil protégera votre PC contre les codes malveillants, les défaillances matérielles et plusieurs autres bugs. En outre, cela vous permet également d'utiliser votre appareil au maximum de ses capacités et de ses performances.
- Étape 1: Télécharger l'outil de réparation et d'optimisation des PC (Windows 11, 10, 8, 7, XP, Vista - Certifié Microsoft Gold).
- Étape 2: Cliquez sur "Démarrer l'analyse" pour trouver les problèmes de registre de Windows qui pourraient être à l'origine des problèmes du PC.
- Étape 3: Cliquez sur "Réparer tout" pour résoudre tous les problèmes.
L’accès hors ligne est une fonctionnalité pratique disponible dans Outlook.com pour aider les utilisateurs à accéder à leurs comptes hors connexion. Dans ce guide, nous verrons comment activer et utiliser la fonctionnalité d’accès hors connexion d’Outlook.com.
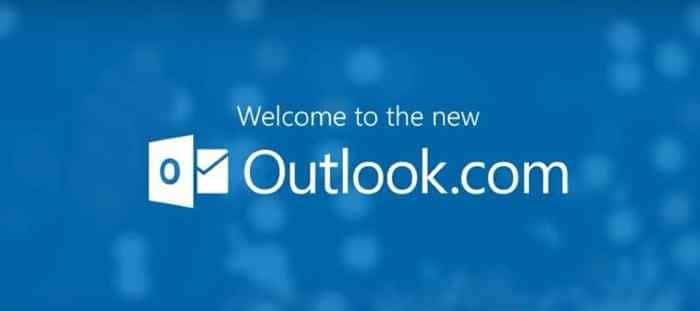
Qu’est-ce que l’accès hors connexion à Outlook.com?
La fonction hors connexion d’Outlook.com vous permet d’utiliser Outlook.com ou Outlook sur le Web lorsque votre PC n’est pas connecté à Internet. Une fois la fonctionnalité d’accès hors connexion d’Outlook.com activée, vous pouvez lire les e-mails dans votre boîte de réception, relire les e-mails, afficher ou modifier les contacts, envoyer de nouveaux e-mails et afficher ou modifier votre calendrier. Cela dit, il est important de noter que les pièces jointes ne sont pas disponibles lorsque vous utilisez Outlook.com en mode hors connexion.
En mode hors connexion, vous ne pouvez pas rechercher d’e-mails, et seul votre agenda principal sera également disponible.
Comment fonctionne l’accès hors connexion à Outlook.com?
C’est assez simple. Lorsque vous activez l’accès hors connexion, Outlook.com enregistre toutes les informations requises sur votre PC pour un accès hors connexion. Tout le travail ou les modifications que vous avez effectués lorsque vous êtes en mode d’accès hors connexion sont enregistrés sur votre PC. Et une fois que vous êtes en ligne, Outlook.com met automatiquement à jour les informations hors connexion. Par exemple, si vous rejouez un e-mail en mode hors connexion, Outlook.com envoie la rediffusion une fois que vous êtes en ligne.
Puis-je accéder à tous les messages et informations hors connexion?
De toute évidence, vous ne pouvez pas afficher tous vos anciens e-mails dans votre boîte de réception. L’accès hors connexion à Outlook.com vous permet d’afficher uniquement les messages des derniers jours dans la boîte de réception, les brouillons et d’autres dossiers affichés au cours des derniers jours (maximum 20 dossiers). Chaque dossier affichera vos messages des trois jours précédents ou 150 éléments, selon la plus grande des deux.
Où Outlook.com stocke-t-il ses fichiers hors connexion?
Eh bien, votre navigateur Web décide où enregistrer vos fichiers hors connexion Outlook.com.
Comment activer l’accès hors connexion à Outlook.com?
Veuillez noter que vous devez désactiver l’accès hors connexion à Outlook.com sur le PC, sur lequel vous souhaitez accéder à Outlook.com en mode hors connexion. De plus, n’activez pas l’accès hors connexion à Outlook.com si vous partagez votre PC avec d’autres personnes, car les autres peuvent non seulement lire vos messages, mais également afficher vos contacts et envoyer des e-mails sans connaître votre mot de passe Outlook.com.
Étape 1: Dans votre navigateur Chrome, Internet Explorer (10 ou supérieur), Safari ou Chrome, connectez-vous à votre compte Outlook.com.
Étape 2: Cliquez sur Paramètres , puis sur Paramètres hors connexion .
Et si votre compte n’est pas encore mis à jour vers le nouvel Outlook.com, accédez à Paramètres \u0026 gt; Options \u0026 gt; Général \u0026 gt; Paramètres hors connexion .
\u0026 nbsp;
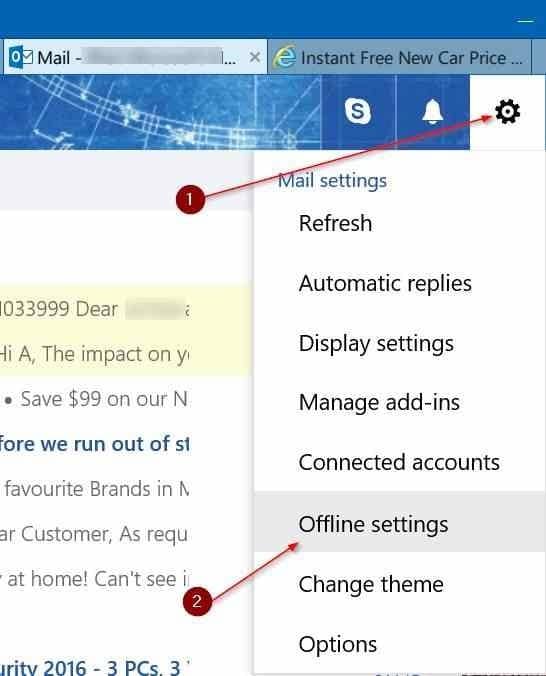
Étape 3: Cochez la case intitulée Activer l’accès hors connexion , puis cliquez sur OK (ou sur Enregistrer si vous utilisez Outlook plus ancien. com).
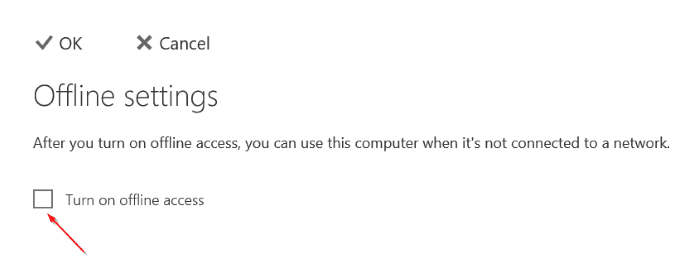
Étape 4: Une fois que vous avez cliqué sur le bouton OK ou Enregistrer, vous verrez l’écran de configuration de l’accès hors ligne avec ‘Êtes-vous la seule personne à utiliser cet ordinateur?’ message. Cliquez sur le bouton Oui pour continuer.
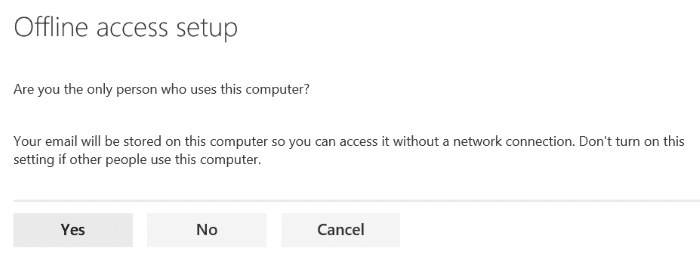
Étape 5: Ensuite, vous verrez un autre message indiquant que votre navigateur Web peut afficher un avertissement indiquant que le site Web demande de l’espace sur votre PC. Si vous voyez un tel avertissement, cliquez sur le bouton Oui ou OK pour continuer à utiliser l’accès hors ligne.
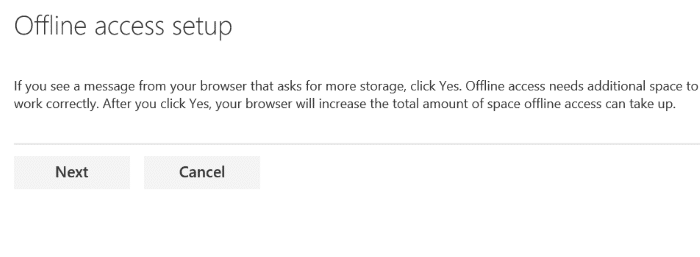
Étape 6: Lorsque vous êtes à l’écran suivant, appuyez sur Ctrl + D pour ajouter Outlook aux favoris (signets) ou cliquez simplement sur le bouton Suivant pour terminer la configuration Accès hors connexion à Outlook.com.
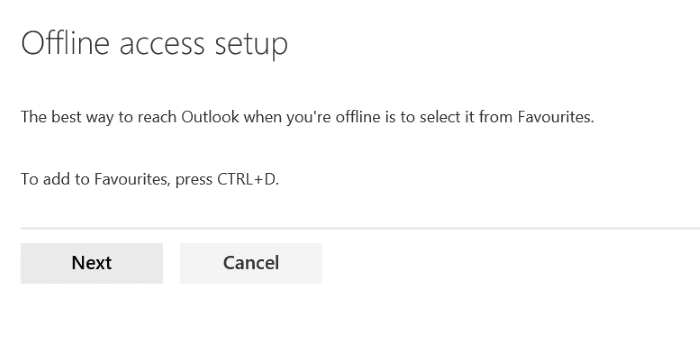
Étape 7: Enfin, cliquez sur le bouton OK . Outlook.com et votre navigateur commenceront à enregistrer les informations requises pour l’accès hors connexion. En fonction de la vitesse de votre connexion Internet, vous devrez peut-être attendre quelques minutes pour commencer à utiliser Outlook.com hors connexion.
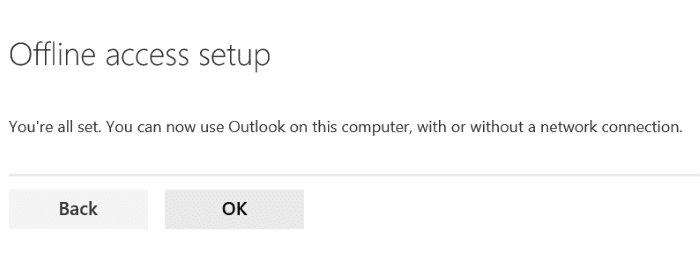
Notez qu’après avoir activé l’accès hors connexion, vous pouvez ouvrir les paramètres hors ligne pour sélectionner les dossiers auxquels vous souhaitez accéder hors connexion.
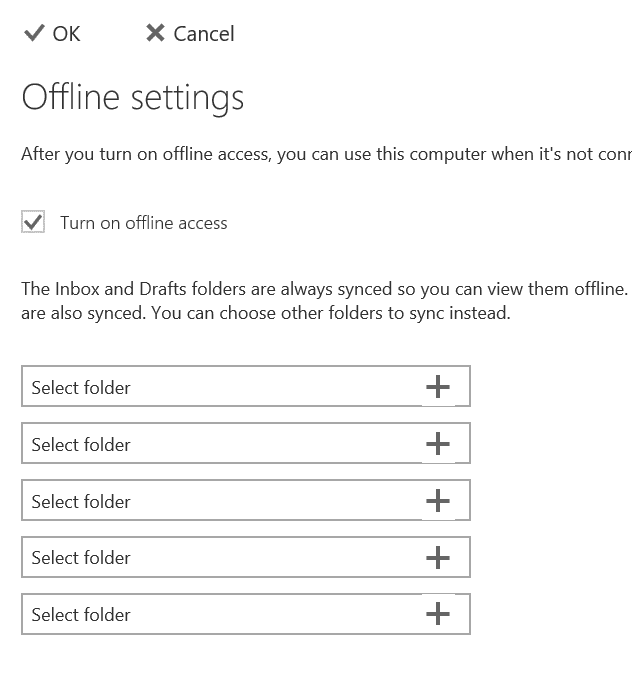
Découvrez comment fermer ou supprimer le compte Outlook.com.
