Aucun scanner n’a été détecté d’erreur sur l’ordinateur Windows 10
Certains utilisateurs de PC ont signalé que lorsqu’ils tentaient de numériser des fichiers ou des documents avec l’applet Télécopie et numérisation Windows sur leur appareil Windows 10, ils recevaient le message d’erreur Aucun scanner n’a été détecté . Cet article propose les solutions les plus appropriées que vous pouvez essayer pour résoudre ce problème.
Trouvez et réparez automatiquement les erreurs de Windows grâce à l'outil de réparation de PC
Reimage est un excellent outil de réparation qui détecte et répare automatiquement différents problèmes du système d'exploitation Windows. Avoir cet outil protégera votre PC contre les codes malveillants, les défaillances matérielles et plusieurs autres bugs. En outre, cela vous permet également d'utiliser votre appareil au maximum de ses capacités et de ses performances.
- Étape 1: Télécharger l'outil de réparation et d'optimisation des PC (Windows 11, 10, 8, 7, XP, Vista - Certifié Microsoft Gold).
- Étape 2: Cliquez sur "Démarrer l'analyse" pour trouver les problèmes de registre de Windows qui pourraient être à l'origine des problèmes du PC.
- Étape 3: Cliquez sur "Réparer tout" pour résoudre tous les problèmes.
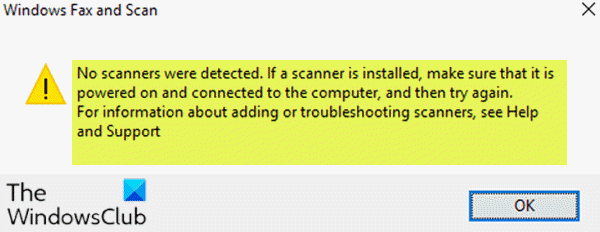
Lorsque vous rencontrez ce problème. vous recevrez le message d’erreur complet suivant;
Télécopie et numérisation Windows
Aucun scanner n’a été détecté. Si un scanner est installé, assurez-vous qu’il est sous tension et connecté à l’ordinateur, puis réessayez.
Pour plus d’informations sur l’ajout ou le dépannage de scanners, consultez Aide et support.
L’erreur survient généralement lorsque l’ordinateur ne parvient pas à détecter avec succès un scanner pour envoyer ou recevoir une demande de travail. Cette erreur est due à diverses raisons, notamment à une mauvaise installation des pilotes, au scanner mal connecté ou à des problèmes de connexion sans fil.
Aucun scanneur n’a été détecté sous Windows 10
Si vous êtes confronté à ce problème, vous pouvez essayer nos solutions recommandées ci-dessous sans ordre particulier et voir si cela aide à résoudre le problème.
- Vérifier la configuration du scanner
- Exécutez l’utilitaire de résolution des problèmes de matériel et de périphériques
- Désactiver et réactiver la fonction de télécopie et de numérisation Windows
- Reconfigurer le scanner
- Mettre à jour les pilotes du scanner
Jetons un œil à la description du processus impliqué concernant chacune des solutions répertoriées.
1] Vérifier la configuration du scanner
Si vous êtes invité à indiquer que Windows 10 Fax and Scan ne détecte pas le scanner, il se peut qu’il y ait un problème avec la configuration de votre scanner. Par conséquent, vous devez vérifier attentivement la configuration de votre scanner, en faisant attention aux points suivants:
Vérifiez les câbles et l’alimentation électrique
Assurez-vous que le scanner est sous tension, vous devez vérifier si vous avez branché le scanner sur la source d’alimentation, puis assurez-vous que vous avez activé le bouton de commutation pour connecter le scanner à l’alimentation électrique. De plus, branchez les câbles correctement et fermement aux deux extrémités pour leur permettre de fonctionner correctement. En outre, vous pouvez essayer de changer les câbles d’alimentation pour éliminer la possibilité de câbles d’alimentation défectueux.
Vérifiez le port USB
Parfois, la cause de cette erreur peut résider dans le problème du port USB. Par conséquent, lorsque vous rencontrez le problème aucun scanner n’a été détecté par Windows Fax and Scan, vous pouvez essayer de déconnecter le scanner, puis de le brancher sur un autre port USB pour voir s’il fonctionne. Vous pouvez également essayer de changer le câble USB pour éliminer la possibilité d’un câble USB défectueux.
Après avoir effectué ces vérifications préliminaires et que le problème n’est toujours pas résolu, vous pouvez essayer la solution suivante.
2] Exécutez l’utilitaire de résolution des problèmes de matériel et de périphériques
Cette solution nécessite que vous exécutiez l’outil de dépannage du matériel et des périphériques intégré à Windows 10 pour diagnostiquer et résoudre le problème.
3] Désactiver et réactiver Windows Fax and Scan
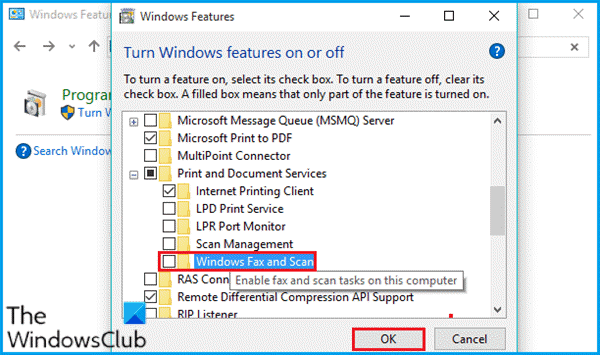
Cette solution vous oblige à désactiver la fonction Télécopie et numérisation Windows via l’applet Fonctionnalités Windows, redémarrer votre ordinateur, puis le réactiver à nouveau. Cette opération simple peut résoudre le problème.
Procédez comme suit:
- Appuyez sur Touche Windows + R pour ouvrir la boîte de dialogue Exécuter.
- Dans la boîte de dialogue Exécuter, saisissez
appwiz.cplet appuyez sur Entrée pour ouvrir l’applet Programmes et fonctionnalités. - Dans la fenêtre qui s’ouvre, sur le côté gauche, cliquez sur le lien Activer ou désactiver les fonctionnalités Windows .
- Dans l’applet Fonctionnalités Windows , faites défiler vers le bas pour rechercher Services d’impression et de documentation et développez-le.
- Décochez l’option Télécopie et numérisation Windows.
- Cliquez sur OK pour enregistrer les modifications et quitter.
- Redémarrez votre ordinateur pour que les modifications prennent effet, puis réactivez Windows Fax and Scan en cochant à nouveau la case.
Si cela ne résout pas le problème, passez à la solution suivante.
4] Reconfigurer le scanner
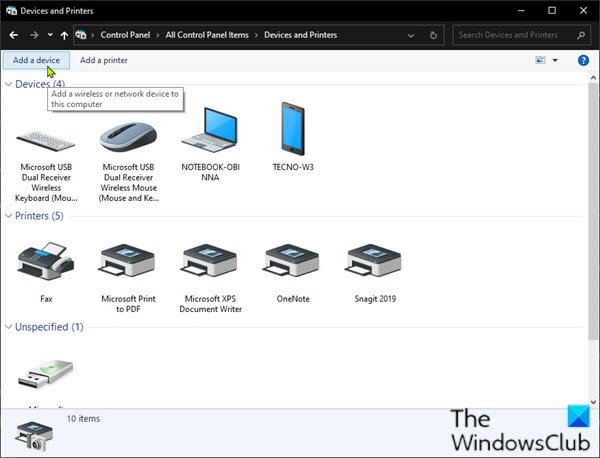
Ce message d’erreur signifie principalement que le scanner n’est pas connecté à votre ordinateur ou que Windows ne détecte pas de scanner en ligne valide auquel envoyer la tâche. Vous pouvez essayer de reconfigurer le scanner et voir si cela résout le problème.
Suivez les instructions ci-dessous pour ajouter le scanner en tant que nouvel appareil sur votre ordinateur Windows 10.
Pour commencer, assurez-vous que le scanner est allumé pendant le processus, puis continuez comme suit:
- Appuyez sur Touche Windows + R pour ouvrir la boîte de dialogue Exécuter.
- Dans la boîte de dialogue Exécuter, saisissez
controlet appuyez sur Entrée pour ouvrir le Panneau de configuration. - Dans l’angle supérieur droit de la fenêtre, définissez l’option Afficher par sur Grandes icônes ou Petites icônes .
- Sélectionnez Périphériques et imprimantes .
- Cliquez sur Ajouter un appareil dans la fenêtre Périphériques et imprimantes . Et puis il commencera à rechercher des imprimantes ou des scanners pour vous. Vous verrez les appareils répertoriés dans la boîte.
- Sélectionnez l’imprimante ou le scanner que vous souhaitez connecter.
- Cliquez sur Suivant pour continuer. Windows commencera à installer l’imprimante ou le scanner pour vous et attendra la fin du processus.
Une fois terminé, essayez de vous connecter à votre scanner et scannez à nouveau pour voir si cela fonctionne. Sinon, essayez la solution suivante.
5] Mettez à jour les pilotes du scanner
Si toutes les méthodes ci-dessus ne permettent pas de résoudre le problème, il est probable que le pilote du scanner soit manquant ou obsolète. Dans ce cas, vous devriez essayer de mettre à jour le pilote du scanner afin de résoudre ce problème.
Vous pouvez soit mettre à jour vos pilotes manuellement via le Gestionnaire de périphériques, soit obtenir les mises à jour des pilotes dans la section Mises à jour facultatives sous Windows Update. Vous pouvez télécharger la dernière version du pilote depuis le site Web du fabricant.
Gardez à l’esprit qu’il existe peu de cas où un pilote plus récent ne fonctionne pas. Dans ce cas, téléchargez une ancienne version du pilote et installez-la.
J’espère que cela vous aidera!
Article connexe : le scanner ne fonctionne pas sous Windows 10.
