Autoriser ou bloquer la synchronisation des comptes OneDrive pour des organisations spécifiques
Si vous souhaitez autoriser ou empêcher des organisations spécifiques de synchroniser des comptes OneDrive ou des fichiers sous Windows 10, cet article vous sera utile. Le même paramètre est disponible dans l’éditeur de registre ainsi que dans l’éditeur de stratégie de groupe locale.
Trouvez et réparez automatiquement les erreurs de Windows grâce à l'outil de réparation de PC
Reimage est un excellent outil de réparation qui détecte et répare automatiquement différents problèmes du système d'exploitation Windows. Avoir cet outil protégera votre PC contre les codes malveillants, les défaillances matérielles et plusieurs autres bugs. En outre, cela vous permet également d'utiliser votre appareil au maximum de ses capacités et de ses performances.
- Étape 1: Télécharger l'outil de réparation et d'optimisation des PC (Windows 11, 10, 8, 7, XP, Vista - Certifié Microsoft Gold).
- Étape 2: Cliquez sur "Démarrer l'analyse" pour trouver les problèmes de registre de Windows qui pourraient être à l'origine des problèmes du PC.
- Étape 3: Cliquez sur "Réparer tout" pour résoudre tous les problèmes.
Supposons que plusieurs comptes de plusieurs organisations soient inclus dans votre ordinateur Windows 10. Pour une raison quelconque, vous souhaitez autoriser ou empêcher les comptes d’une organisation spécifique de synchroniser des fichiers sur votre PC. Vous pouvez utiliser cet article pour faire le travail.
Avant de commencer, vous devez noter l ‘ ID de locataire de l’organisation. Sinon, vous ne pourrez pas spécifier l’organisation. Pour votre information, vous pouvez le copier à partir du centre d’administration Azure Active Directory. Suivez ce lien pour obtenir l’identifiant du locataire dans votre presse-papiers.
Précaution : n’oubliez pas de sauvegarder tous les fichiers du Registre et créer un point de restauration du système par prudence.
Autoriser ou bloquer la synchronisation des comptes OneDrive pour des organisations spécifiques
Pour autoriser ou bloquer la synchronisation des comptes OneDrive pour des organisations spécifiques, procédez comme suit:
- Appuyez sur Win + R pour ouvrir l’invite Exécuter.
- Tapez regedit et appuyez sur le bouton Entrée.
- Accédez à OneDrive dans HKLM .
- Cliquez avec le bouton droit sur OneDrive \u0026 gt; Nouveau \u0026 gt; Clé.
- Nommez-le AllowTenantList ou BlockTenantList .
- Cliquez avec le bouton droit sur AllowTenantList ou BlockTenantList \u0026 gt; Nouveau \u0026 gt; Valeur de chaîne.
- Nommez-le comme votre ID de locataire.
- Double-cliquez dessus et définissez les données de valeur comme identifiant de locataire.
- Cliquez sur le bouton OK .
Vous devrez ouvrir l’éditeur de registre. Pour cela, appuyez sur Win + R , saisissez regedit et appuyez sur le bouton Entrée . Cliquez sur le bouton Oui dans la fenêtre contextuelle UAC. Après avoir ouvert l’éditeur de registre sur votre ordinateur, accédez au chemin suivant-
HKEY_LOCAL_MACHINE \\ SOFTWARE \\ Policies \\ Microsoft \\ OneDrive
Si vous ne trouvez pas OneDrive à l’intérieur de Microsoft , cliquez avec le bouton droit sur Microsoft \u0026 gt; Nouveau \u0026 gt; Clé et nommez-le OneDrive. Après cela, faites un clic droit sur OneDrive \u0026 gt; Nouveau \u0026 gt; Clé .
Si vous souhaitez autoriser une organisation spécifique, nommez-la AllowTenantList . Si vous souhaitez bloquer une organisation en particulier, appelez-la BlockTenantList .
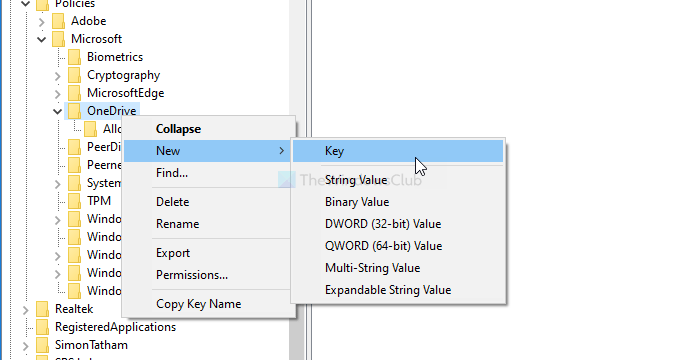
Après cela, cliquez avec le bouton droit sur AllowTenantList ou BlockTenantList Nouveau \u0026 gt; Valeur de chaîne et nommez-la comme votre ID de locataire. Cliquez ensuite avec le bouton droit de la souris sur cette valeur de chaîne et définissez les Données de la valeur comme votre ID de locataire.
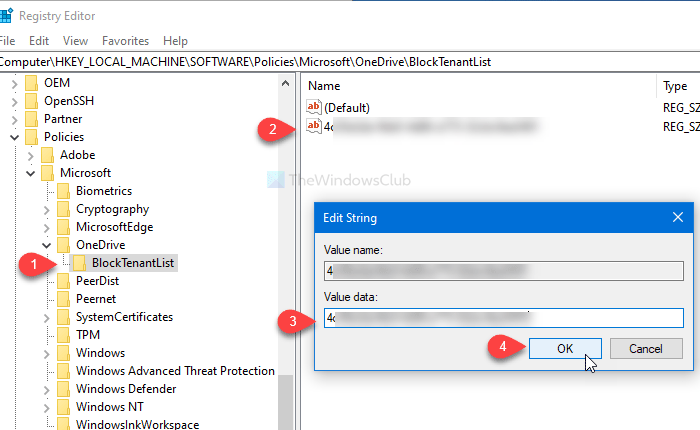
C’est tout! Découvrez maintenant la méthode de stratégie de groupe locale pour faire le travail.
Autoriser ou bloquer la synchronisation des comptes OneDrive pour des organisations spécifiques
Pour autoriser ou bloquer la synchronisation des comptes OneDrive pour des organisations spécifiques, procédez comme suit:
- Appuyez sur Win + R .
- Tapez gpedit.ms c et appuyez sur le bouton Entrée .
- Accédez à OneDrive dans Configuration ordinateur .
- Double-cliquez sur Autoriser la synchronisation des comptes OneDrive pour des organisations spécifiques uniquement ou Bloquer la synchronisation des comptes OneDrive pour une organisation spécifique .
- Sélectionnez l’option Activé .
- Cliquez sur le bouton Afficher .
- Saisissez l’ID du locataire dans le champ Valeur.
- Cliquez sur le bouton OK .
- Cliquez sur Appliquer et OK .
Examinons ces étapes en détail.
Tout d’abord, appuyez sur Win + R , saisissez gpedit.msc , puis appuyez sur le bouton Entrée pour ouvrir le groupe local Éditeur de stratégie sur votre ordinateur. Après l’avoir ouvert, accédez au chemin suivant-
Configuration de l'ordinateur \u0026 gt; Modèles d'administration \u0026 gt; OneDrive
Vous obtiendrez ici deux paramètres nommés Autoriser la synchronisation des comptes OneDrive uniquement pour des organisations spécifiques et Bloquer la synchronisation des comptes OneDrive pour une organisation spécifique .
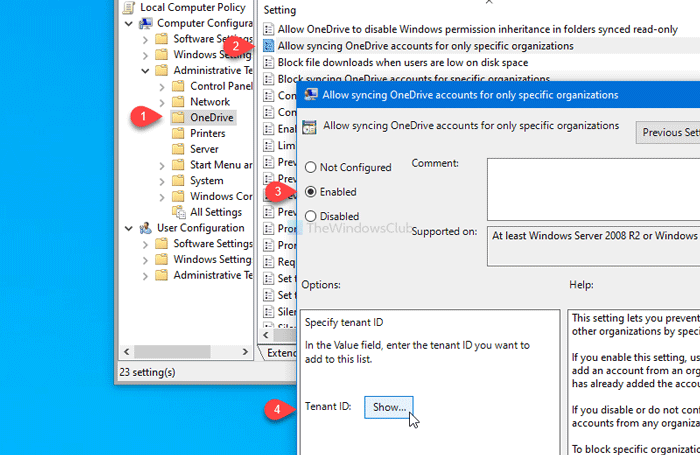
Si vous souhaitez autoriser une organisation spécifique, double-cliquez sur le premier paramètre, sélectionnez l’option Activé , puis cliquez sur le bouton Afficher .
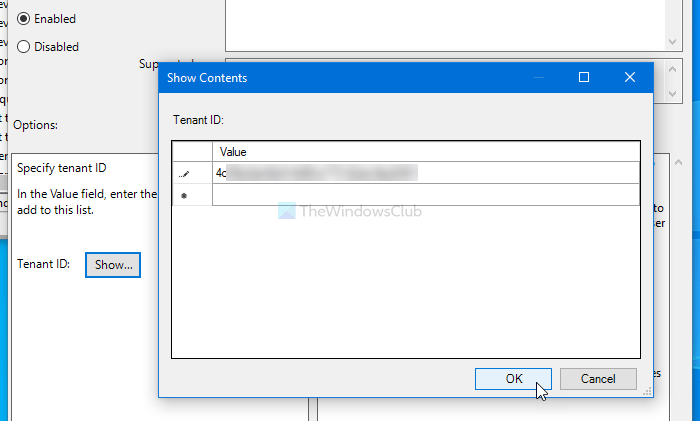
Ensuite, vous devrez saisir l’ID du locataire dans le champ Valeur et cliquer sur le bouton OK .
De même, si vous souhaitez bloquer une organisation spécifique, double-cliquez sur le deuxième paramètre, sélectionnez l’option Activé et suivez les mêmes étapes que celles mentionnées ci-dessus.
Enfin, cliquez sur les boutons Appliquer et OK pour enregistrer la modification.
C’est tout! J’espère que cela aide.
