Changer de périphérique audio Windows 11-Barre des tâches
Windows 11 nous donne la possibilité d’avoir différents lecteurs audio sur l’ordinateur, certains intégrés (sur la carte mère ou sur l’écran) et d’autres externes qui offrent une meilleure qualité audio, mais ceux-ci peuvent être gérés de manière globale à la fois dans le barre des tâches et à partir de l’utilitaire de configuration. L’audio est l’un des éléments qui, bien que cela ne semble pas important, si nous faisons partie de ceux qui écoutent de la musique, font des vidéoconférences ou éditent à partir de notre équipement, nous manquerons l’audio dès qu’il y aura un problème. Nous pouvons utiliser différents périphériques audio connectés. à notre équipe pour projeter le son et selon lequel il est, Windows 11 aura des paramètres sonores différents. Il peut arriver un moment où il est nécessaire de changer de périphérique audio et la bonne nouvelle est que Windows 11 vous permet de le faire en une seule fois de manière très simple, voyons comment y parvenir.
Trouvez et réparez automatiquement les erreurs de Windows grâce à l'outil de réparation de PC
Reimage est un excellent outil de réparation qui détecte et répare automatiquement différents problèmes du système d'exploitation Windows. Avoir cet outil protégera votre PC contre les codes malveillants, les défaillances matérielles et plusieurs autres bugs. En outre, cela vous permet également d'utiliser votre appareil au maximum de ses capacités et de ses performances.
- Étape 1: Télécharger l'outil de réparation et d'optimisation des PC (Windows 11, 10, 8, 7, XP, Vista - Certifié Microsoft Gold).
- Étape 2: Cliquez sur "Démarrer l'analyse" pour trouver les problèmes de registre de Windows qui pourraient être à l'origine des problèmes du PC.
- Étape 3: Cliquez sur "Réparer tout" pour résoudre tous les problèmes.
Comment changer de périphérique audio Windows 11
Étape 1
Pour y parvenir, dans la barre des tâches, nous cliquons sur l’icône de volume où nous verrons ce qui suit :
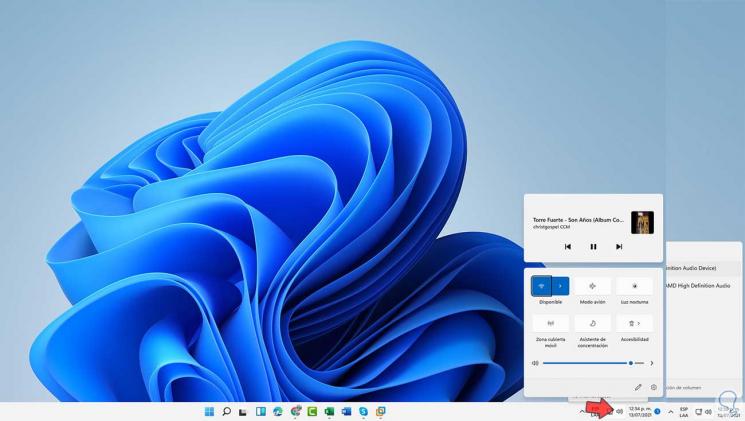
Étape 2
Cliquez sur les lignes de volume et sélectionnez le périphérique audio souhaité :
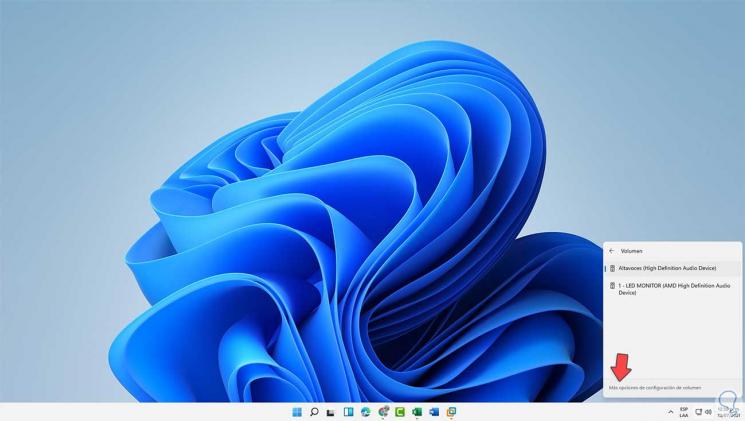
Étape 3
Cliquez sur « Plus d’options de réglage du volume » pour ajuster les paramètres directement depuis Paramètres. Nous pouvons choisir différentes options comme nous le voyons sur l’image.
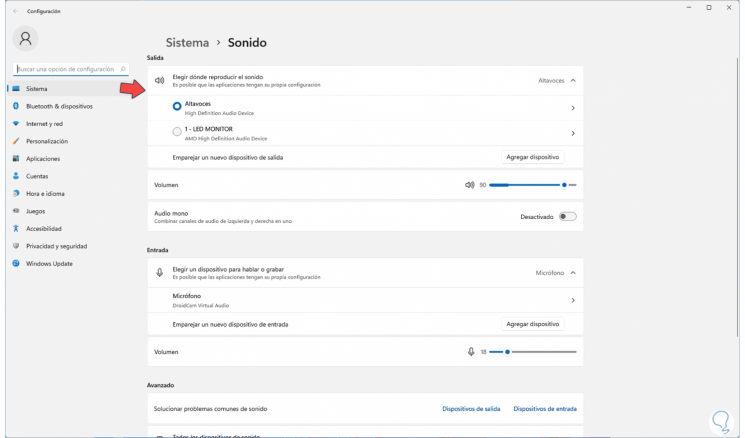
Étape 4
Là, il est possible d’effectuer l’une des options suivantes avec le son et de le configurer comme on veut :
- Définir le lecteur par défaut
- Régler le volume audio
- Activer la fonction audio mono
Nous voyons que c’est un processus très simple pour changer le périphérique audio dans Windows 11 à partir de la barre des tâches. De cette façon, nous pouvons modifier le périphérique externe auquel nous avons connecté notre équipement pour pouvoir écouter le son dans Windows 11.
