Changer DNS Windows 11
Le DNS (Domain Name System) nous permet d’accéder au réseau en entrant simplement le nom du site mais pas son adresse IP (chose qui serait très complexe à apprendre) alors que son travail est de rendre la vie plus facile, ce DNS Il est accordé par le FAI (Fournisseur d’Accès Internet), notre fournisseur de réseau, mais il a tendance à se bloquer affectant parfois le fonctionnement, dans ce cas le mieux que nous puissions faire est de le changer en l’un des DNS publics existants ou en une IP dédiée address Voyons comment effectuer cette tâche sous Windows 11. Le système DNS permet de gérer correctement les noms d’hôtes en plus des adresses IP qui leur sont liées. Avec un DNS bien configuré, une traduction des noms de domaine d’une page Web sera effectuée vers une identité IP du PC où se trouve le site Web que nous voulons ouvrir. Une mauvaise configuration DNS nous empêchera de pouvoir faire cette traduction et nous verrons des erreurs associées dans le navigateur.
Trouvez et réparez automatiquement les erreurs de Windows grâce à l'outil de réparation de PC
Reimage est un excellent outil de réparation qui détecte et répare automatiquement différents problèmes du système d'exploitation Windows. Avoir cet outil protégera votre PC contre les codes malveillants, les défaillances matérielles et plusieurs autres bugs. En outre, cela vous permet également d'utiliser votre appareil au maximum de ses capacités et de ses performances.
- Étape 1: Télécharger l'outil de réparation et d'optimisation des PC (Windows 11, 10, 8, 7, XP, Vista - Certifié Microsoft Gold).
- Étape 2: Cliquez sur "Démarrer l'analyse" pour trouver les problèmes de registre de Windows qui pourraient être à l'origine des problèmes du PC.
- Étape 3: Cliquez sur "Réparer tout" pour résoudre tous les problèmes.
1. Modifiez DNS Windows 11 à partir des paramètres
Étape 1
Ouvrez les paramètres à partir de Démarrer :
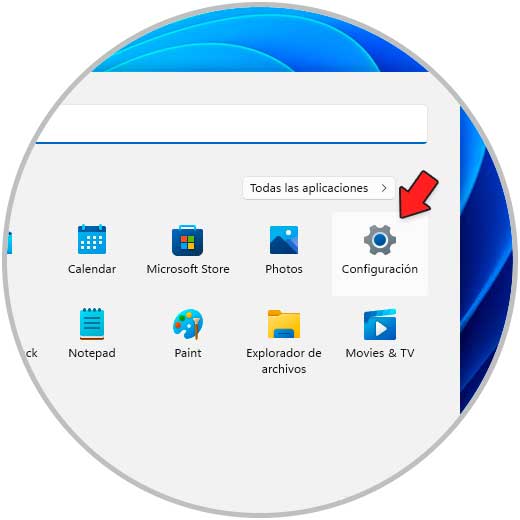
Étape 2
Passons à « Réseau & Internet – Ethernet » :
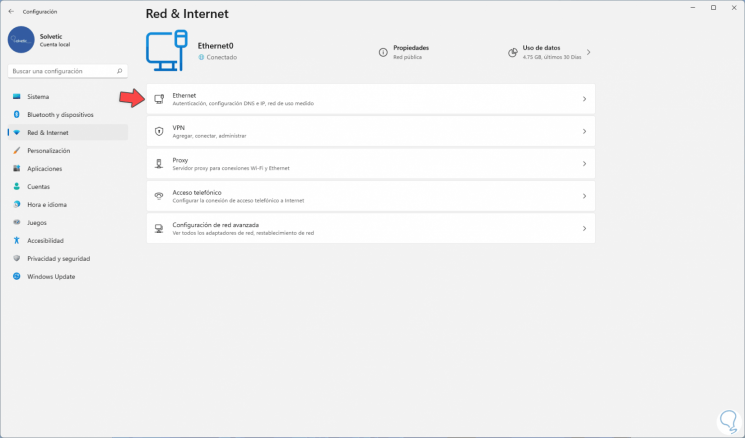
Étape 3
En cliquant sur Ethernet nous verrons ceci :
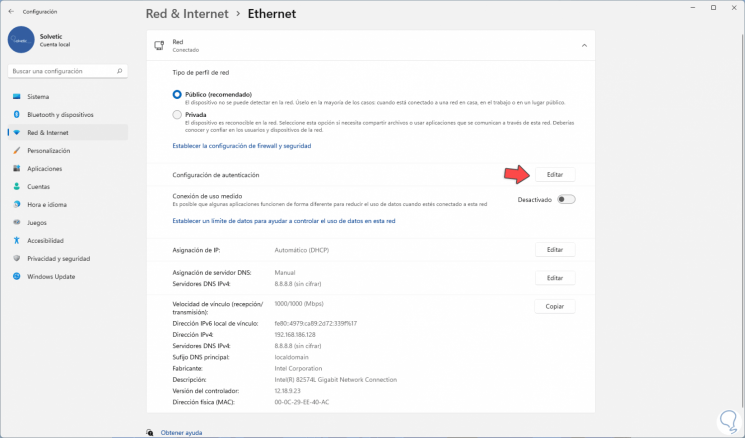
Étape 4
Nous cliquons sur « Modifier » dans la ligne d’affectation du serveur DNS, nous verrons ceci :
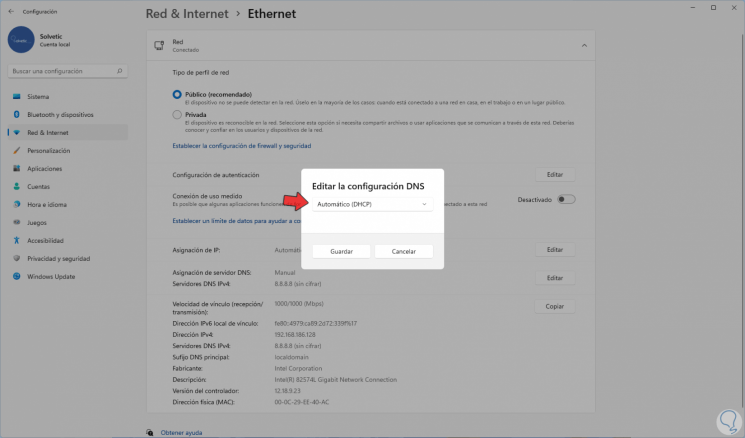
Étape 5
Réglez « Manuel », activez le switch IPv4 et entrez l’IP souhaitée :
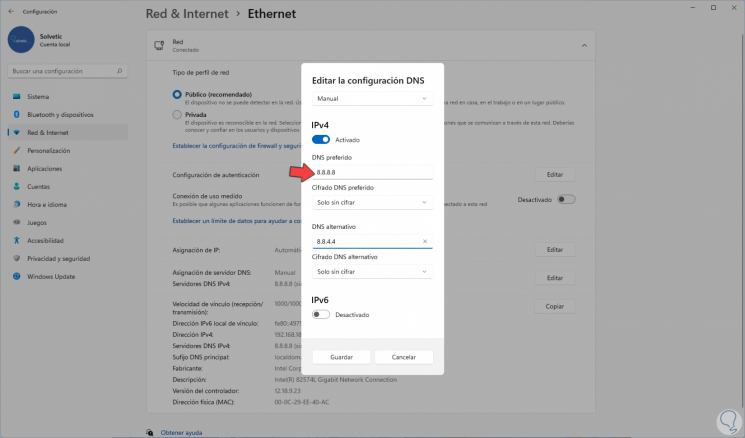
Étape 6
Appliquer les modifications.
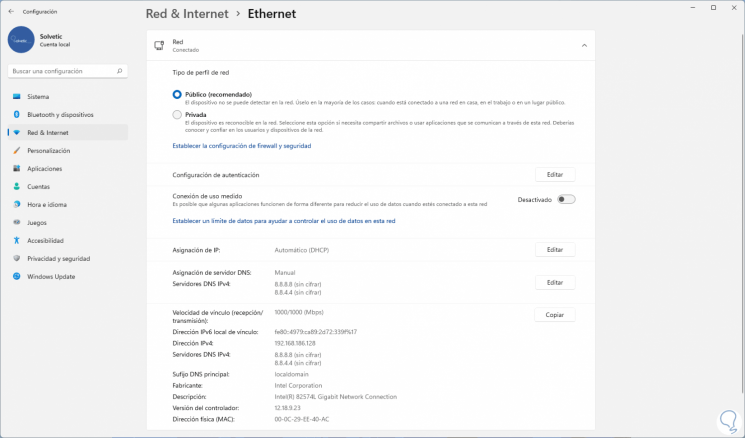
2. Changer DNS Windows 11 à partir du Panneau de configuration
Étape 1
Ouvrez le Panneau de configuration à partir de Démarrer :
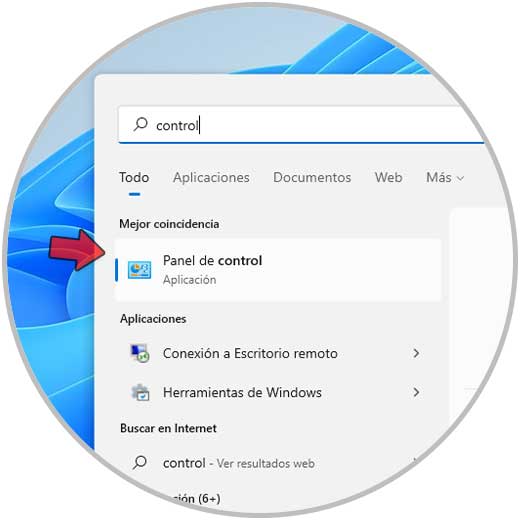
Etape 2
Nous allons voir ceci :
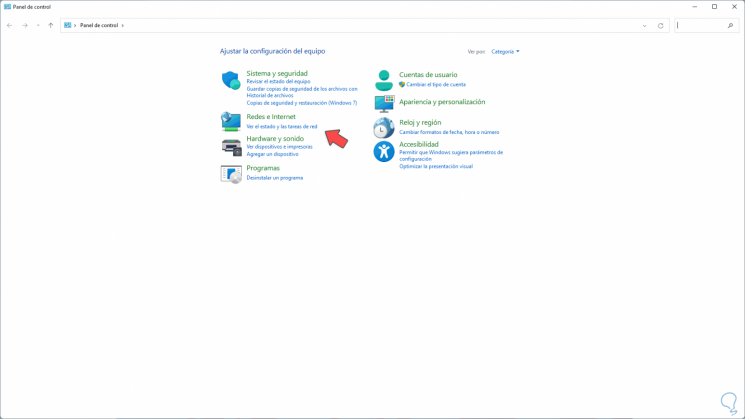
Étape 3
Nous cliquons sur « Afficher l’état du réseau et les tâches » pour ouvrir les éléments suivants :
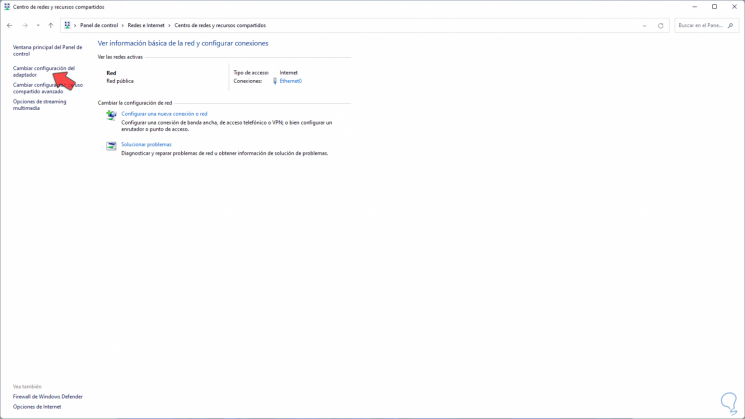
Étape 4
Nous cliquons sur « Modifier les paramètres de l’adaptateur » et dans la fenêtre suivante clic droit sur l’adaptateur réseau et sélectionnez « Propriétés »:
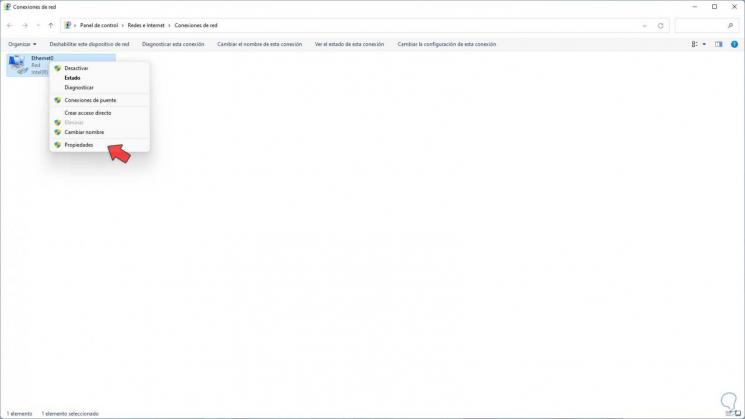
Étape 5
Sélectionnez « Internet Protocol version 4 » puis cliquez sur « Properties »:
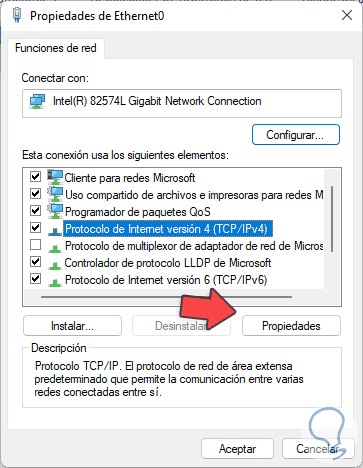
Étape 6
Ce qui suit sera ouvert :
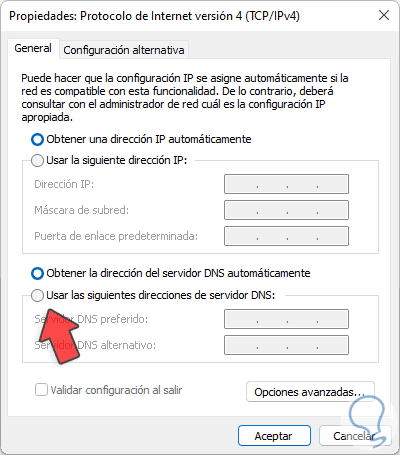
Étape 7
Cochez la case « Utiliser les adresses de serveur DNS suivantes » et entrez l’IP DNS. Appliquez les modifications.
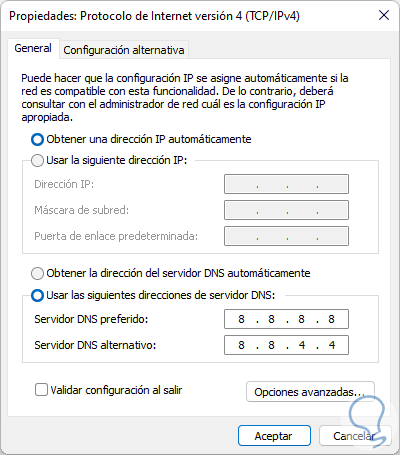
3 . Changer DNS Windows 11 à partir de PowerShell
Étape 1
Ouvrez PowerShell en tant qu’administrateur :
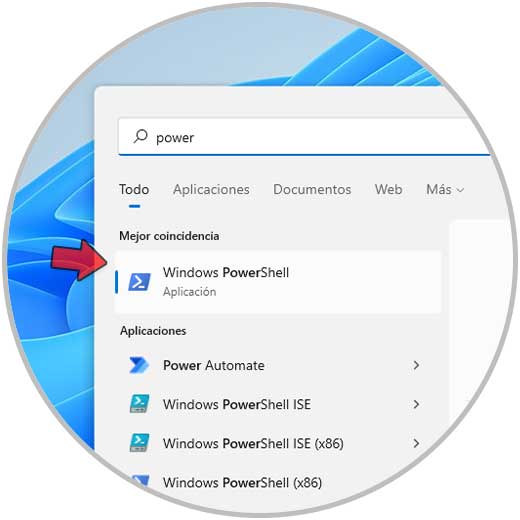
Étape 2
Accédez aux détails du réseau avec la commande :
Get-NetIPConfiguration
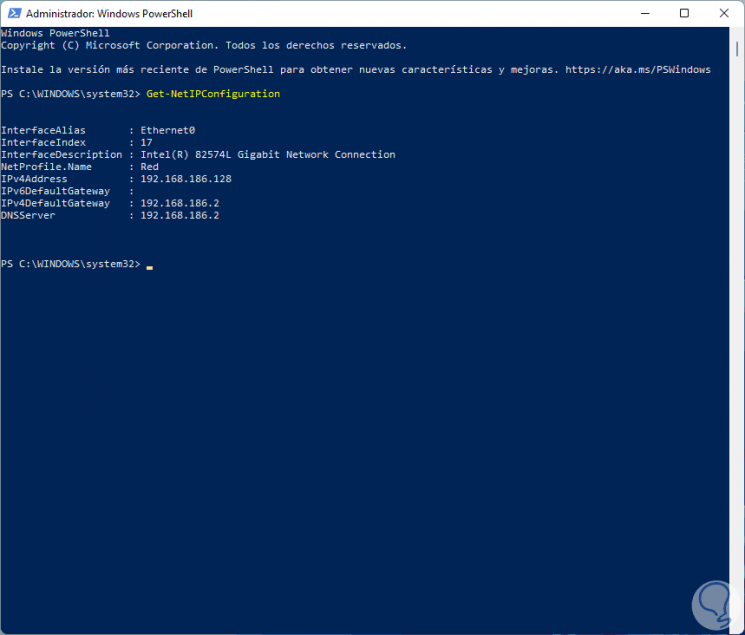
Étape 3
Définissez le DNS avec la syntaxe :
Set-DnsClientServerAddress -InterfaceIndex # -ServerAddresses "IP"
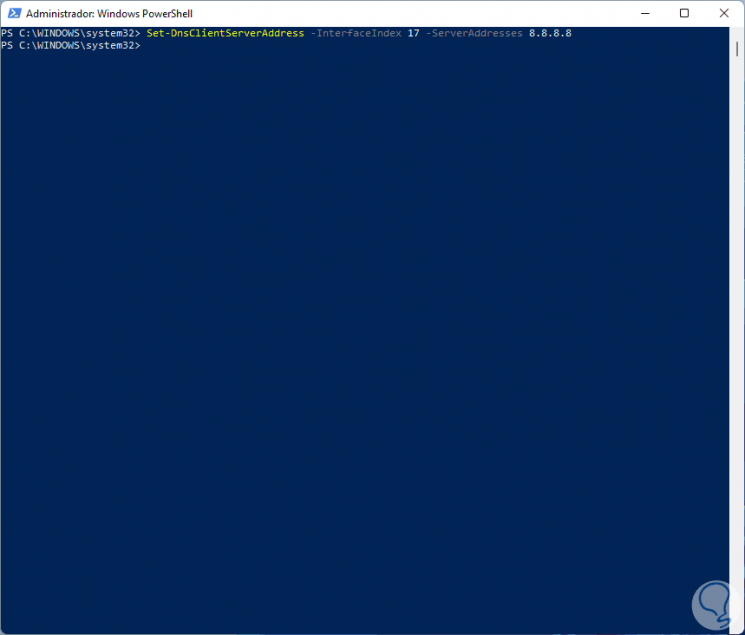
Étape 4
Validez la modification avec la commande. Nous voyons que le DNS a été attribué.
Get-NetIPConfiguration
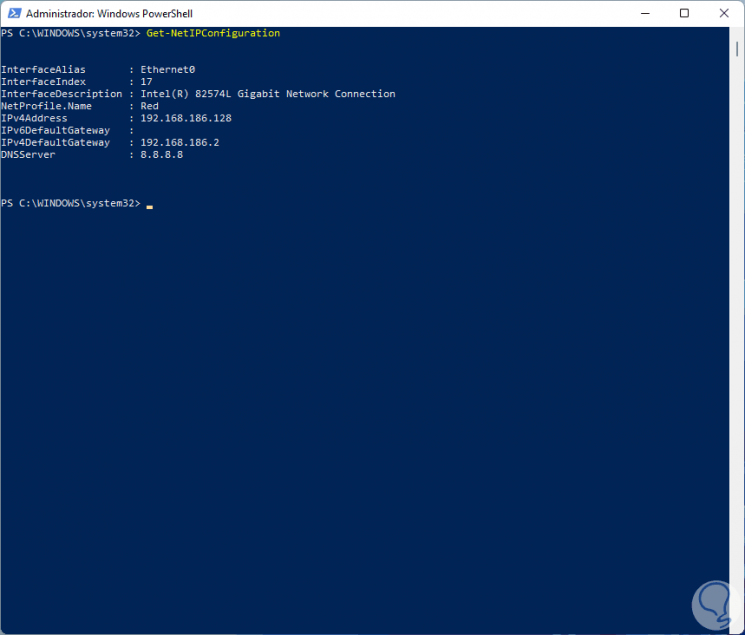
Avec l’une de ces manières, il est possible de changer le DNS dans Windows 11.
