Mettre à niveau Windows 7 vers Windows 11 – conserver vos fichiers personnels
Windows 11 est sur le point d’être officiellement lancé à tous les utilisateurs pour mettre à jour leurs ordinateurs, mais cela fait un moment que nous connaissons toutes ses nouveautés grâce au programme Windows Insider, Windows 11 est composé de différents caractéristiques de conception et de performances. Il y a encore plusieurs utilisateurs qui ont Windows 7 sur leurs ordinateurs, c’était l’un des systèmes clés de Microsoft qui jouissait d’une grande popularité mais n’a plus le support de Microsoft, cela suppose de graves failles de sécurité et l’exécution des applications, donc c’est idéal pour mettre à jour notre Windows 7 vers Windows 11 et être à l’avant-garde de ce qui va suivre.
Configuration requise pour Windows 11
Rappelons les exigences minimales du matériel :
Trouvez et réparez automatiquement les erreurs de Windows grâce à l'outil de réparation de PC
Reimage est un excellent outil de réparation qui détecte et répare automatiquement différents problèmes du système d'exploitation Windows. Avoir cet outil protégera votre PC contre les codes malveillants, les défaillances matérielles et plusieurs autres bugs. En outre, cela vous permet également d'utiliser votre appareil au maximum de ses capacités et de ses performances.
- Étape 1: Télécharger l'outil de réparation et d'optimisation des PC (Windows 11, 10, 8, 7, XP, Vista - Certifié Microsoft Gold).
- Étape 2: Cliquez sur "Démarrer l'analyse" pour trouver les problèmes de registre de Windows qui pourraient être à l'origine des problèmes du PC.
- Étape 3: Cliquez sur "Réparer tout" pour résoudre tous les problèmes.
- Disposer d’un processeur avec au moins 2 coeurs
- TPM 2.0
- Démarrage sécurisé
TPM 2.0 et Secure Boot seront le casse-tête pour de nombreux utilisateurs, mais Microsoft a promis qu’il permettrait l’installation ou la mise à niveau vers Windows 11 sans ces exigences, mais le système aura certaines limitations.
Mettre à jour Windows 7 vers Windows 11 sans perdre de fichiers
Étape 1
C’est la clé car il ne s’agit pas d’un formatage complet mais d’une mise à jour, pour cela, dans Windows 7 nous allons dans Fichier Explorer et là on vérifie les fichiers créés :
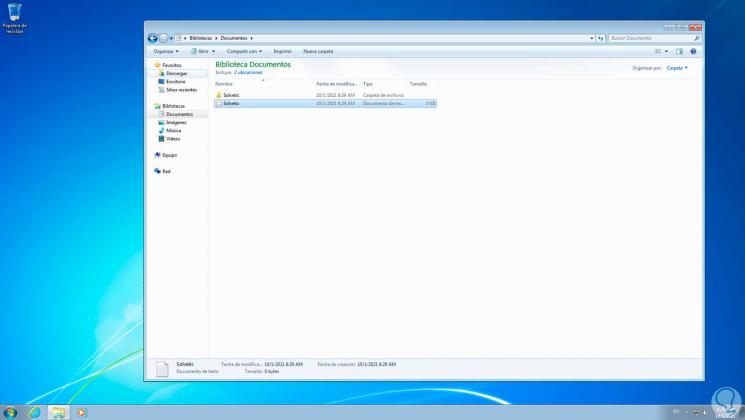
Étape 2
Maintenant, nous allons dans la section Équipement et validons que l’image ISO Windows 11 est montée, pour cela nous devons insérer le DVD dans le lecteur CD/DVD ou utiliser une clé USB amorçable. Nous double-cliquons sur l’image ISO pour lancer l’assistant
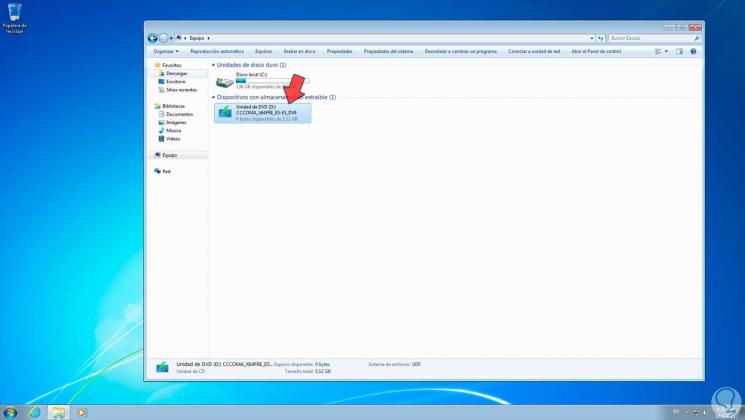
Étape 3
Ce qui suit s’affichera. Nous appliquons les modifications
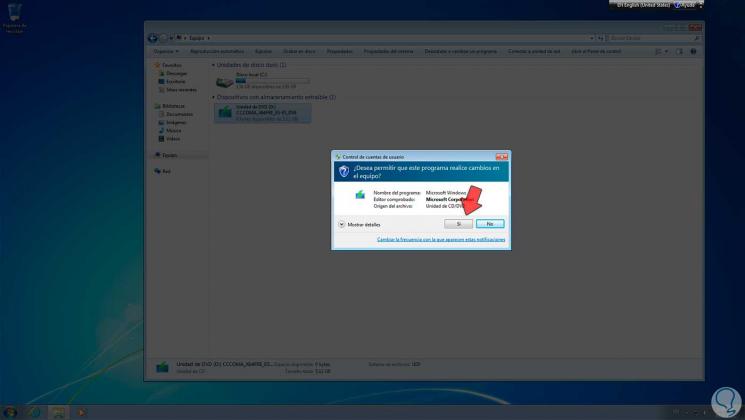
Étape 4
Cela conduira à la validation de Windows 11 :
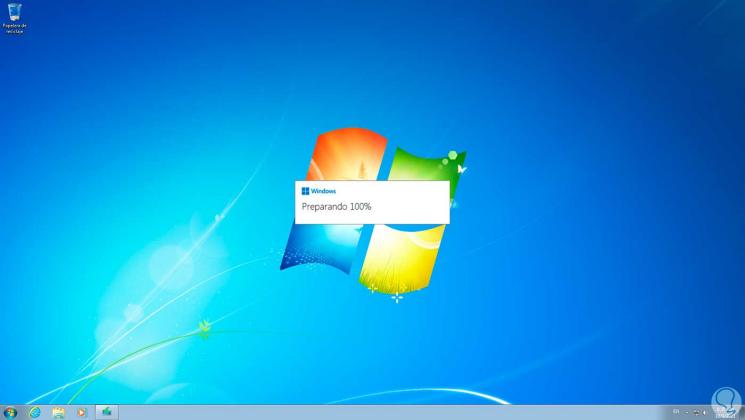
Étape 5
Après cela, nous verrons ce qui suit. On clique sur « Changer la façon dont la configuration télécharge les mises à jour »
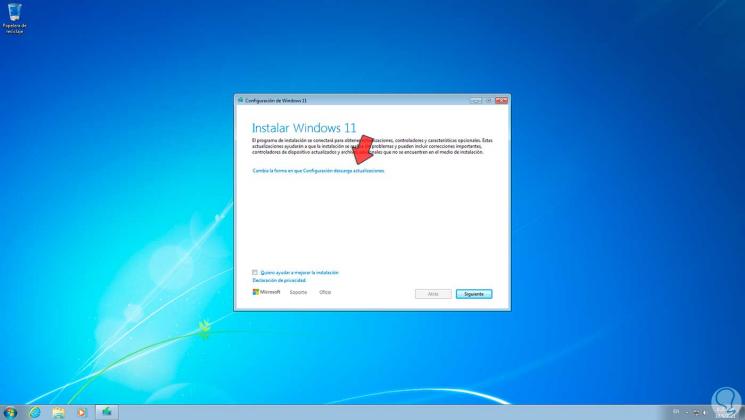
Étape 6
Nous verrons les options suivantes. Dans ce cas, nous laissons la case « Télécharger les mises à jour, les pilotes et les fonctionnalités optionnelles (recommandées) » active et cliquez sur « Suivant »,
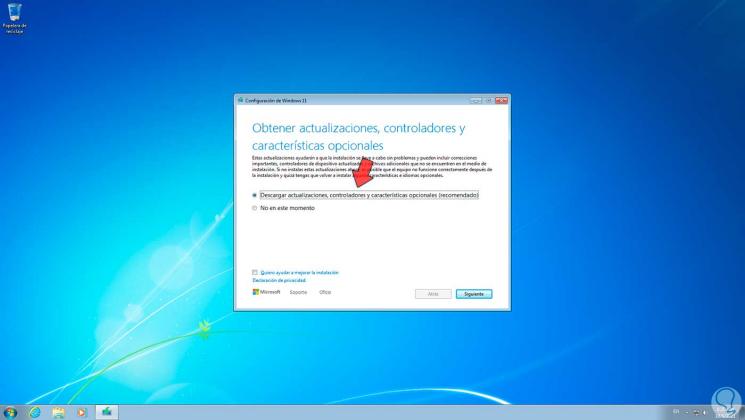
Étape 7
Les besoins en équipement seront vérifiés :

Étape 8
Elle laissera place à des processus supplémentaires :

Etape 9
On saisit la clé Windows 11 qui est disponible gratuitement sur le site de Microsoft pour les versions Insider :
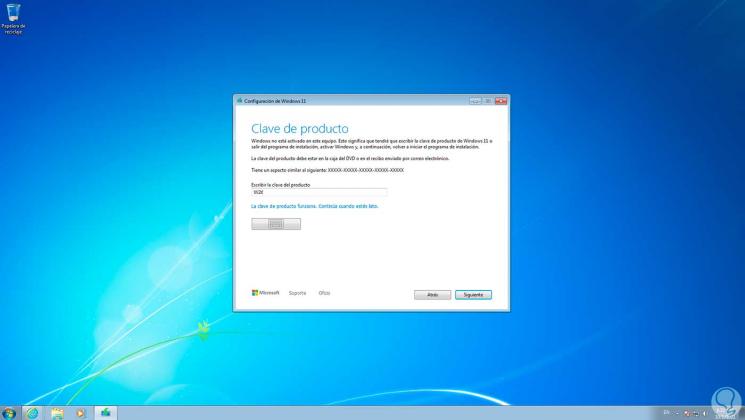
Étape 10
Nous cliquons sur Suivant pour accepter les termes de la licence. On clique sur OK pour définir comment le système sera mis à jour :
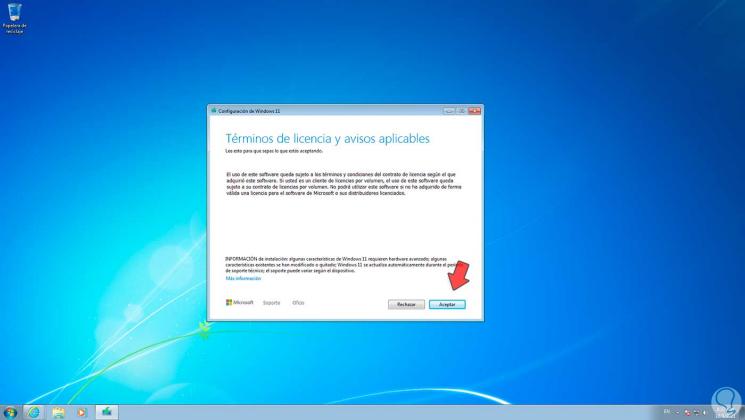
Étape 11
Activez la case « Conserver uniquement les fichiers personnels », cliquez sur Suivant
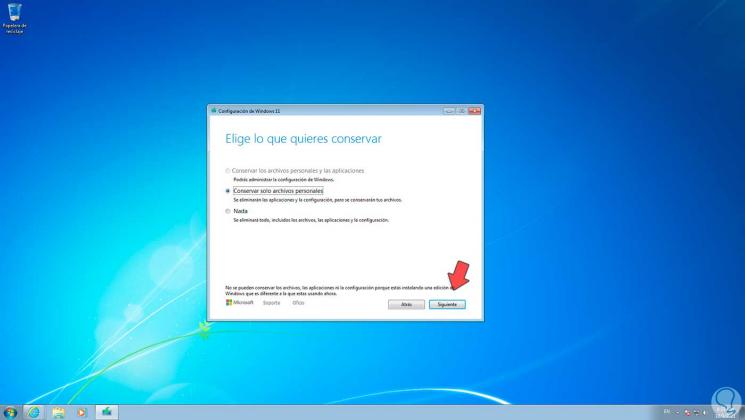
Etape 12
et il faut valider l’opération :
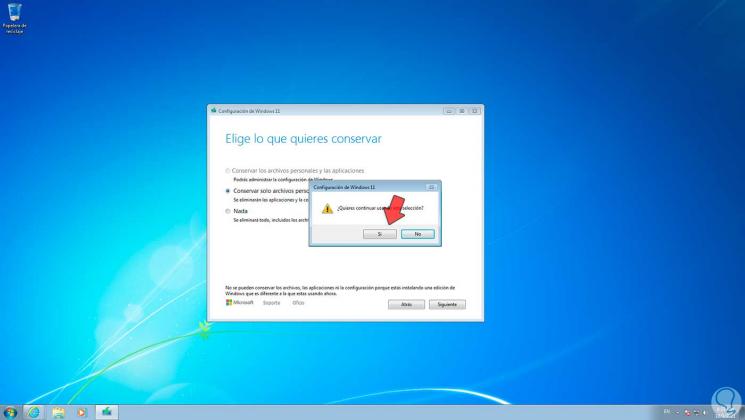
Etape 13
Le matériel sera validé et les mises à jour seront téléchargées.ceux :
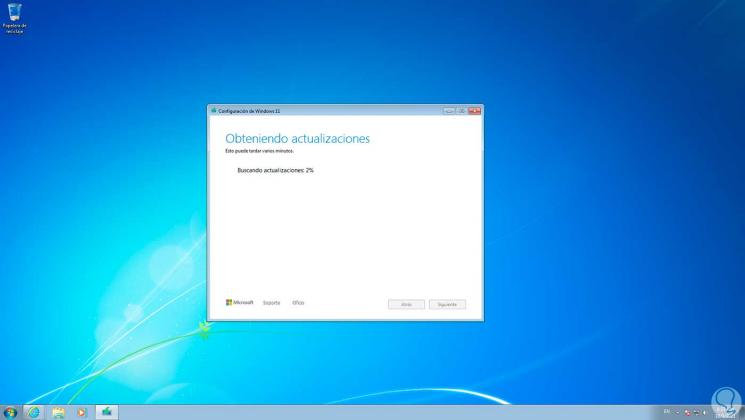
Etape 14
Dans ce cas nous verrons l’avertissement suivant associé à la langue du système :
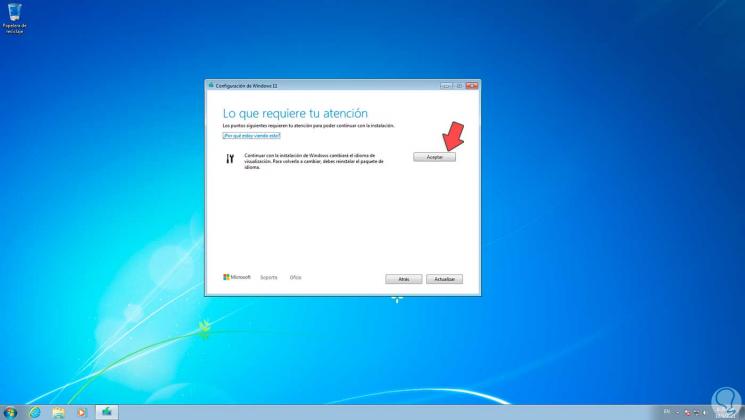
Étape 15
Nous cliquons sur Accepter pour continuer, nous verrons le résumé de la mise à jour de Windows 7 vers Windows 11. Nous cliquons sur « Installer » pour lancer la mise à jour de Windows 7 vers Windows 11 en gardant correctement fichiers personnels
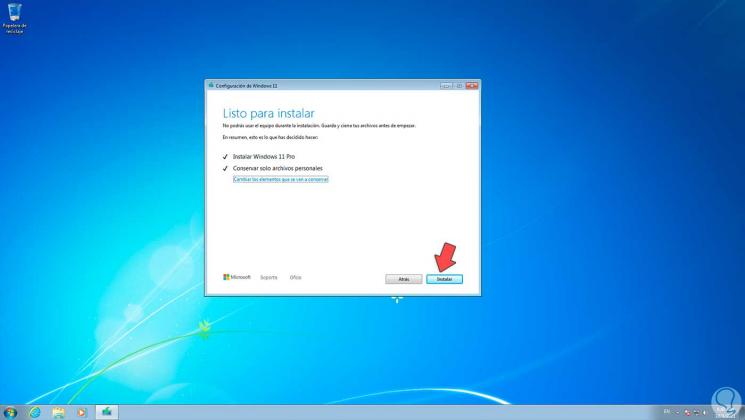
Étape 16
Le système redémarrera plusieurs fois :
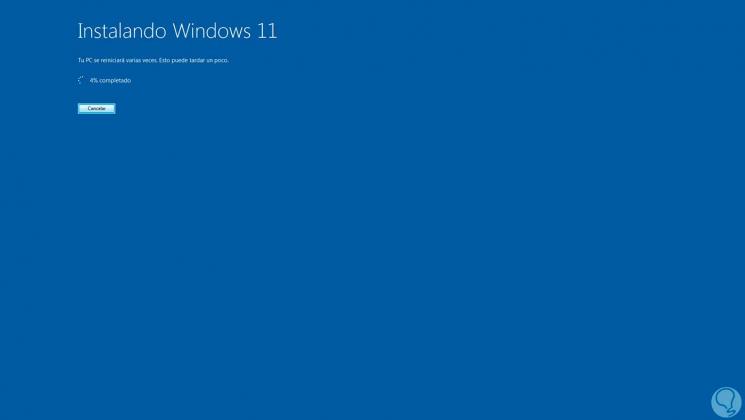
Etape 17
On voit le redémarrage avec l’environnement Windows 11 :
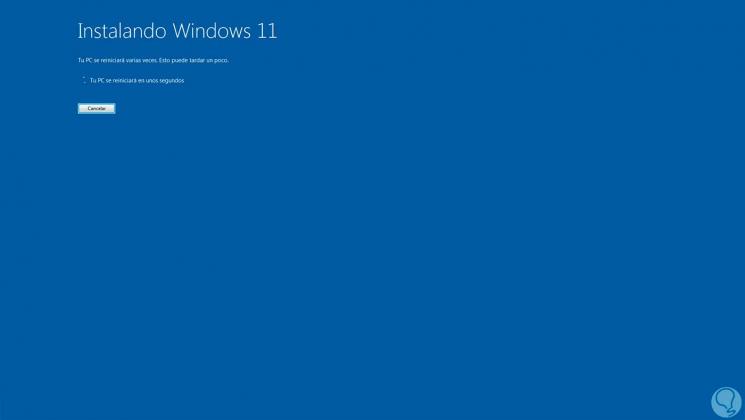
Étape 18
L’installation du système se poursuit :
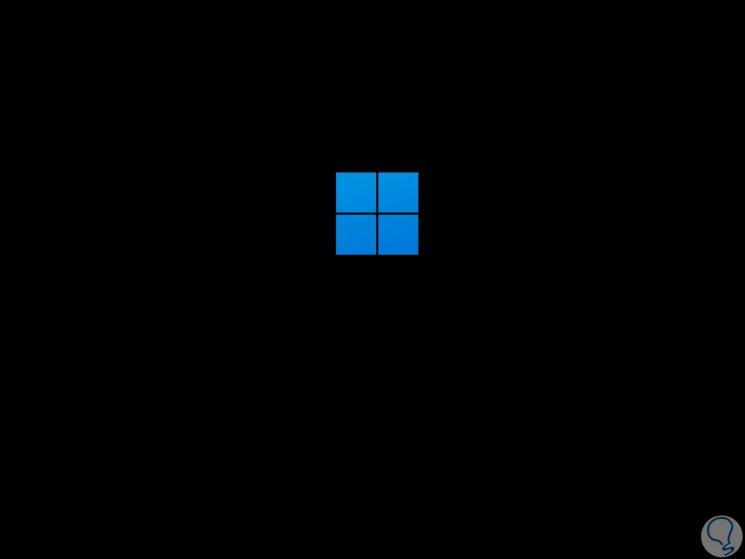
Etape 19
L’ordinateur est redémarré :
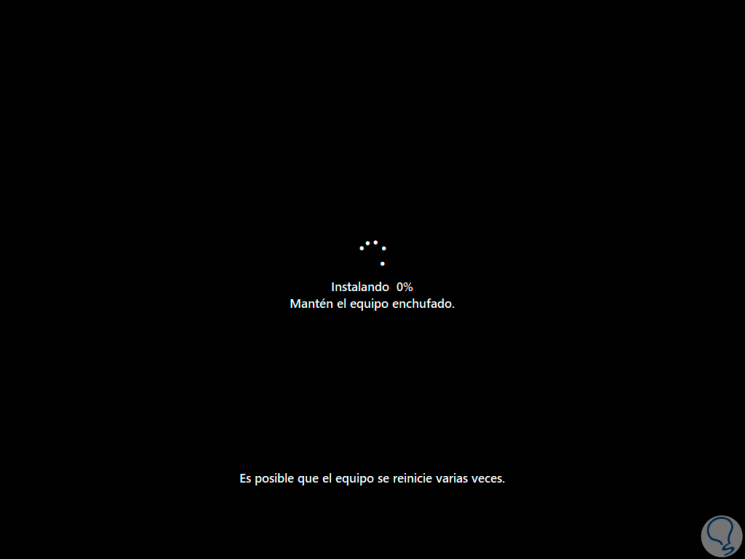
Étape 20
Le processus de mise à jour se terminera :
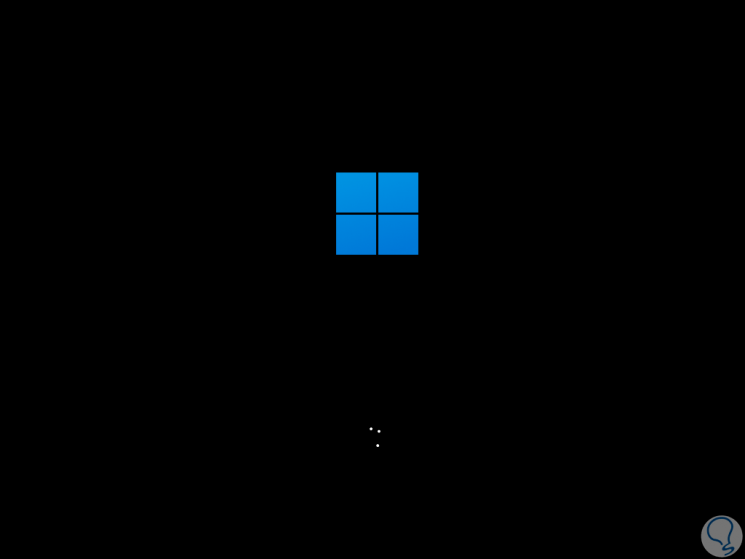
Étape 21
Connectez-vous au système :
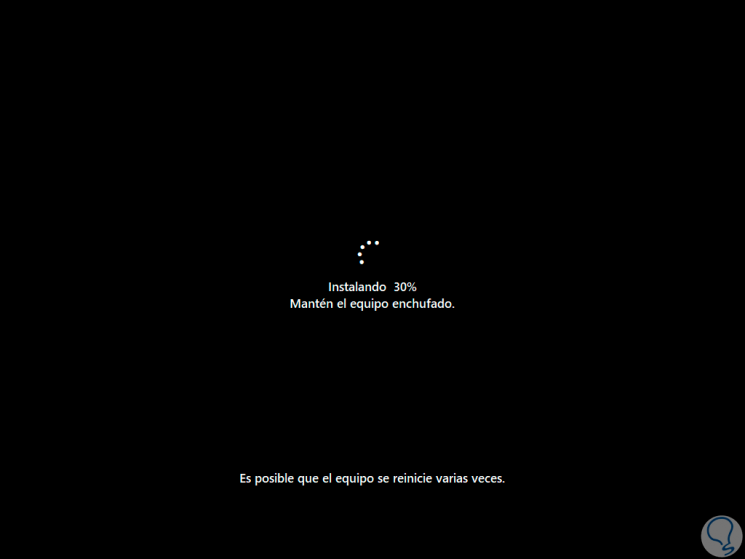
Etape 22
On verra le système bienvenue :
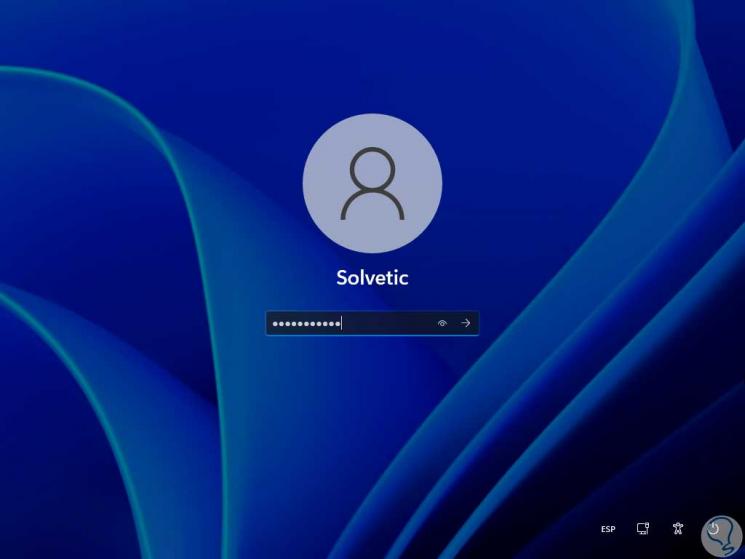
Étape 23
Nous attendons que ce processus soit terminé :

Etape 24
Vous aurez accès à la configuration initiale de Windows 11 :

Étape 25
Nous terminons chaque étape :
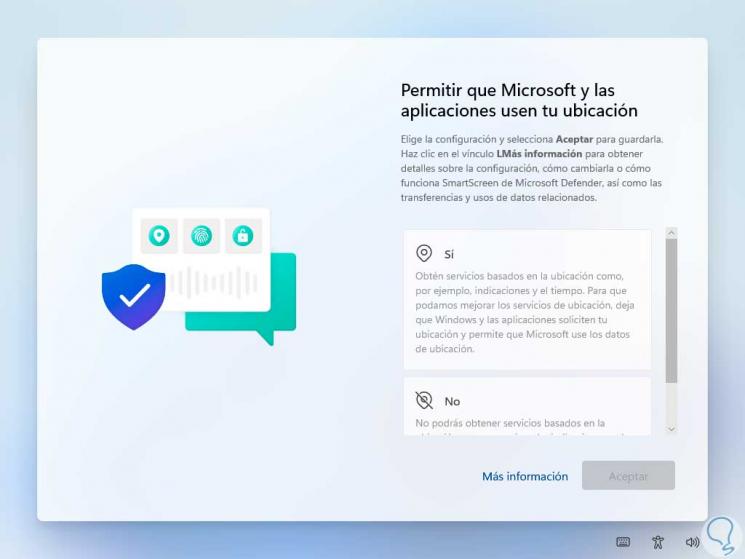
Etape 26
Nous complétons les autorisations Windows 11 et nous avons mis à jour Windows 7 vers Windows 11 :
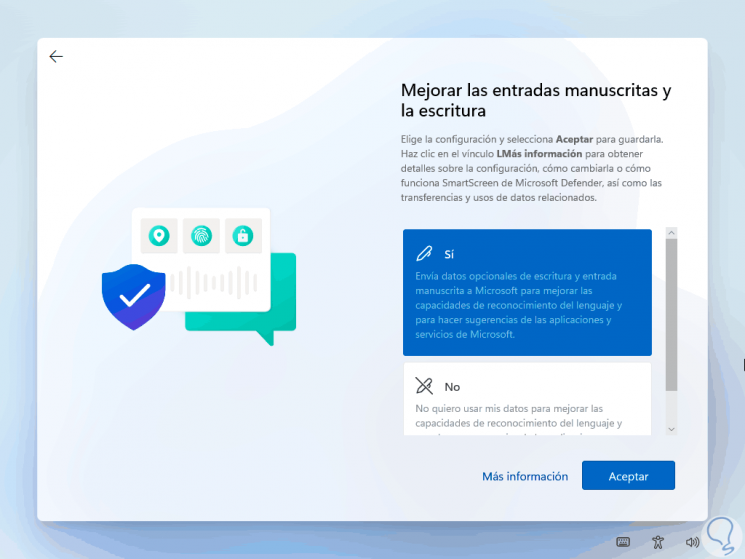
Etape 27
Validez que les fichiers sont en place comme nous l’avons vu sous Windows 7 :
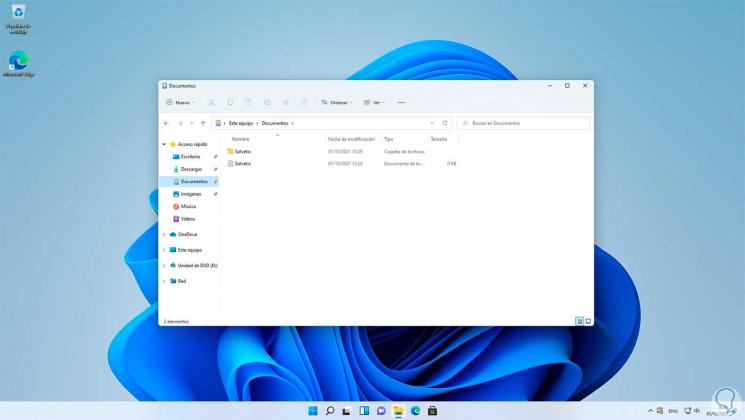
C’est le moyen de passer de Windows 7 à Windows 11 correctement et sans perdre nos fichiers.
