Changer le mot de passe Windows 10 2021 | CMD et menu
Le mot de passe Windows est l’une des méthodes les plus sûres pour protéger nos informations privées dans Windows 10 contre tout accès non autorisé, getFastAnswer a toujours recommandé de créer des mots de passe forts où divers caractères, symboles sont mélangés et ne jamais utiliser de mots de passe facilement détectables tels que les numéros d’identification, téléphone numéros, adresses, etc., car vous pouvez être victime de vulnérabilités mettant en péril l’intégrité des données.
Trouvez et réparez automatiquement les erreurs de Windows grâce à l'outil de réparation de PC
Reimage est un excellent outil de réparation qui détecte et répare automatiquement différents problèmes du système d'exploitation Windows. Avoir cet outil protégera votre PC contre les codes malveillants, les défaillances matérielles et plusieurs autres bugs. En outre, cela vous permet également d'utiliser votre appareil au maximum de ses capacités et de ses performances.
- Étape 1: Télécharger l'outil de réparation et d'optimisation des PC (Windows 11, 10, 8, 7, XP, Vista - Certifié Microsoft Gold).
- Étape 2: Cliquez sur "Démarrer l'analyse" pour trouver les problèmes de registre de Windows qui pourraient être à l'origine des problèmes du PC.
- Étape 3: Cliquez sur "Réparer tout" pour résoudre tous les problèmes.
Pour la sécurité et les bonnes pratiques, il est conseillé de changer le mot de passe de notre système Windows 10 avec une certaine fréquence et pour cela, il existe différentes façons de le changer et getFastAnswer vous expliquera chacun d’eux en détail .
1. Changer le mot de passe Windows 10 à partir des paramètres
Étape 1:
C’est peut-être l’une des méthodes les plus traditionnelles, pour cela nous passons à l’itinéraire suivant:
- Démarrer
- Configuration
- Comptes
- Options de connexion
Étape 2:
Là, nous verrons ce qui suit:
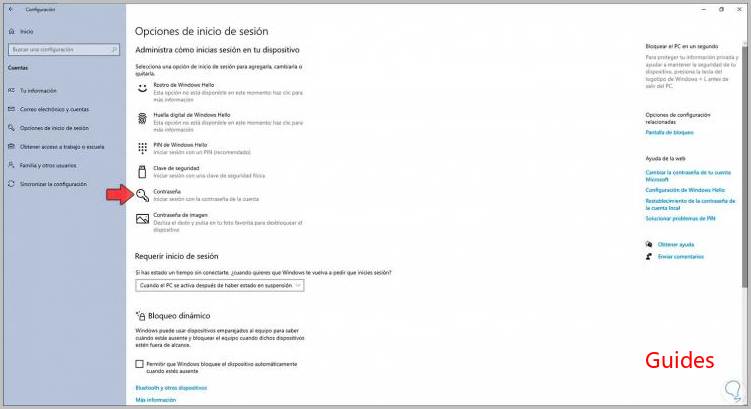
Étape 3:
Nous cliquons sur l’option ‘Mot de passe’ et nous verrons l’option suivante:
Étape 4:
Nous cliquons sur Modifier et nous devons entrer le mot de passe actuel:
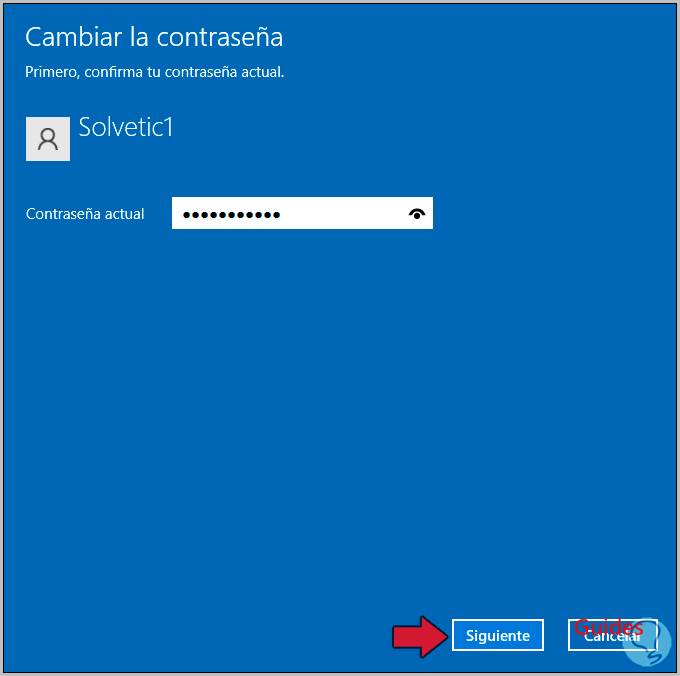
Étape 5:
Cliquez sur Suivant puis nous définissons le nouveau mot de passe, ainsi que son indication en cas d’oubli:
Étape 6:
Nous cliquons sur Suivant et cela sera affiché. Nous cliquons sur Terminer pour terminer le processus de changement de mot de passe.
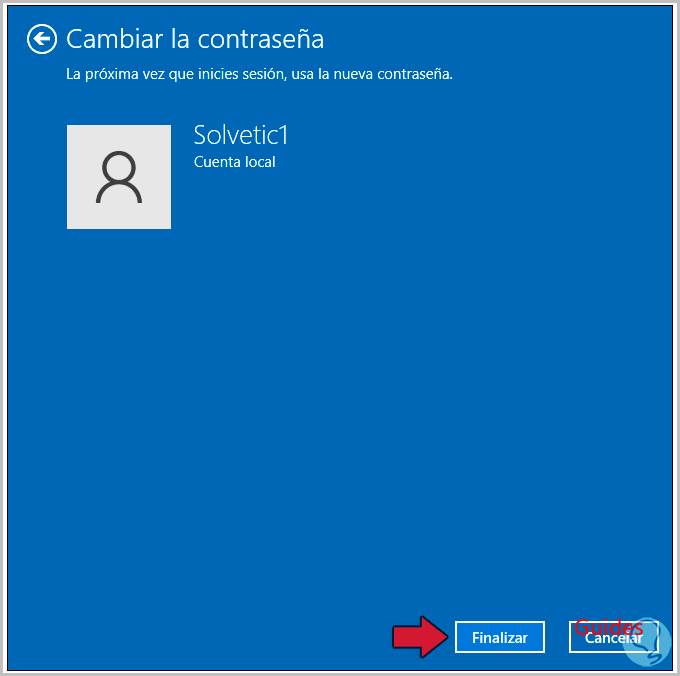
2. Changer le mot de passe Windows 10 à partir du clavier
Étape 1:
Une autre l’option disponible pour changer le mot de passe dans Windows 10 se fait directement avec le clavier, pour cela, nous utiliserons les touches suivantes et les options suivantes seront affichées:
Ctrl + Alt + Suppr
Étape 2:
Nous cliquons sur ‘Changer un mot de passe’ et nous serons redirigés vers la fenêtre suivante où nous entrerons le nouveau mot de passe à utiliser:
Étape 3:
Nous cliquons sur o n l’icône d’acceptation et nous verrons que le changement de mot de passe a été correct. Nous cliquons sur OK pour terminer le processus.
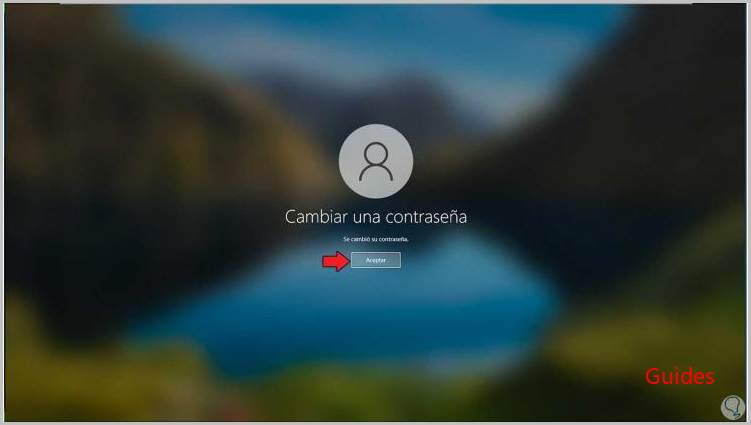
3. Changer le mot de passe Windows 10 de CMD
Étape 1 Ceci est une autre possibilité de modifier le mot de passe sous Windows 10, nous accédons à l’invite de commande en tant qu’administrateurs:
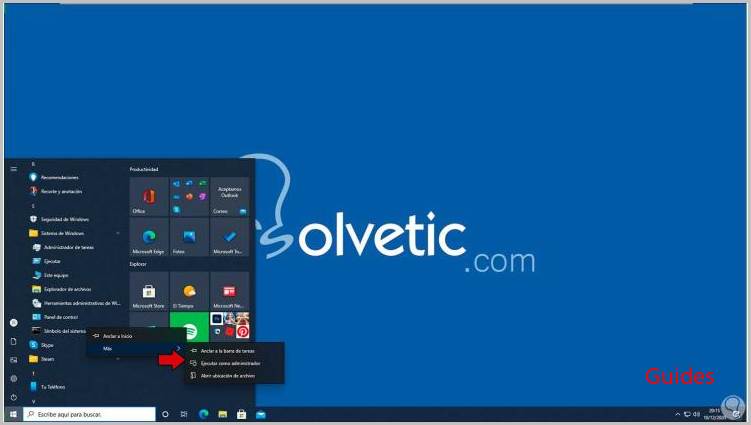
Étape 2:
Dans la console, nous listons les utilisateurs actifs du système:
net user
Étape 3:
Pour modifier le mot de passe, nous utiliserons la syntaxe suivante:
net user user *
Étape 4:
Nous entrons le mot de passe souhaité:
Avec ces méthodes, nous avons l’option la plus appropriée pour changer le mot de passe dans Windows 10 ..

