Changer l’horloge au format 12 heures dans Windows 10
Avec les paramètres par défaut, Windows 10 affiche une horloge au format 24 heures sur la barre des tâches ainsi que sur l’écran de verrouillage. Bien qu’il n’y ait rien de mal avec le format de l’heure sur 24 heures, de nombreux utilisateurs ont du mal à lire l’horloge au format 24 heures et préfèrent l’horloge au format 12 heures facile à comprendre.
Trouvez et réparez automatiquement les erreurs de Windows grâce à l'outil de réparation de PC
Reimage est un excellent outil de réparation qui détecte et répare automatiquement différents problèmes du système d'exploitation Windows. Avoir cet outil protégera votre PC contre les codes malveillants, les défaillances matérielles et plusieurs autres bugs. En outre, cela vous permet également d'utiliser votre appareil au maximum de ses capacités et de ses performances.
- Étape 1: Télécharger l'outil de réparation et d'optimisation des PC (Windows 11, 10, 8, 7, XP, Vista - Certifié Microsoft Gold).
- Étape 2: Cliquez sur "Démarrer l'analyse" pour trouver les problèmes de registre de Windows qui pourraient être à l'origine des problèmes du PC.
- Étape 3: Cliquez sur "Réparer tout" pour résoudre tous les problèmes.
Si vous utilisez Windows 10 et que vous préférez changer le format d’heure par défaut sur 24 heures sur 12 heures ou vice versa, vous pouvez modifier le format d’heure sous Paramètres ainsi que dans le Panneau de configuration.
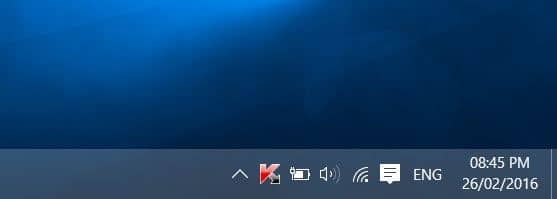
Dans ce guide, nous verrons comment changer le format 24 heures sur 12 heures ou vice versa sous Windows 10.
Veuillez noter que changer le format de l’heure de 24 heures à 12 heures n’affectera pas l’horloge sur l’écran de verrouillage. L’horloge de l’écran de verrouillage continuera d’afficher l’heure au format 24 heures. Malheureusement, à partir de maintenant, il est maintenant possible de changer le format de l’heure de l’horloge sur l’écran de verrouillage.
Méthode 1-changer le format de l’heure via les paramètres
Méthode 2-changer le format de l’heure via le panneau de configuration
Méthode 3-Personnalisez les symboles AM et PM
Méthode 1 sur 3
Changer le format de l’heure de 24 heures à 12 heures via les paramètres
Étape 1: Cliquez sur la date et l’horloge dans la barre des tâches, puis sur le lien Paramètres de date et d’heure pour ouvrir Heure et langue section dans l’application Paramètres.
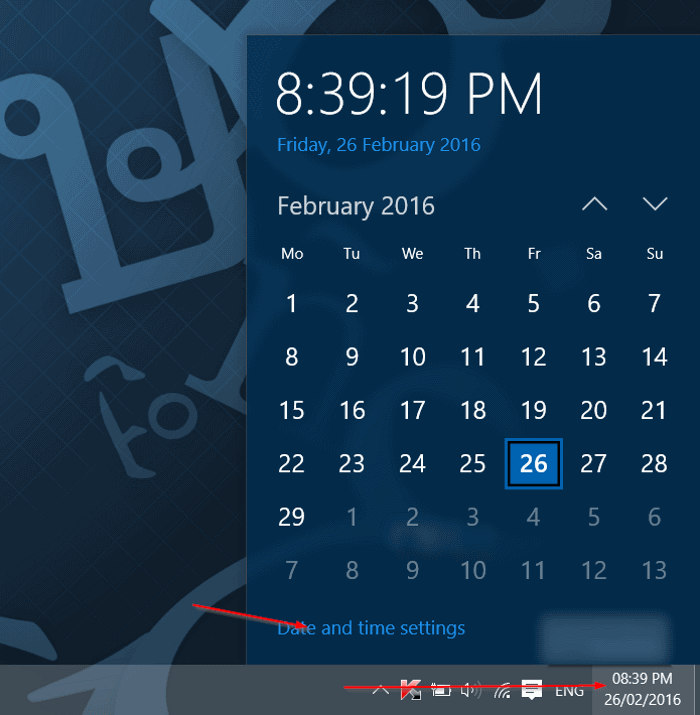
Étape 2: Sous Formats , cliquez sur le lien intitulé Modifier les formats de date et d’heure .
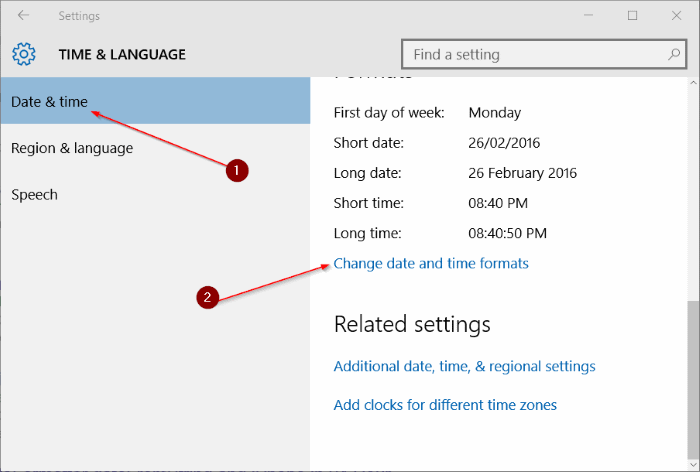
Étape 3: Enfin, dans la section Durée courte , sélectionnez hh: mm tt pour afficher le format de l’heure sur 12 heures au lieu du format par défaut 24 heures.
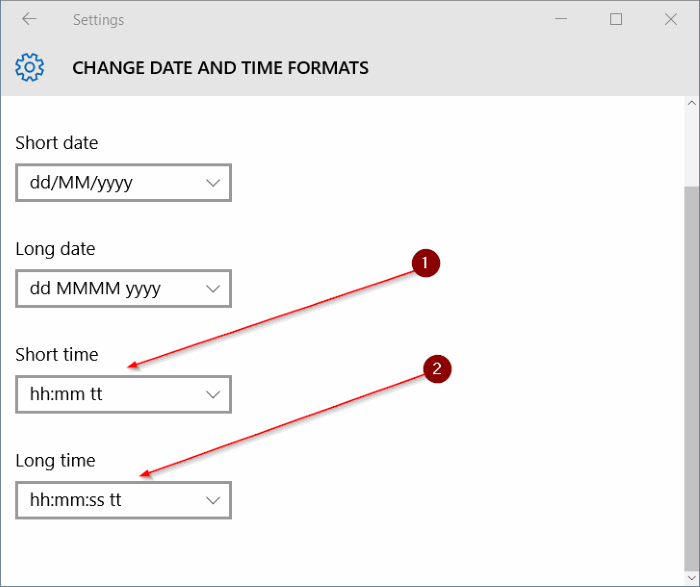
De plus, dans la section Long time, sélectionnez hh: mm: ss tt .
REMARQUE: Au lieu de hh: mm tt, vous pouvez également sélectionner h: mm tt. Lorsque vous sélectionnez h: mm tt au lieu de hh: mm tt, Windows affiche 04:29 comme 4:29 (supprime le zéro initial).
De même, pendant longtemps, vous pouvez sélectionner h: mm: ss tt au lieu de hh: mm: ss tt.
Méthode 2 sur 3
Changer le format de l’horloge de 24 heures à 12 heures via le panneau de configuration
Étape 1: Ouvrez le Panneau de configuration en saisissant son nom dans le menu Démarrer ou dans la zone de recherche de la barre des tâches, puis en appuyant sur la touche Entrée.
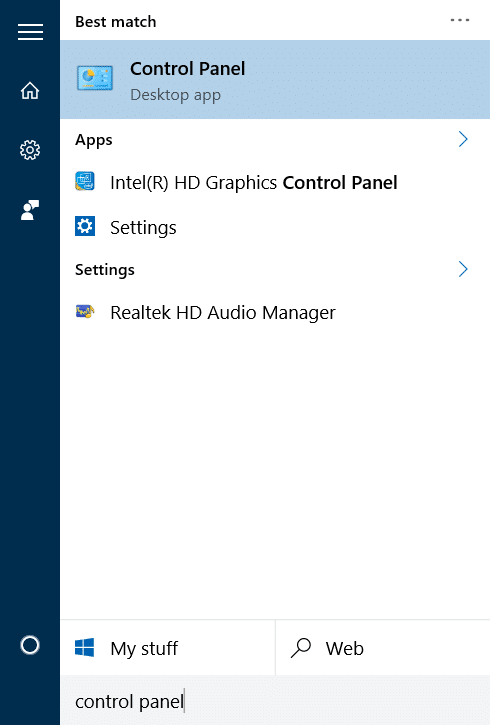
Vous pouvez suivre nos 5 façons d’ouvrir le panneau de configuration dans le guide Windows 10 pour connaître toutes les façons d’accéder au panneau de configuration traditionnel de Windows 10.
Étape 2: Remplacez le panneau de configuration Afficher par en Petites icônes . Cliquez sur Langue .
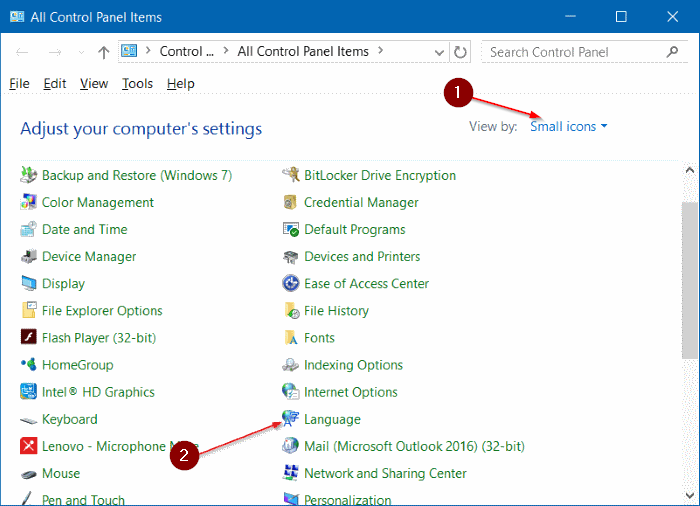
Étape 3: Dans le volet de gauche, cliquez sur le lien Modifier la date, l’heure ou le format des nombres .
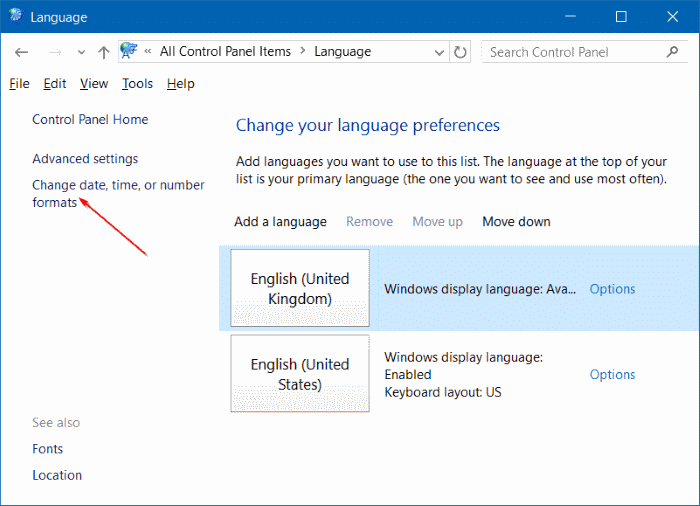
Étape 4: Sous l’onglet Formats , dans la section Formats de date et d’heure , sélectionnez hh: mm tt dans la liste déroulante à côté de Temps court.
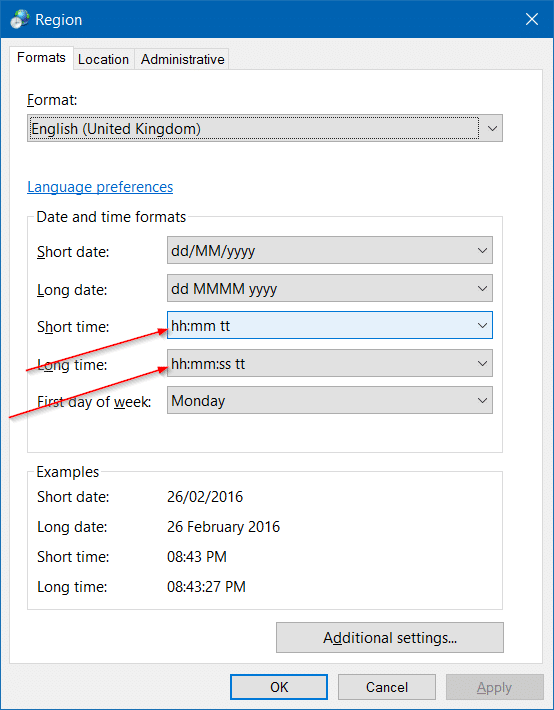
Sélectionnez hh: mm: ss tt dans la liste déroulante à côté de Long time.
Cliquez sur le bouton Appliquer .
Méthode 3 sur 3
Personnaliser les symboles AM et PM
Saviez-vous que vous pouvez également personnaliser les symboles AM et PM? Oui, vous pouvez configurer Windows 10 pour afficher votre nom ou tout autre nom au lieu de AM et PM. Pour ce faire:
Étape 1: Suivez les instructions mentionnées aux étapes 1, 2 et 3 de la méthode 2.
Étape 2: Cliquez sur le bouton Paramètres supplémentaires .
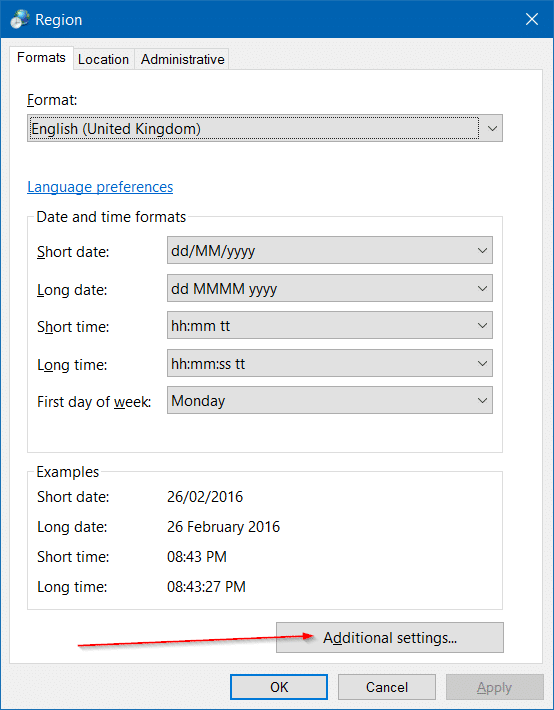
Étape 3: Passez à l’onglet Heure en cliquant dessus.
Étape 4: Dans le champ à côté de Symbole AM , saisissez ce que vous souhaitez utiliser à la place du symbole par défaut. De même, saisissez quelque chose dans le champ à côté de Symbole PM . Cliquez sur le bouton Appliquer .
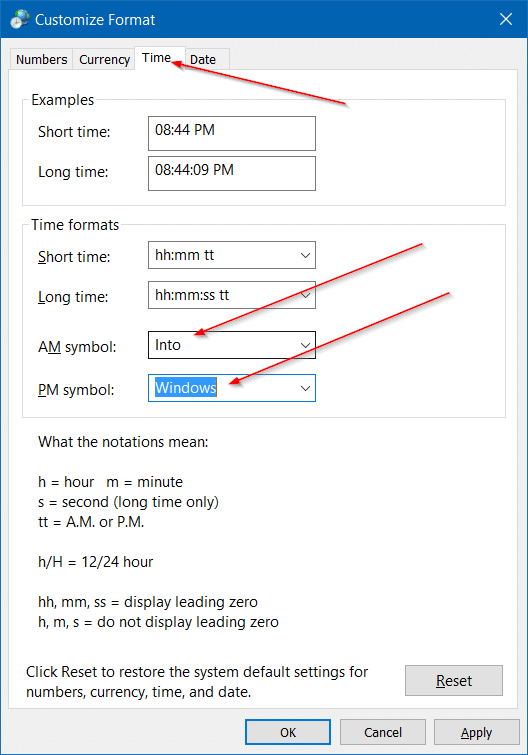
J’espère que cela vous aidera!
