Comment réparer la connexion Internet et réseau WiFi Windows 10, 8, 7
Nous avons détecté que de nombreux utilisateurs peuvent parfois voir que votre connexion Internet WiFi ne fonctionne pas. Nous vous laissons ce guide afin que vous puissiez détecter le problème que la fameuse croix rouge apparaît indiquant que nous n’avons pas de connexion. Windows 10 a été l’une des grandes nouveautés développées par Microsoft afin de gagner plus d’utilisateurs grâce à un environnement convivial, compatible, innovant et sécurisé. Mais lorsque vous utilisez Internet au quotidien, nous pouvons trouver des erreurs telles que le wifi, Windows 10 semble désactivé et nous ne savons pas quoi faire à ce sujet.
Trouvez et réparez automatiquement les erreurs de Windows grâce à l'outil de réparation de PC
Reimage est un excellent outil de réparation qui détecte et répare automatiquement différents problèmes du système d'exploitation Windows. Avoir cet outil protégera votre PC contre les codes malveillants, les défaillances matérielles et plusieurs autres bugs. En outre, cela vous permet également d'utiliser votre appareil au maximum de ses capacités et de ses performances.
- Étape 1: Télécharger l'outil de réparation et d'optimisation des PC (Windows 11, 10, 8, 7, XP, Vista - Certifié Microsoft Gold).
- Étape 2: Cliquez sur "Démarrer l'analyse" pour trouver les problèmes de registre de Windows qui pourraient être à l'origine des problèmes du PC.
- Étape 3: Cliquez sur "Réparer tout" pour résoudre tous les problèmes.
La grande majorité des utilisateurs qui sont passés à Windows 10 ont remarqué les grands changements que vous avez sous Windows 10 mais, comme dans la plupart des actualités, il y a des erreurs qui affectent la stabilité et le comportement de plusieurs éléments du système et celle qui en a souffert est le problème lié au réseau. Lorsque l’adaptateur réseau présente des erreurs, que ce soit WiFi ou Ethernet, un grand pourcentage de nos tâches quotidiennes est affecté car le monde d’aujourd’hui évolue sur la base du réseau.
Aujourd’hui, ce tutoriel analysera certains de ces problèmes et vous apportera des solutions efficaces pour ce type de désagrément et profitera ainsi de Windows 10. Il n’est pas toujours facile de trouver la solution aux inadéquations de réseau et de connexion que vous pourriez avoir lorsque nous utilisons Ethernet ou WiFi. Il est possible que nous trouvions que le Wi-Fi est désactivé dans Windows 10 et que nous ne pouvons pas nous déconnecter ou que cela nous indique que le Wi-Fi n’est pas opérationnel et que nous n’avons pas Internet.
La première chose que nous devons vérifier est où est le problème, uniquement sur mon ordinateur? Sur mon routeur? Pour ce faire, nous pouvons vérifier si nous avons accès à Internet WiFi depuis un autre appareil, qu’il s’agisse d’un mobile, d’une tablette ou d’un autre ordinateur via la même connexion WiFi qui ne semble pas fonctionner. De cette façon, nous pouvons voir si le problème est propre à notre ordinateur ou est lié à la connexion Internet du FAI/routeur. Ci-dessous, vous verrez des conseils pour commencer à résoudre vos problèmes de réseau
Au cas où quelque chose ne vous aurait pas été très clair, voici un didacticiel vidéo pour voir les étapes de manière graphique et simple pour pouvoir réparer la connexion à Internet Windows 10.
1. Premiers conseils pour réparer votre connexion Internet WiFi
Bien qu’il vous semble très évident ce que nous allons vous suggérer de reconnaître dans de nombreux occasions ça marche, Parfois le plus simple résout les plus gros problèmes. Si vous ne pouvez pas naviguer à partir d’un autre appareil, c’est le problème du routeur, il est préférable de le redémarrer. Si vous constatez que vous êtes toujours sans connexion Internet sur aucun appareil, il est préférable d’appeler votre FAI (fournisseur Internet pour le certifier). Si nous constatons que d’autres appareils peuvent naviguer sans problème, passons aux étapes suivantes pour réparer la connexion WiFi de votre ordinateur là où elle ne fonctionne pas.
Il est possible que vous ayez des problèmes identiques ou différents de ceux qui apparaissent ici et c’est pourquoi nous allons vous laisser une autre ressource qui fonctionne généralement assez bien, réinitialiser ou rétablir le réseau WiFi afin que les pannes qui se produisent dans le réseau de votre Windows 10. Comme nous l’avons dit, nous vous recommandons avant de commencer ce tutoriel complet de redémarrer votre routeur. Éteignez-le, allumez-le et vérifiez si votre connexion est revenue à la normale. Nous vous laissons cet exemple pour réinitialiser un routeur utilisable pour votre modèle.
Pour vérifier que vous n’avez pas de connexion Internet, nous PING un site Web à partir de la console de commande ou de l’invite de commande. Ouvrez-le en tant qu’administrateur et tapez la commande suivie de quelques sites Web (essayez-en deux pour être plus sûr).
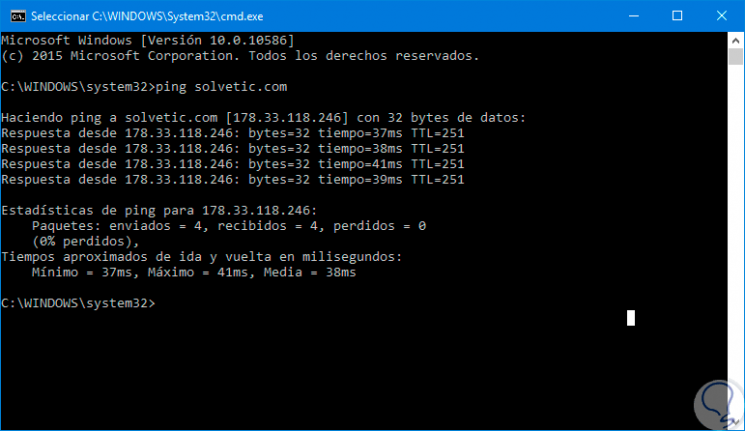
S’il y a un problème dans la connexion, nous pouvons voir quand elle tombe et ainsi avoir une idée de l’endroit où la connectivité échoue. Pour cela, nous utiliserons TRACERT, une commande qui indique le chemin de destination d’une série de paquets que nous envoyons. Cette commande vous montre les routeurs par lesquels ces paquets passent et génère un message indiquant si une connexion a été établie ou non.
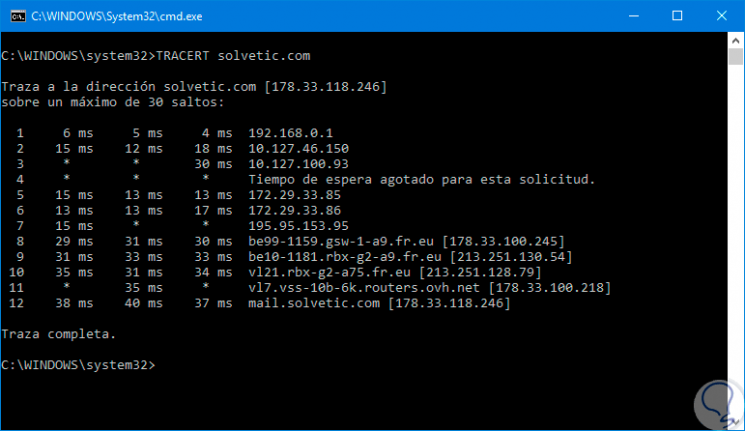
3. Comment créer un point de restauration dans Windows 10, 8, 7
Tout d’abord, nous vous recommandons de créer un point de restauration système car de cette manière, si quelque chose ne va pas et que nous avoir des erreurs dans la configuration, nous pouvons restaurer notre Windows 10 à une date antérieure où tout a fonctionné de la meilleure façon.
Pour cela, nous allons suivre le chemin suivant:
- Panneau de configuration
- Système et sécurité
- Système
Nous allons voir la fenêtre suivante:

Là, nous cliquons sur l’option ‘Protection du système’ et ce qui suit sera affiché. Nous allons dans l’onglet ‘Protection du système’ et sélectionnons l’option ‘Créer’ pour établir un point de restauration système à la date actuelle. Une fois le point de restauration créé, nous allons démarrer les différentes analyses liées au réseau.
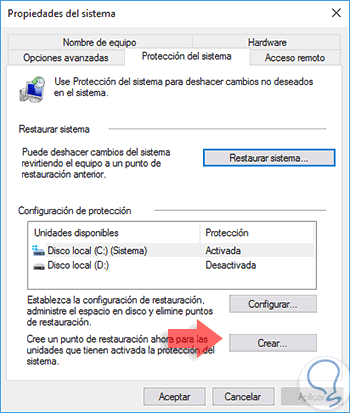
4. Comment mettre à jour le pilote réseau sous Windows 10, 8, 7
Dans de nombreuses occasions, les erreurs générées par Windows 10 sont dues aux pilotes de périphérique Ils sont obsolètes et donc ils ne prennent pas tous les paramètres de compatibilité avec le nouveau système d’exploitation.
Bien qu’il existe des outils tiers pour mettre à jour les pilotes sous Windows 10, nous avons la possibilité d’utiliser le même système d’exploitation pour cela
Pour cela, nous devons ouvrir le Gestionnaire de périphériques en utilisant l’une des options suivantes:
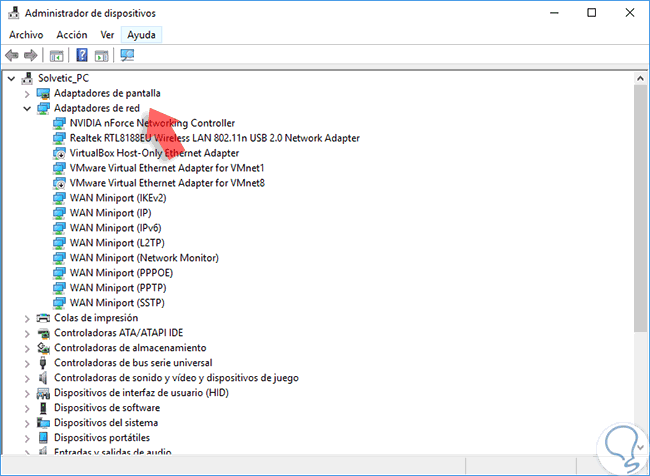
Dans cette fenêtre, il faut trouver la ligne ‘Adaptateurs réseau’, localiser l’adaptateur utilisé par notre ordinateur, faire un clic droit dessus et sélectionner l’option ‘Mettre à jour le logiciel du pilote’.
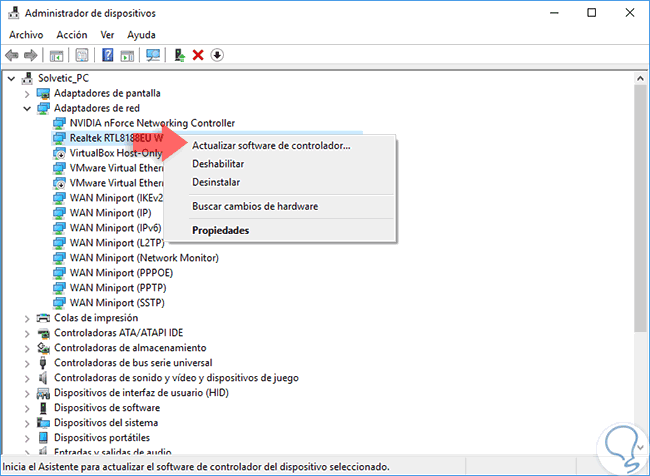
La fenêtre suivante s’affichera où il sera nécessaire d’indiquer si nous voulons rechercher automatiquement la mise à jour sur le réseau ou si nous avons un fichier de mise à jour localement.

Une fois la tâche exécutée, nous verrons notre pilote mis à jour.

5. Comment revenir au pilote précédent dans Windows 10, 8, 7
Cela peut sembler étrange, mais parfois, lorsque nous avons mis à jour un pilote réseau, les problèmes sont générés au lieu d’être corrigés, cela est dû à la façon dont les développeurs ont mis à jour les packages et la conception de mise à jour. Si tel est le cas, nous pouvons effectuer le processus suivant:
Nous accédons à nouveau au Gestionnaire de périphériques et là nous faisons un clic droit sur l’adaptateur réseau et sélectionnons l’option ‘Propriétés ‘.

Dans la fenêtre qui s’affiche, nous allons dans l’onglet ‘Contrôleur’ et, s’il est actif, cliquez sur le bouton ‘Revenir au contrôleur précédent’.

6. Comment exécuter l’utilitaire de résolution des problèmes réseau sous Windows 10, 8, 7
Windows 10 comprend un utilitaire appelé «Dépannage» qui nous permet, automatiquement, d’exécuter une analyse sur l’élément présentant des échecs et, s’il présente des erreurs, résolvez-les correctement.
Pour accéder au dépannage, allez au chemin suivant:
- Panneau de configuration
- Tous les éléments du panneau de configuration
- Dépannage
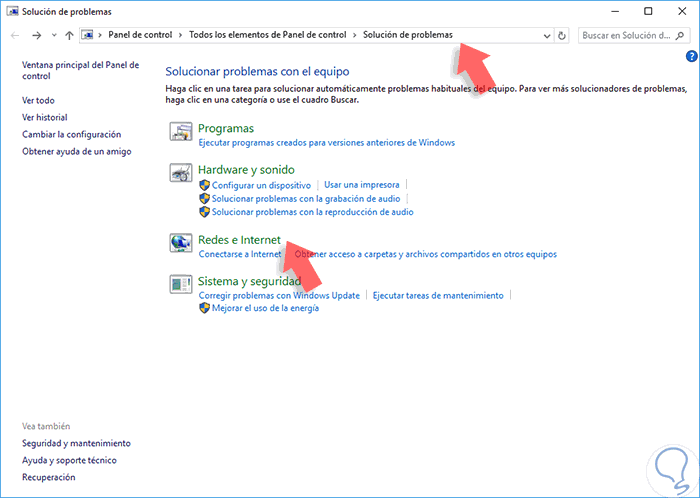
Là, nous sélectionnons l’option ‘Réseaux et Internet’ et Windows 10 affichera la fenêtre suivante:

Nous sélectionnons l’option ‘Connexions Internet’ et l’analyse correspondante commencera. De cette façon, s’il y a une erreur, le dépanneur tentera de corriger l’erreur.

7. Comment utiliser la ligne de commande pour rétablir la connexion réseau sous Windows 10, 8, 7
Une autre alternative que nous pouvons utiliser sous Windows 10 pour corriger les problèmes de réseau utilise l’invite de commande ou CMD et pour cela nous ouvrons un nouveau terminal en tant qu’administrateur (clic droit Exécuter en tant qu’administrateur).
Là, nous exécutons les commandes suivantes dans l’ordre:
réinitialisation netsh winsock netsh int ip reset (réinitialise le protocole TCP/IP) ipconfig/release (libère l'adresse IP) ipconfig/renew (Renouveler l'adresse IP) ipconfig/flushdns (Vider le cache du client DNS)
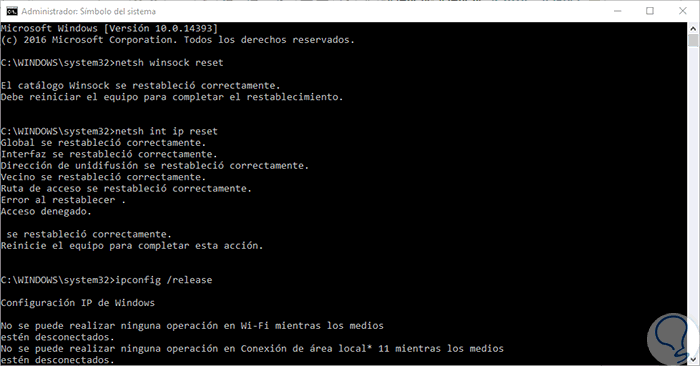
8. Comment désactiver temporairement l’antivirus dans Windows 10, 8, 7
Parfois, l’antivirus installé ou la protection contre les logiciels malveillants dans Windows 10 peuvent affecter la connectivité à Internet à partir de Windows 10.
Pour désactiver l’antivirus dans Windows, nous pouvons faire un clic droit sur l’icône du logiciel antivirus situé sur la barre des tâches et sélectionner l’option Désactiver, ou nous pouvons également passez à l’itinéraire suivant. Là, nous sélectionnons l’option Vérifier l’état de l’équipement et résolvons les problèmes situés dans le champ Sécurité et maintenance.
- Panneau de configuration
- Système et sécurité

La fenêtre suivante s’affichera où il sera nécessaire d’afficher l’onglet ‘Sécurité’ et de désactiver l’antivirus ou la protection contre les malwares à partir de là:
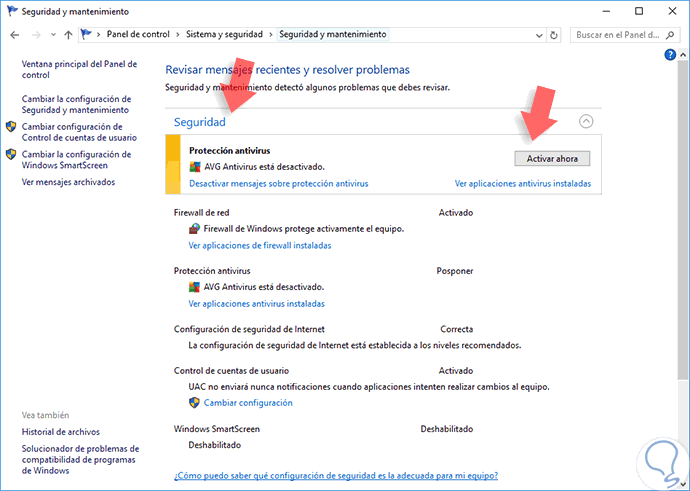
9 . Comment désactiver temporairement le pare-feu sous Windows 10, 8, 7
Nous savons que le pare-feu Windows 10 nous aide à protéger le l’équipement contre les connexions indésirables et ainsi maintenir un niveau de sécurité stable, mais parfois le pare-feu Windows 10 peut rendre la connexion Internet pas la meilleure, nous pouvons donc la désactiver temporairement pour vérifier si le problème réside là. Nous pouvons désactiver le pare-feu Windows 10 en utilisant deux méthodes:
La première consiste à accéder au chemin suivant:
- Contrôle du tableau de bord
- Système et sécurité
- Pare-feu Windows
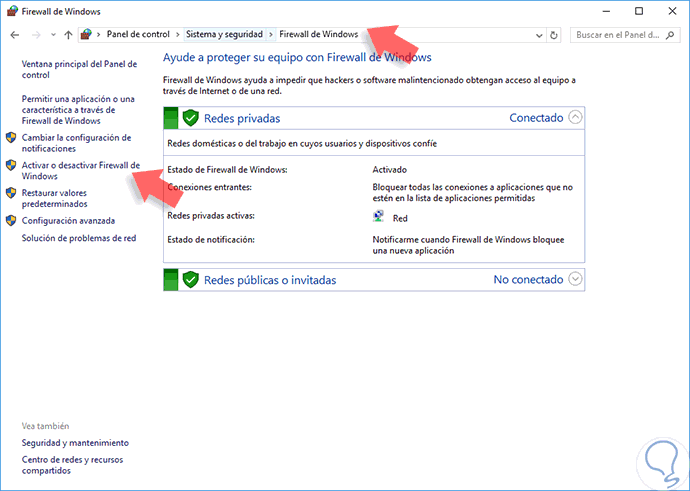
Là, nous sélectionnons l’option ‘Activer ou désactiver le pare-feu Windows’ située dans le panneau de gauche. Il faut cocher la case ‘Désactiver le pare-feu Windows (non recommandé)’ afin d’exécuter les tests nécessaires et vérifier si l’erreur réside dans le pare-feu Windows 10.

La deuxième méthode pour désactiver le pare-feu Windows 10 consiste à utiliser l’invite de commande en tant qu’administrateur et à entrer la commande suivante. Cela désactivera tous les pare-feu dans Windows 10.
netsh advfirewall a désactivé l'état de tous les profils
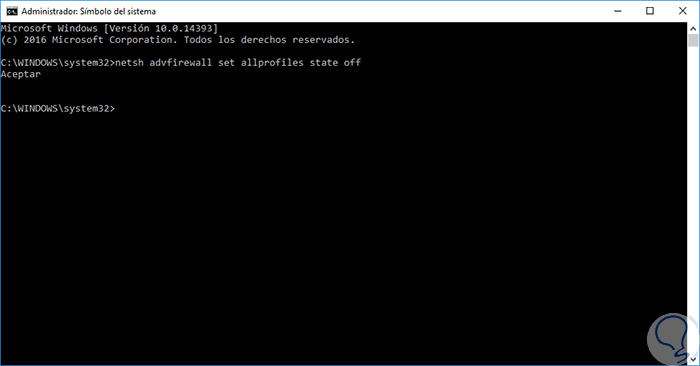
10. Comment utiliser l’option de réinitialisation du réseau dans Windows 10, 8, 7
Windows 10 inclut dans ses options de configuration la possibilité de réinitialiser les paramètres réseau à leur origine état.
Pour cela, nous allons dans le menu Configuration et la fenêtre suivante sera affichée:

Là, nous sélectionnons l’option ‘Réseau et Internet’ et dans la fenêtre qui s’affiche, nous allons dans l’onglet ‘Statut’ et nous faisons défiler jusqu’à la ligne ‘Réinitialisation du réseau’.
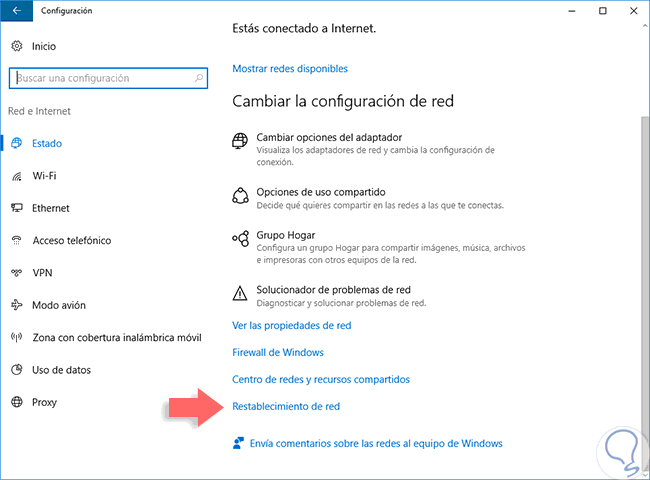
Une fois cette option sélectionnée, nous verrons ce qui suit. Là, nous cliquons sur ‘Réinitialiser maintenant’ pour revenir à la configuration d’origine.
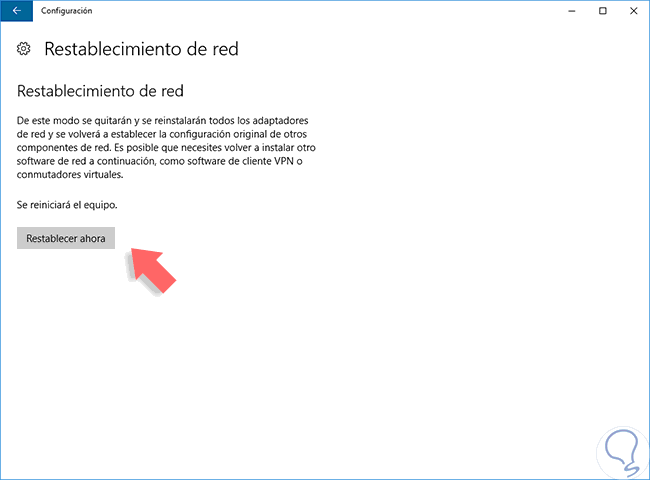
11. Comment modifier le DNS sous Windows 10, 8, 7
Nous connaissons la fonctionnalité du DNS (Domain Name System) qui permet au système de convertir des adresses IP en noms de domaine.
Le problème est que parfois notre DNS par défaut, celui fourni par le FAI (Internet Service Provider) présente des pannes et donc il n’y a pas de sortie vers le réseau et le message est affiché réseau inconnu qui affecte notre navigation. Cela affecte à la fois Windows 7, 8 et 10.
Pour corriger cela, nous pouvons utiliser des serveurs DNS publics, tels que Google DNS, pour avoir un serveur DNS stable et sécurisé.
Pour régler cela, nous allons au centre des réseaux et des ressources partagées et sélectionnons l’option ‘Modifier la configuration de l’adaptateur’. Nous sélectionnons notre adaptateur, faites un clic droit et sélectionnez l’option ‘Propriétés’.

Nous sélectionnons la ligne Internet Protocol version 4 (TCP/IPv4) et cliquons sur ‘Propriétés’. Dans la fenêtre qui s’affiche, nous activons la case ‘Utiliser les adresses de serveur DNS suivantes’ et établissons ce qui suit. Cliquez sur OK et nous utiliserons ainsi le DNS public de Google pour valider notre navigation sur le Web.
Comme DNS préféré 8.8.8.8 Comme alternative DNS 8.8.4.4
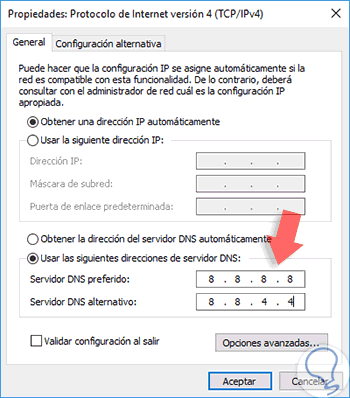
12. Comment désactiver et activer la carte réseau dans Windows 10, 8, 7
Ceci est une autre des alternatives que nous pouvons exécuter dans Windows 10 pour corriger le problème de connectivité réseau, consiste à désactiver l’adaptateur puis à lui permettre de rafraîchir sa configuration.
Pour cela, nous allons exécuter une invite de commande en tant qu’administrateur et entrer les commandes suivantes dans l’ordre. Enfin, nous redémarrons l’ordinateur pour que les modifications soient appliquées.
netsh int tcp set heuristique désactivé netsh int tcp set global autotuninglevel = désactivé netsh int tcp set global rss = activé netsh int tcp show global
13. Comment supprimer les connexions VPN dans Windows 10, 8,
Parfois, les échecs de connectivité dans Windows 10 sont dus au fait que nous avons Services VPN qui affectent la connectivité normale du réseau WiFi ou LAN sous Windows 10.
Pour désactiver ce service, nous allons entrer la commande suivante à l’invite de commande:
reg supprimer HKCR\\CLSID\\{988248f3-a1ad-49bf-9170-676cbbc36ba3}/va/f
Plus tard, nous exécuterons la commande suivante:
netcfg -v -u dni_dne
14. Comment réinitialiser ou rétablir les connexions réseau Windows 10
Les différentes erreurs que nous trouvons lorsque nous utilisons une connexion Internet nous trouvons certains problèmes que nous pouvons résoudre, probablement avec l’une des options de ce manuel. Mais la possibilité de ne pas pouvoir résoudre la situation est également envisageable et c’est quelque chose qui finit par désespérer car on ne sait pas quoi faire de plus.
Une des solutions les plus utilisées dans le monde de la technologie est la réinitialisation des paramètres et de l’état aux valeurs d’usine par défaut. Avec cela, nous obtenons que si nous avons modifié quelque chose qui a fini par affecter le système, il sera annulé et tout sera comme à l’origine.
Ici, nous vous laissons le didacticiel vidéo avec les étapes nécessaires pour pouvoir réinitialiser les connexions réseau dans Windows 10, y compris la carte réseau.
15. Comment réparer la connexion Internet WiFi Câble Ethernet fonctionnant
Lors de la connexion via Internet, nous avons deux voies de connexion de base, via WiFi et via le câble Ethernet. Ce dernier est courant dans les environnements domestiques, en particulier les ordinateurs de bureau, et dans les environnements de travail. Bien qu’il offre des vitesses de transfert élevées, il est limité par l’infrastructure physique. Le WiFi pour sa part nous permet de nous connecter filaire, ce qui surmonte d’éventuelles barrières physiques.
Lorsque nous trouvons les deux types fonctionnant en même temps, nous pouvons rencontrer des pannes ou des erreurs spécifiques. Avoir LAN et WiFi en même temps peut causer des problèmes dans ce dernier, ce que nous résolvons dans le manuel complet suivant:
16. Comment corriger l’erreur de connexion réseau Ethernet Windows 10, 8, 7
La connexion Ethernet est l’une des alternatives que nous avons en ce qui concerne connectez-vous à Internet, l’autre est le WiFi bien connu. L’utilisation du câble dans les connexions est avantageuse pour des détails comme ceux-ci:
- Connexions plus sûres et plus stables.
- En savoir plus Recommandé pour les environnements professionnels tels que les serveurs.
- Configuration plus simple que le WiFi.
- Sa portée permet de créer des réseaux plus grands.
Mais malgré les avantages que présente la connexion Ethernet, on peut trouver des situations d’erreur qui ne sont pas faciles à résoudre. Pour les moments où Ethernet ne peut pas bien fonctionner, nous vous laissons ce manuel complet:
17. Comment corriger l’erreur de connectivité Wi-Fi limitée Windows 10
Il est important d’avoir une bonne connexion Internet, bien qu’il existe actuellement de bons tarifs haut débit avec la fibre optique à de bonnes vitesses et des prix abordables.
Mais la connexion WiFi est la méthode la plus répandue dans les maisons et les espaces de connexion communs et en raison de différentes barrières.époques, nous pouvons voir notre connexion limitée. Par exemple, avoir un téléphone avec un bon matériel de connectivité est important, mais en tenant compte de tout ce qui influence également les ondes.
Parfois, les murs, l’emplacement du routeur principal, le canal de transfert … élément peut saper la connexion finale que nous recevons. Si votre connexion WiFi est limitée, voici un manuel complet pour résoudre ce problème.
18. Comment réparer le serveur DNS ne répondant pas Windows 10, 8, 7
Le serveur DNS est celui qui stocke une base de données complexe avec une grande variété d’adresses IP liées à un nom d’hôte. Dans les environnements professionnels, un serveur DNS est généralement hébergé de sorte que les noms des ordinateurs et des périphériques soient des noms et non des adresses IP. Au niveau Web, il n’inclurait pas les noms des pages Web puisque ces serveurs n’incluraient que le niveau interne.
Afin de gérer la résolution de noms, le DNS de l’entreprise devrait être principal, puis public comme secondaire. pour le trouver comme deuxième option.
Il y a des moments où cette résolution DNS échoue et nous ne pouvons pas nous connecter à Internet normalement. C’est pourquoi ces conseils vous aideront à le résoudre:
On voit que vous disposez d’un manuel assez complet sur les solutions possibles lorsque votre réseau, qu’il soit WiFi ou Ethernet, a décidé de ne pas fonctionner. Vous pouvez essayer les différentes options que nous proposons et si vous ne trouvez pas de solution, rappelez-vous que la communauté Solvetic est là pour vous aider.
19 . L’icône WiFi n’apparaît pas ou le WiFi est déconnecté de Windows 10
Il est possible qu’à certaines occasions, nous voyons que l’icône WiFi apparaît.
La première chose à faire il faut aller au chemin suivant:
- Accueil
- Configuration
- Personnalisation
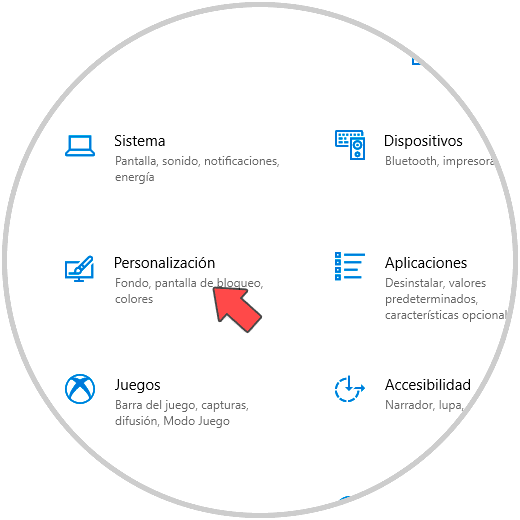
Allez ici dans ‘Barre des tâches’ puis cliquez sur ‘Activer ou désactiver les icônes système’.
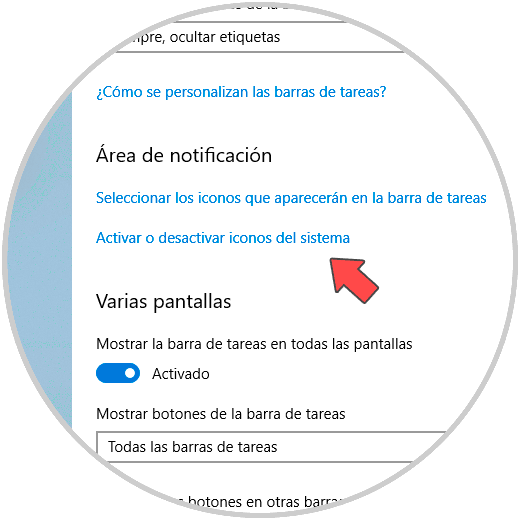
Vérifiez ici que vous avez activé l’option ‘Réseau’ et l’icône WiFi réapparaîtra dans la barre des tâches.
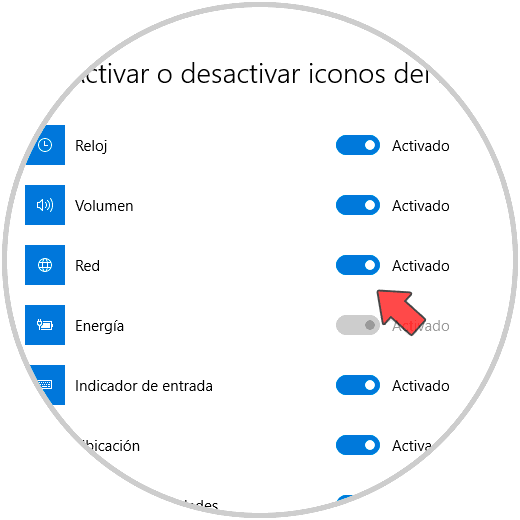
Comme nous l’avons observé, nous avons plusieurs alternatives pour résoudre les problèmes de connectivité au niveau du réseau sous Windows 10. Beaucoup de ces méthodes peuvent être implémentées sous Windows 7 et 8 sans problème. Pour que vous ayez encore plus d’alternatives pour résoudre vos problèmes de réseau, nous vous laissons comment réparer votre WiFi lorsque la connexion est lente ou instable sous Windows 10. De cette façon, nous pouvons réparer la connexion Internet Windows 10 avec différentes solutions possibles.
Si pour une raison quelconque vous avez un problème de réseau ou tout autre problème dans votre Windows 10, n’oubliez pas que vous avez la possibilité de demander de l’aide pour vous aider rapidement.
