Comment activer Aero dans VirtualBox
Les utilisateurs qui ont déjà installé Windows 7 Home Premium ou une édition supérieure dans Oracle VirtualBox sont probablement conscients du fait que la fonctionnalité Aero est désactivée par défaut, même si votre PC prend en charge la fonctionnalité. Cliquez sur le thème Aero dans le panneau Personnalisation pour activer à nouveau le thème de base et le dépanneur Aero vous suggérera d’installer le pilote de la carte vidéo ou d’installer le pilote compatible WDDM.
Trouvez et réparez automatiquement les erreurs de Windows grâce à l'outil de réparation de PC
Reimage est un excellent outil de réparation qui détecte et répare automatiquement différents problèmes du système d'exploitation Windows. Avoir cet outil protégera votre PC contre les codes malveillants, les défaillances matérielles et plusieurs autres bugs. En outre, cela vous permet également d'utiliser votre appareil au maximum de ses capacités et de ses performances.
- Étape 1: Télécharger l'outil de réparation et d'optimisation des PC (Windows 11, 10, 8, 7, XP, Vista - Certifié Microsoft Gold).
- Étape 2: Cliquez sur "Démarrer l'analyse" pour trouver les problèmes de registre de Windows qui pourraient être à l'origine des problèmes du PC.
- Étape 3: Cliquez sur "Réparer tout" pour résoudre tous les problèmes.
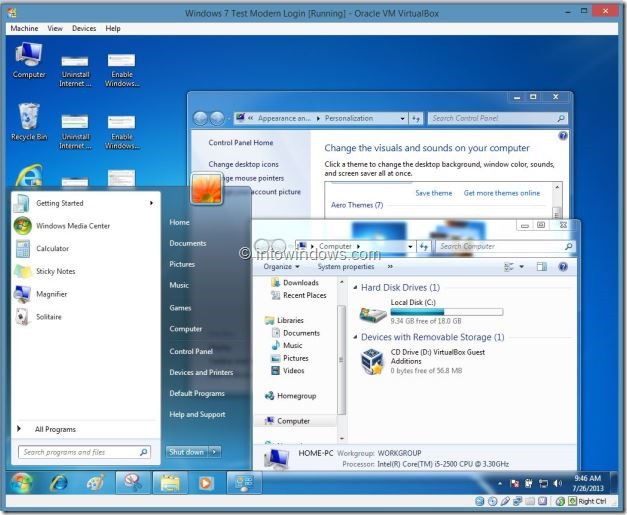
Il y a quelques années, comme vous le savez probablement, VirtualBox a annoncé la prise en charge d’Aero mais le problème est que l’activation d’Aero dans VirtualBox n’est pas très simple. Si vous avez installé Windows 7 sur une machine virtuelle VirtualBox et que vous souhaitez activer Aero, vous pouvez le faire en suivant les instructions ci-dessous.
REMARQUE: votre PC doit avoir une carte vidéo compatible Aero pour activer et activer Windows 7 Aero. Ce guide ne vous aide pas à activer Aero sur des PC non compatibles.
Étape 1: La première étape consiste à installer les suppléments invité dans VirtualBox. Pour ce faire, lorsque Windows 7 est exécuté dans VirtualBox, vous devez cliquer sur Périphériques dans le menu de fichiers VirtualBox, puis sur Installer les ajouts invités .
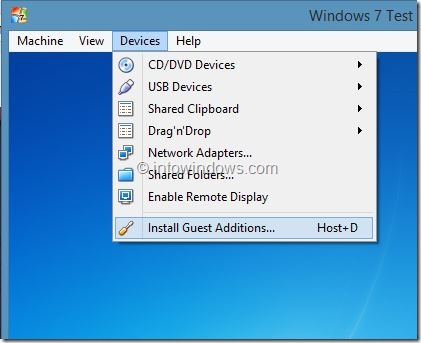
Étape 2: Si l’assistant de configuration des suppléments invité ne démarre pas, ouvrez Ordinateur (Poste de travail), double-cliquez sur Lecteur de CD: VirtualBox Guest Additions pour lancer l’assistant d’installation. Cliquez sur Oui pour que l’invite UAC continue.
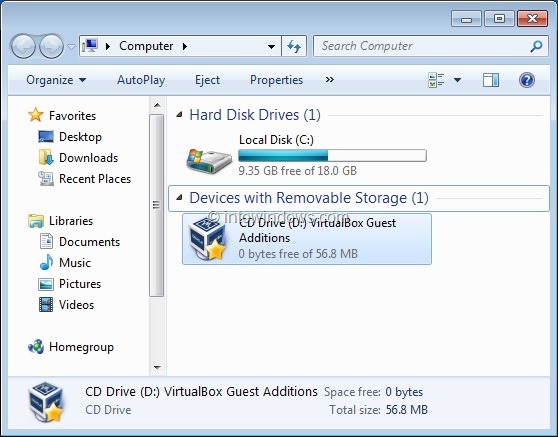
Étape 3: Une fois l’assistant de configuration lancé, cliquez sur le bouton Suivant , puis cliquez à nouveau sur le bouton Suivant dans l’écran suivant pour continuer à l’étape cruciale de la procédure.
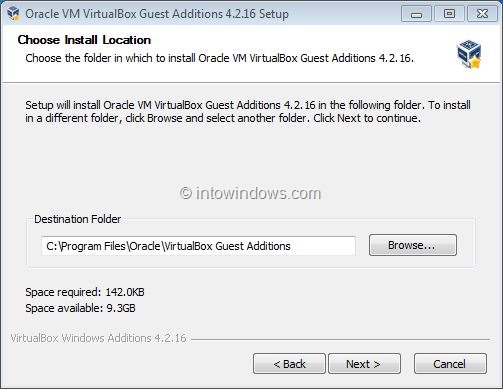
Étape 4: Ici, vous verrez deux options: les ajouts d’invités virtuels et l’assistance 3D directe (expérimentale). La première option (VirtualBox Guest Additions) est sélectionnée par défaut et vous devez sélectionner la deuxième option intitulée Direct3D Support (Experimental) .
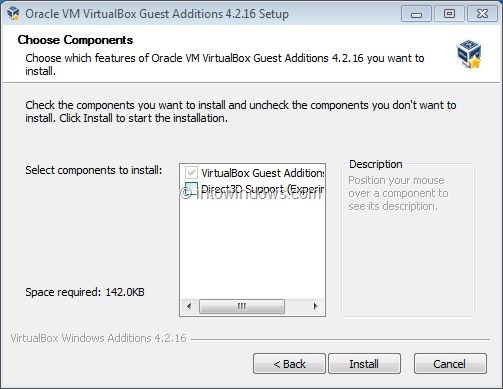
Lorsque vous cochez la case Assistance Direct3D (expérimental) , vous verrez la boîte de dialogue suivante:
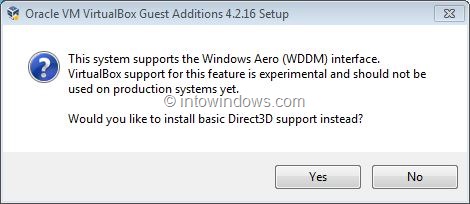
Ici, cliquez sur Aucun bouton . Oui, vous devez cliquer sur le bouton Non, car cliquer sur Oui installera uniquement le support de base de Direct3D (lisez à nouveau le contenu de la boîte de dialogue pour comprendre!).
Cliquez sur le bouton Non pour afficher la boîte de dialogue suivante:
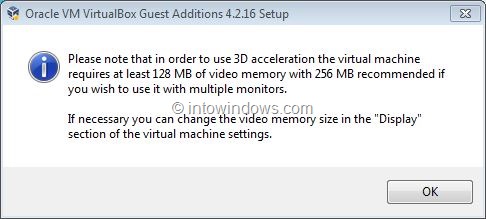
Cliquez sur le bouton OK .
Étape 5: Enfin, cliquez sur le bouton Installer pour démarrer l’installation des suppléments invité VirtualBox avec prise en charge Direct3D. Une fois installé, vous devrez redémarrer la machine virtuelle.
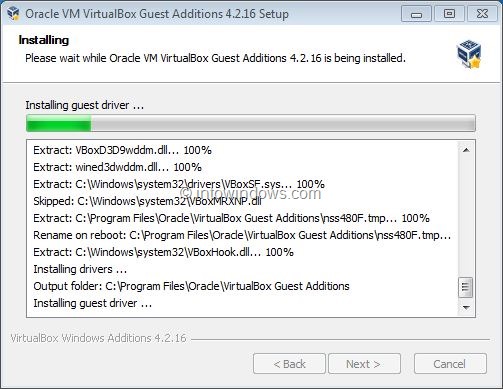
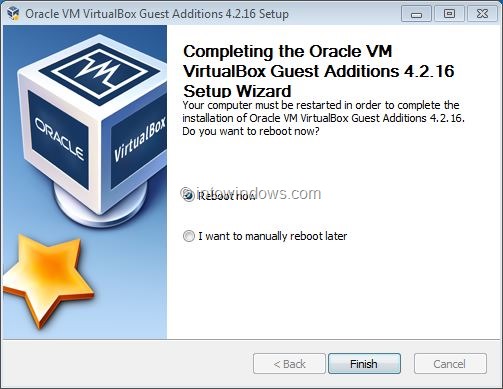
Étape 6: Après avoir redémarré votre Windows 7, cliquez avec le bouton droit sur le bureau , cliquez sur Personnaliser pour ouvrir la fenêtre de personnalisation, et puis cliquez sur le thème Aero activer Aero . C’est tout!
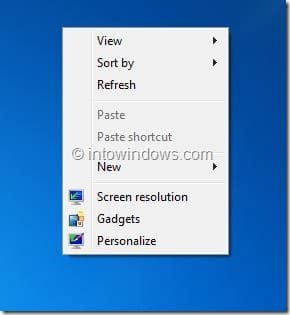
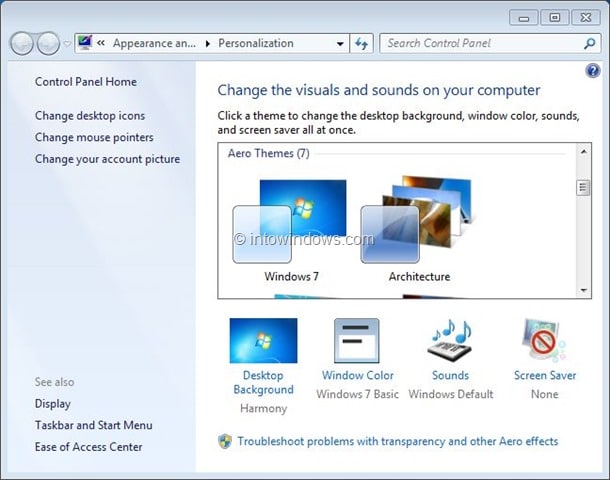
Le guide Comment démarrer à partir de l’USB dans VirtualBox pourrait également vous intéresser.
