Comment activer ou désactiver le bureau à distance dans Windows 10
Le Bureau à distance est une fonctionnalité pratique disponible dans toutes les versions récentes du système d’exploitation Windows, y compris la dernière version de Windows 10. Le Bureau à distance vous permet d’accéder et de contrôler un PC distant et vice versa.
Trouvez et réparez automatiquement les erreurs de Windows grâce à l'outil de réparation de PC
Reimage est un excellent outil de réparation qui détecte et répare automatiquement différents problèmes du système d'exploitation Windows. Avoir cet outil protégera votre PC contre les codes malveillants, les défaillances matérielles et plusieurs autres bugs. En outre, cela vous permet également d'utiliser votre appareil au maximum de ses capacités et de ses performances.
- Étape 1: Télécharger l'outil de réparation et d'optimisation des PC (Windows 11, 10, 8, 7, XP, Vista - Certifié Microsoft Gold).
- Étape 2: Cliquez sur "Démarrer l'analyse" pour trouver les problèmes de registre de Windows qui pourraient être à l'origine des problèmes du PC.
- Étape 3: Cliquez sur "Réparer tout" pour résoudre tous les problèmes.
Bien que la fonctionnalité de bureau à distance intégrée dans Windows 10 ne soit pas aussi riche en fonctionnalités que certains programmes tiers tels que TeamViewer, le bureau à distance intégré fait très bien son travail.
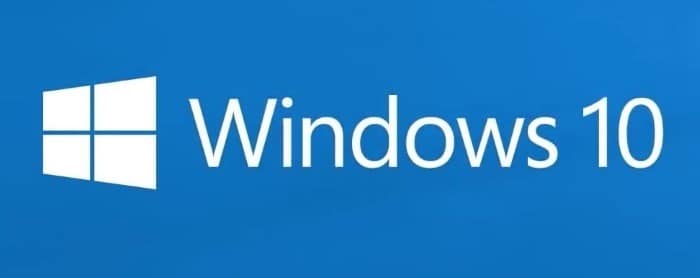
Outre un PC et un Mac, vous pouvez également contrôler à distance un PC à partir d’appareils iOS et Android à l’aide de l’application Remote Desktop officielle pour Android et iOS.
Avant d’utiliser la fonction Bureau à distance pour permettre à quelqu’un d’accéder à distance à votre PC, vous devez activer la fonction Bureau à distance sur votre PC. La fonction Bureau à distance est désactivée par défaut pour des raisons de sécurité. Nous vous suggérons d’activer la fonctionnalité si et quand vous devez autoriser quelqu’un à accéder à distance à votre PC à l’aide du bureau à distance.
Il convient de noter que le Bureau à distance a une limitation dans l’édition familiale de Windows 10. Bien que vous puissiez accéder à un ordinateur pris en charge à partir de la fonction Bureau à distance sur votre PC Windows 10 Home Edition, vous ne pouvez pas vous connecter à distance à votre Windows 10 Home Edition ordinateur depuis un ordinateur distant.
<₹ Méthode 1 sur 2
Activer le bureau à distance via les paramètres
Cette méthode s’applique uniquement à Windows 10 Fall Creators Update et supérieur. Assurez-vous que vous exécutez la version 1709 ou supérieure de Windows 10 en tapant winver.exe dans le champ Rechercher, puis en appuyant sur la touche Entrée.
Étape 1: Ouvrez l’application Paramètres. Accédez à Système \u0026 gt; Bureau à distance .
Étape 2: Activez l’option Activer le bureau à distance .
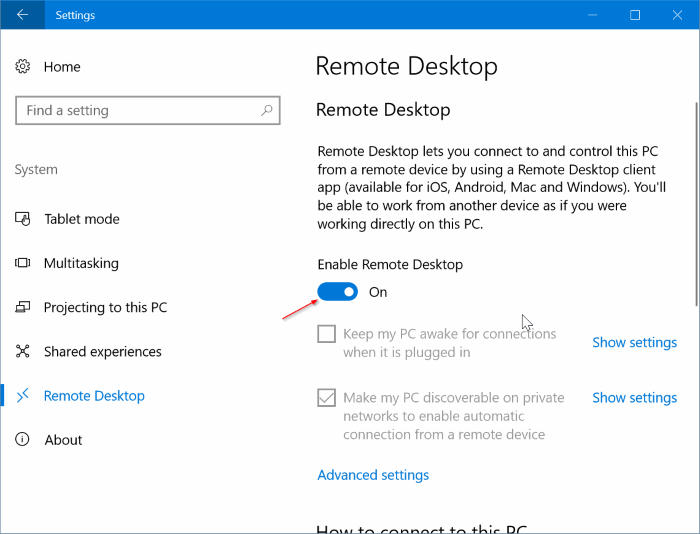
Étape 3: Cliquez sur le bouton Confirmer lorsque vous voyez la boîte de dialogue de confirmation pour activer le Bureau à distance sur votre PC.
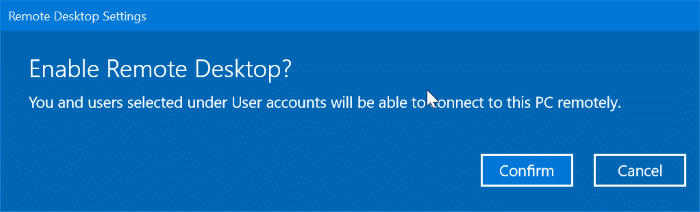
Déplacez l’option Activer le bureau à distance en position Off pour désactiver le bureau à distance.
<₹ Méthode 2 sur 2
Activer le bureau à distance via le panneau de configuration
Étape 1: Dans le champ de recherche Démarrer ou dans la barre des tâches, saisissez Sysdm.cpl , puis appuyez sur la touche Entrée. Cela ouvrira la boîte de dialogue Propriétés système.
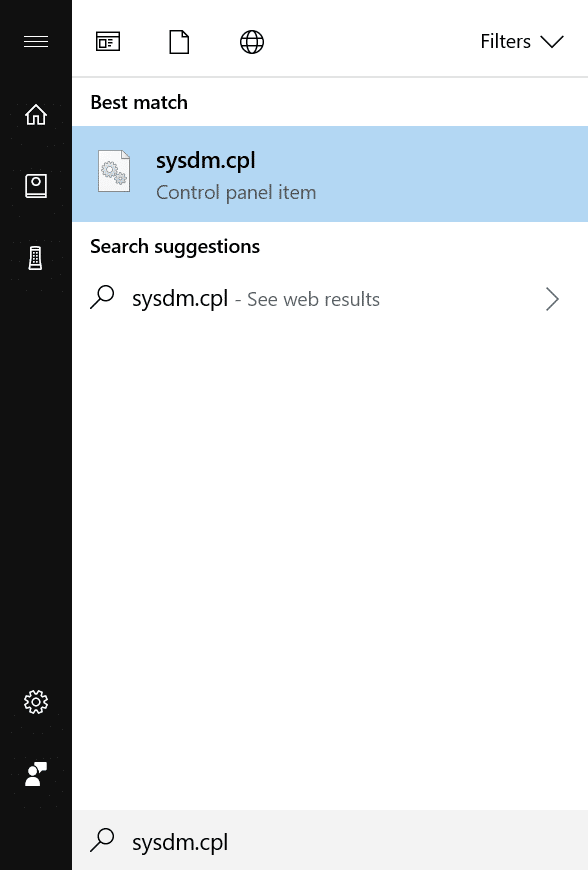
Étape 2: Passez à l’onglet À distance en cliquant dessus.
Étape 3: Dans la section Bureau à distance, sélectionnez la case d’option Autoriser les connexions à distance à cet ordinateur .
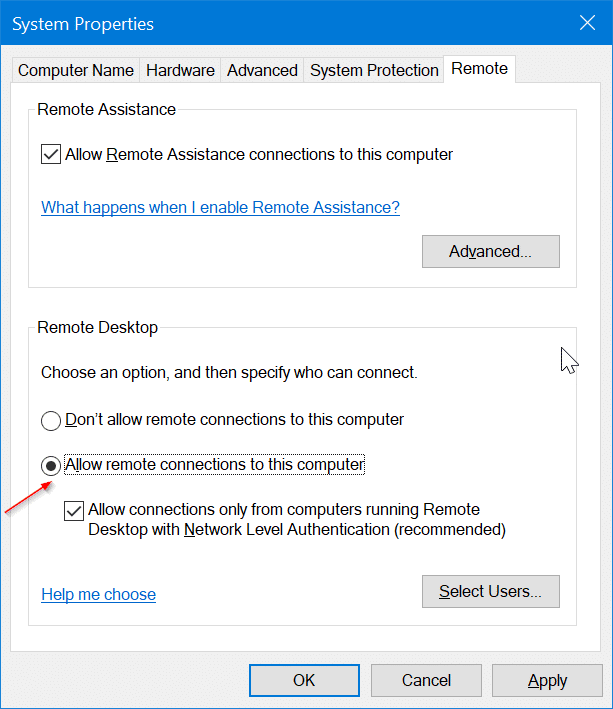
Cliquez sur le bouton OK si vous obtenez la boîte de dialogue suivante.
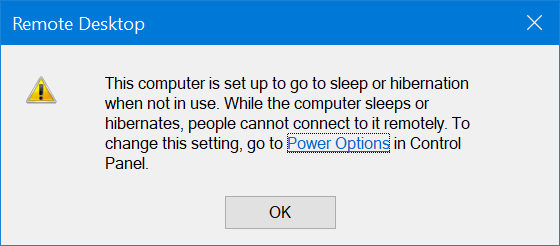
La boîte de dialogue apparaît si votre PC est configuré pour passer en mode veille ou veille prolongée lorsqu’il est inactif. Vous pouvez modifier cela en accédant à Paramètres \u0026 gt; Système \u0026 gt; Ampli de puissance; Dormez et choisissez «Jamais» dans la section Veille.
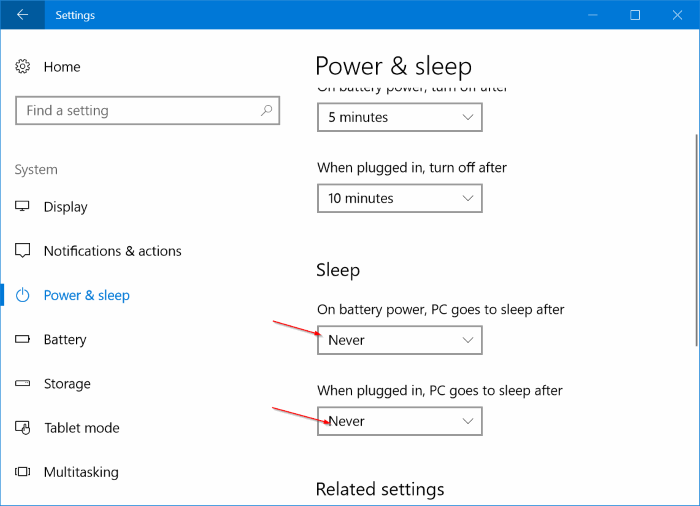
Cliquez sur le bouton Appliquer .
Pour désactiver le Bureau à distance, sélectionnez l’option Ne pas autoriser les connexions à distance à cet ordinateur, puis cliquez sur le bouton Appliquer.
