Comment ajouter un mot de passe au compte d’utilisateur local dans Windows 10
Lorsque vous créez un compte d’utilisateur local pendant l’installation de Windows 10 ou après l’installation de Windows 10, le système d’exploitation Windows vous permet de définir un mot de passe pour le compte local. Mais si vous n’avez pas ajouté de mot de passe à votre ou à l’un des comptes locaux sur votre PC et que vous souhaitez protéger le compte avec un mot de passe maintenant, vous pouvez le faire maintenant.
Trouvez et réparez automatiquement les erreurs de Windows grâce à l'outil de réparation de PC
Reimage est un excellent outil de réparation qui détecte et répare automatiquement différents problèmes du système d'exploitation Windows. Avoir cet outil protégera votre PC contre les codes malveillants, les défaillances matérielles et plusieurs autres bugs. En outre, cela vous permet également d'utiliser votre appareil au maximum de ses capacités et de ses performances.
- Étape 1: Télécharger l'outil de réparation et d'optimisation des PC (Windows 11, 10, 8, 7, XP, Vista - Certifié Microsoft Gold).
- Étape 2: Cliquez sur "Démarrer l'analyse" pour trouver les problèmes de registre de Windows qui pourraient être à l'origine des problèmes du PC.
- Étape 3: Cliquez sur "Réparer tout" pour résoudre tous les problèmes.
Veuillez noter que les titulaires de compte standard ne peuvent pas ajouter de mot de passe à leurs comptes, ce qui signifie que seuls les administrateurs peuvent ajouter un mot de passe aux comptes.
REMARQUE 1: Lors de la création d’un mot de passe, assurez-vous qu’il comprend au moins une lettre majuscule, une lettre minuscule, un chiffre, ainsi qu’un caractère spécial pour le sécuriser. Veuillez ne pas utiliser de mots de passe pour aimer 123, 12345, admin et password car ce sont des mots de passe très couramment utilisés.
REMARQUE 2: La mémorisation d’un mot de passe fort n’est pas une tâche facile, surtout si vous utilisez des mots de passe uniques pour tous vos comptes. Si le mot de passe est fort et difficile à mémoriser, veuillez créer un disque de réinitialisation de mot de passe afin de pouvoir vous connecter à Windows 10 même si vous oubliez le mot de passe de votre compte. Vous pouvez également utiliser cet outil gratuit de récupération de mot de passe pour réinitialiser ou récupérer votre mot de passe sans démarrer sous Windows 10.
REMARQUE 3: Vous pouvez ajouter un mot de passe à un compte local même si vous vous êtes connecté à votre compte à l’aide d’un compte Microsoft (reportez-vous à la méthode 2 pour obtenir des instructions dans ce cas), mais vous doit avoir les droits d’administrateur sur le PC.
Méthode 1 sur 2
Ajoutez un mot de passe à votre compte Windows 10 local via l’application Paramètres
Notez que cette méthode ne peut pas ajouter de mots de passe à des comptes autres que le compte auquel vous vous êtes connecté. Si vous souhaitez ajouter un mot de passe à l’un de vos comptes locaux, veuillez vous référer aux instructions de la méthode 2 (faites défiler vers le bas pour voir).
Étape 1: Ouvrez l’application Paramètres en cliquant sur son icône dans le menu Démarrer ou en appuyant simultanément sur la touche du logo Windows et la touche I de votre clavier.
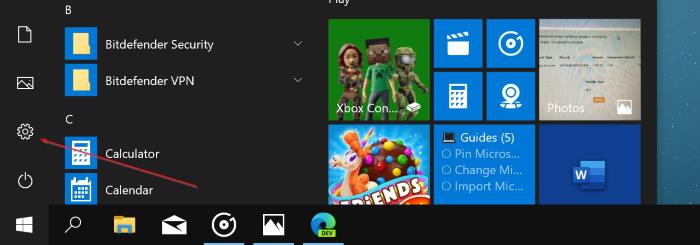
Étape 2: cliquez sur Comptes (Vos comptes, e-mail, synchronisation, travail, famille), puis cliquez sur Options de connexion .
/p>
Étape 4: Cliquez sur la section Mot de passe, puis sur le bouton Ajouter pour ouvrir la boîte de dialogue Créer un mot de passe.
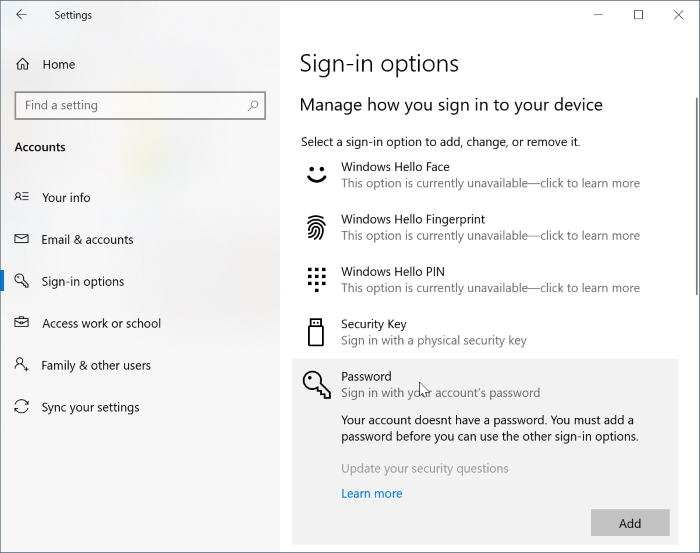
Étape 5: Saisissez votre nouveau mot de passe, ressaisissez le mot de passe, puis saisissez un indice pour votre mot de passe si vous le souhaitez, puis cliquez sur Suivant .
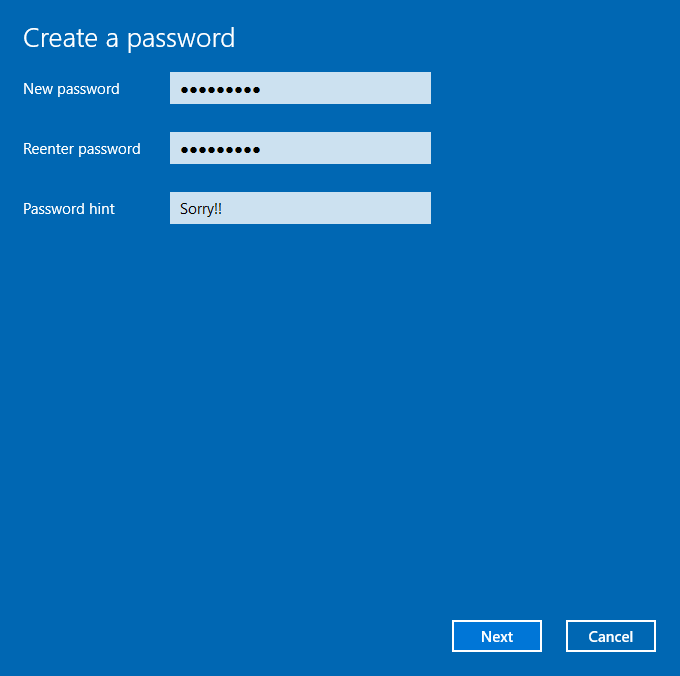
Vous verrez l’écran suivant où vous devez cliquer sur le bouton Terminer pour ajouter le mot de passe au compte local Windows 10. À partir de là, vous devez entrer le mot de passe pour vous connecter à votre compte Windows 10.
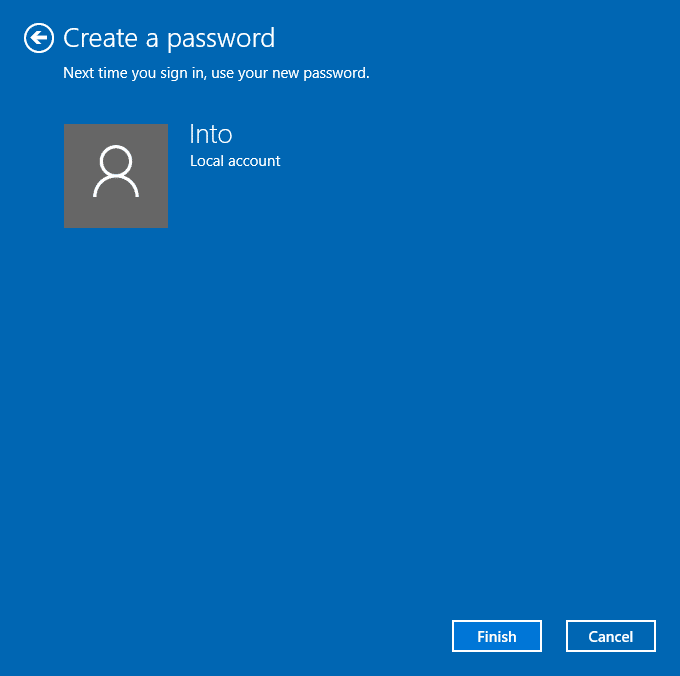
C’est tout!
Méthode 2 sur 2
Ajouter un mot de passe à un compte local dans Windows 10 via le panneau de configuration
Veuillez noter que lorsque vous ajoutez un mot de passe à un compte autre que le compte auquel vous vous êtes connecté, le compte perdra les fichiers cryptés EFS, les certificats personnels et les mots de passe stockés pour les sites Web ou les ressources réseau.
Étape 1: Tapez Panneau de configuration dans le champ de recherche du menu Démarrer et appuyez sur la touche Entrée pour l’ouvrir.
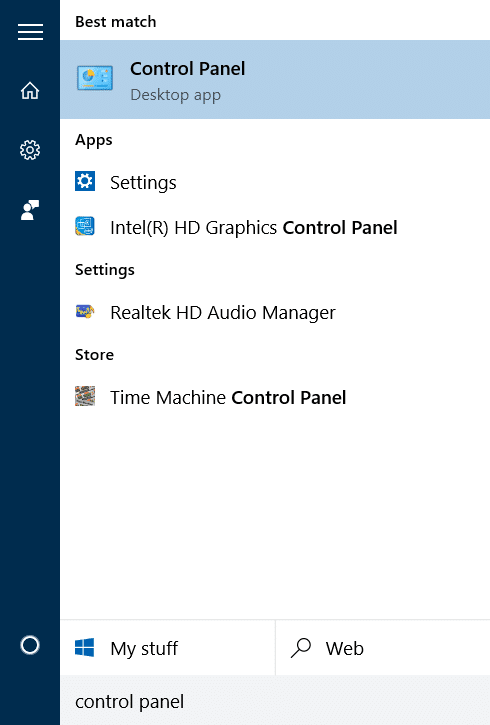
Étape 2: Cliquez sur Comptes d’utilisateurs . Cliquez à nouveau sur Comptes d’utilisateurs dans la fenêtre suivante.
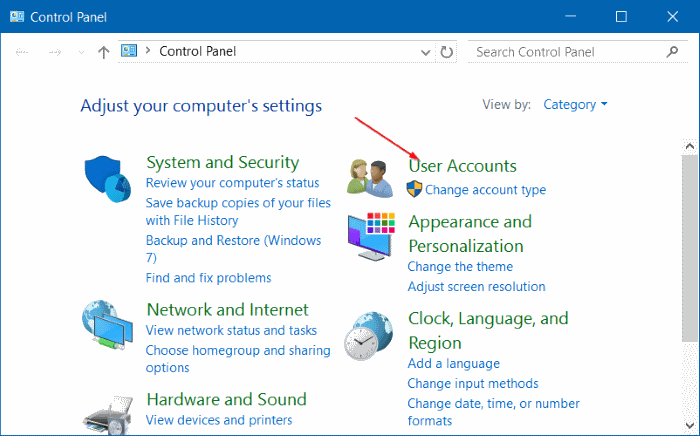
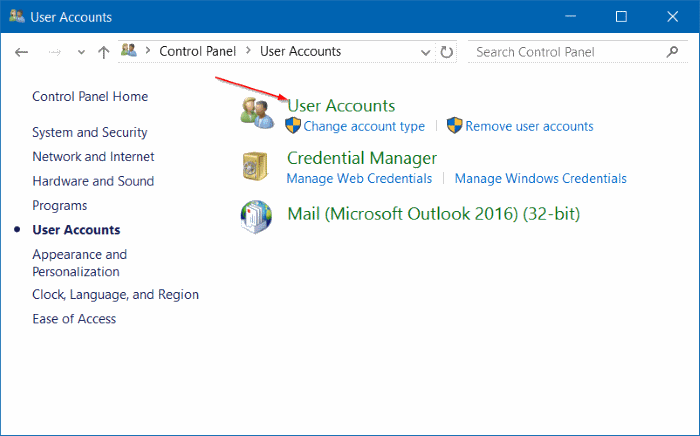
Étape 3: Cliquez sur Gérer un autre compte . Cliquez sur le bouton Oui si vous voyez l’invite Contrôle de compte d’utilisateur. Si vous ne vous êtes pas connecté en tant qu’administrateur, vous serez invité à entrer le mot de passe pour continuer.
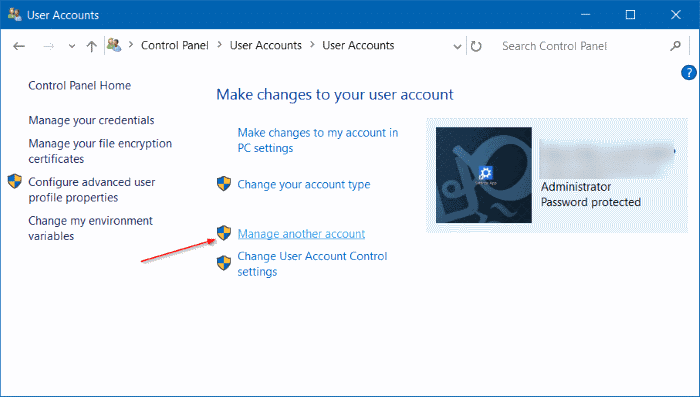
Étape 4: Cliquez sur le compte local que vous souhaitez protéger avec un mot de passe. Cela ouvrira la fenêtre Modifier un compte.
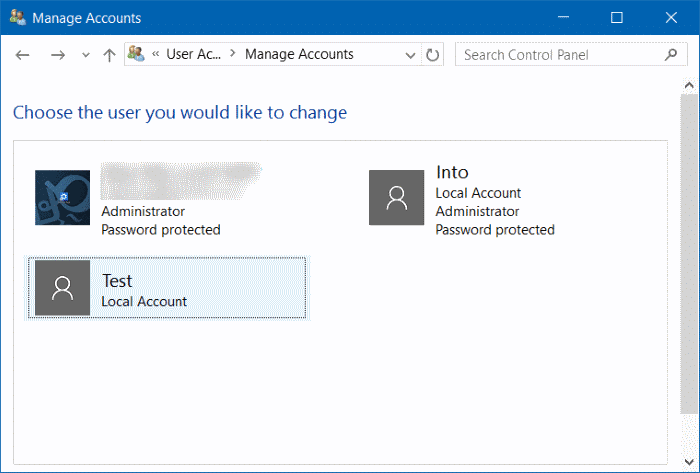
Étape 5: Cliquez sur le lien Créer un mot de passe .
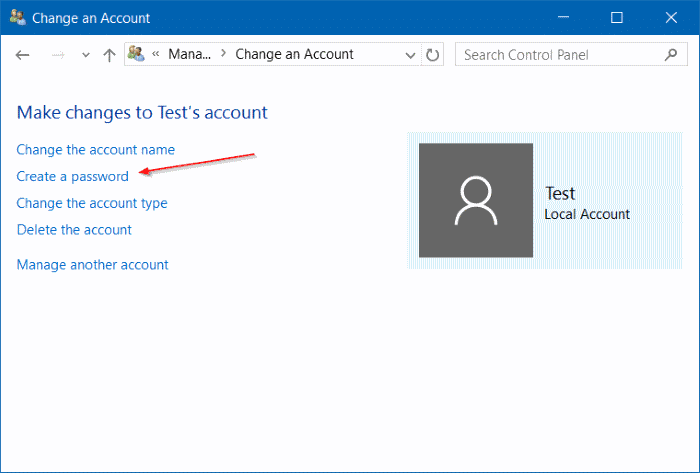
Étape 6: Saisissez un mot de passe, confirmez le nouveau mot de passe en le saisissant à nouveau, saisissez un indice pour le mot de passe (facultatif), puis cliquez sur Créer un mot de passe . C’est tout!
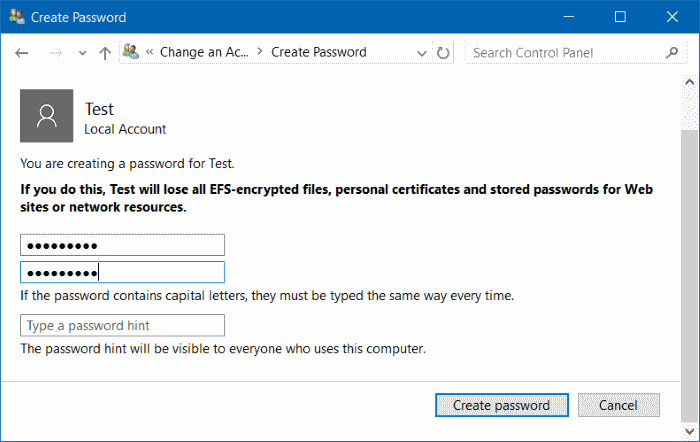
Comment réinitialiser ou modifier le mot de passe du compte Microsoft dans le guide Windows 10 peut également vous intéresser.
