Comment ajouter un panneau de configuration au menu Démarrer dans Windows 10
De nombreux utilisateurs de PC utilisent le Panneau de configuration pour accéder à divers outils et paramètres d’administration tels que le Gestionnaire de périphériques et les comptes d’utilisateurs. Bien qu’il existe plusieurs façons de lancer le Panneau de configuration dans Windows 10, la plupart des utilisateurs préfèrent ouvrir le Panneau de configuration en cliquant sur le menu Démarrer, puis en cliquant sur Panneau de configuration sur le côté droit du menu Démarrer.
Trouvez et réparez automatiquement les erreurs de Windows grâce à l'outil de réparation de PC
Reimage est un excellent outil de réparation qui détecte et répare automatiquement différents problèmes du système d'exploitation Windows. Avoir cet outil protégera votre PC contre les codes malveillants, les défaillances matérielles et plusieurs autres bugs. En outre, cela vous permet également d'utiliser votre appareil au maximum de ses capacités et de ses performances.
- Étape 1: Télécharger l'outil de réparation et d'optimisation des PC (Windows 11, 10, 8, 7, XP, Vista - Certifié Microsoft Gold).
- Étape 2: Cliquez sur "Démarrer l'analyse" pour trouver les problèmes de registre de Windows qui pourraient être à l'origine des problèmes du PC.
- Étape 3: Cliquez sur "Réparer tout" pour résoudre tous les problèmes.
Étant donné que le menu Démarrer de Windows 10 est différent du menu Démarrer familier de Windows 7 ou Vista et que le panneau de configuration ne se trouve pas dans le menu Démarrer avec les paramètres par défaut, de nombreux utilisateurs ont du mal à ouvrir le contrôle Panel sous Windows 10.
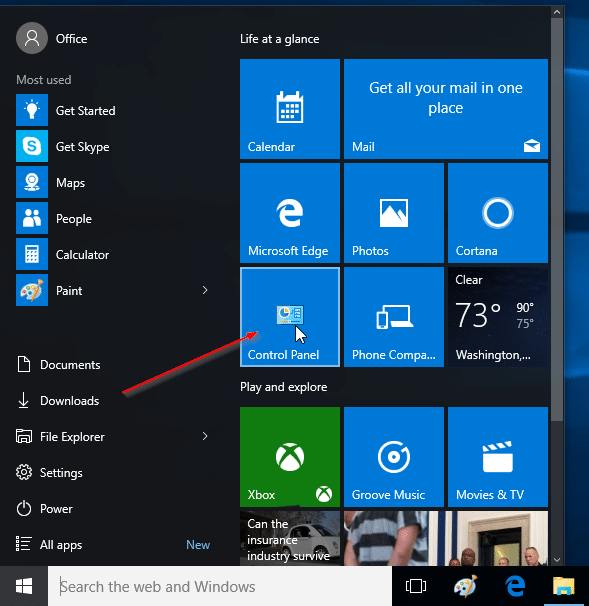
Même si l’on peut taper Panneau de configuration dans la zone de recherche du menu Démarrer, puis appuyer sur Entrée ou cliquer avec le bouton droit sur le bouton Démarrer, puis cliquer sur Panneau de configuration pour l’ouvrir, vous souhaiterez peut-être placer le Panneau de configuration dans votre menu Démarrer sous Windows 10.
Si vous souhaitez épingler la vignette du Panneau de configuration sur le côté droit du menu Démarrer, tout comme dans l’image ci-dessus, suivez les instructions mentionnées dans la Méthode 1. Et à la place, si vous souhaitez épingler le Panneau de configuration à gauche-côté du menu Démarrer, juste en dessous de votre nom d’utilisateur, veuillez suivre les instructions mentionnées dans la méthode 2.
Méthode 1
Épinglez la vignette Panneau de configuration sur le côté droit du menu Démarrer
Étape 1: Ouvrez le menu Démarrer, saisissez Panneau de configuration dans la zone de recherche pour afficher Panneau de configuration dans les résultats de la recherche.
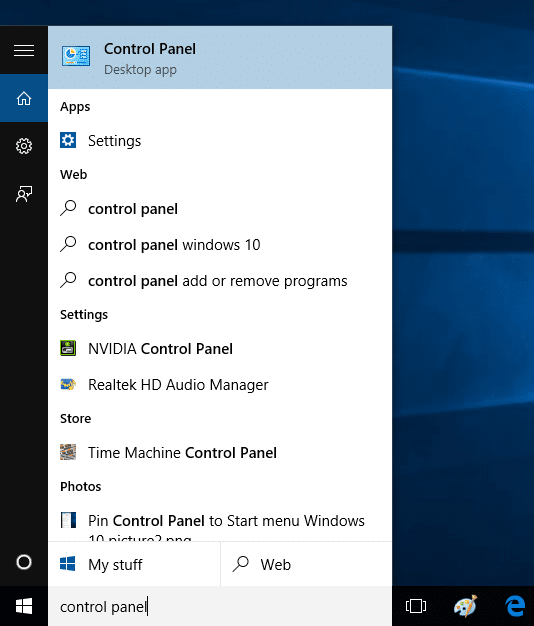
Étape 2: Cliquez avec le bouton droit de la souris sur le panneau de configuration, puis cliquez sur l’option Épingler au début pour ajouter une vignette du panneau de configuration sur le côté droit de l’écran de démarrage.
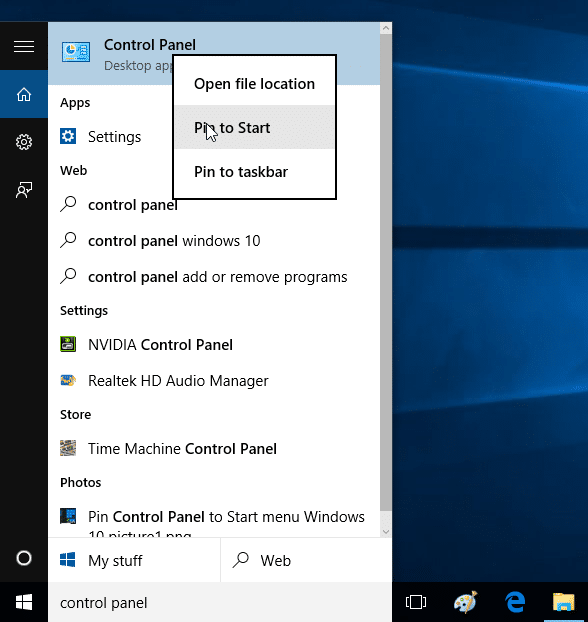
Méthode 2
Mise à jour: Cette méthode NE FONCTIONNE PAS sur la version finale (RTM) de Windows 10. Veuillez donc utiliser la méthode ci-dessus.
Épinglez le panneau de configuration sur le côté gauche du menu Démarrer
Étape 1: Cliquez avec le bouton droit sur la zone vide de la barre des tâches, puis cliquez sur Propriétés . Cela ouvrira la barre des tâches et les propriétés du menu Démarrer.
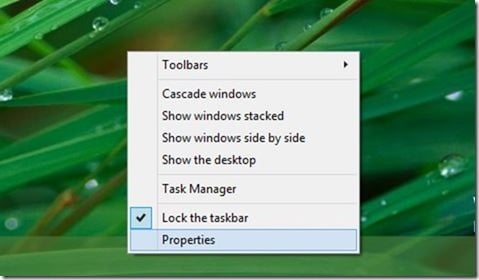
Étape 2: Cliquez sur l’onglet Menu Démarrer (voir l’image), puis sur le bouton Personnaliser pour ouvrir la boîte de dialogue Personnaliser le menu Démarrer.
/p>
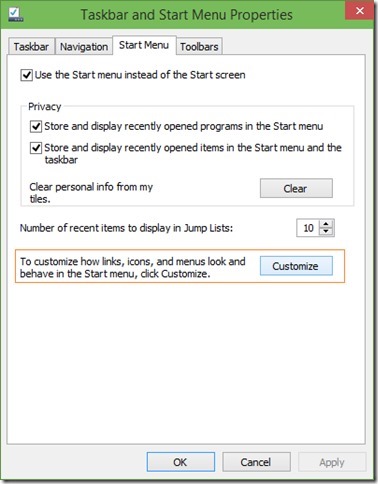
Étape 3: Ici, sous la liste Épingler au début, sélectionnez Panneau de configuration , cliquez sur le bouton OK , puis sur Appliquer pour épingler le contrôle Panneau sur le côté gauche du menu Démarrer. C’est tout!
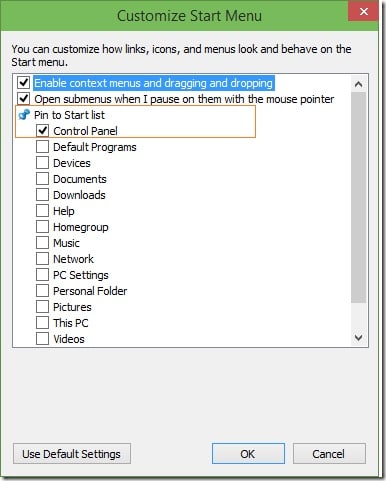
Comme vous l’avez peut-être remarqué, vous pouvez également épingler divers autres éléments tels que le groupe résidentiel, les vidéos, les téléchargements et le réseau dans le menu Démarrer. Pour supprimer un élément épinglé du menu Démarrer, cliquez dessus avec le bouton droit de la souris, puis cliquez sur Supprimer de cette liste.
Comment épingler la Corbeille à la barre des tâches et épingler des dossiers à la barre des tâches sans utiliser de guides d’utilitaires tiers peut également vous intéresser.
