Comment arrêter le PC Windows 10 avec une minuterie
Windows 10 ne vous offre peut-être pas encore une solution native en un clic pour planifier un arrêt automatique, mais vous pouvez toujours activer cette option sans beaucoup de savoir-faire technique. Nous avons déjà expliqué comment planifier l’arrêt automatique sur Windows 10 à l’aide du planificateur de tâches. Et aujourd’hui, nous allons vous montrer comment éteindre automatiquement votre PC Windows 10 avec une minuterie.
Trouvez et réparez automatiquement les erreurs de Windows grâce à l'outil de réparation de PC
Reimage est un excellent outil de réparation qui détecte et répare automatiquement différents problèmes du système d'exploitation Windows. Avoir cet outil protégera votre PC contre les codes malveillants, les défaillances matérielles et plusieurs autres bugs. En outre, cela vous permet également d'utiliser votre appareil au maximum de ses capacités et de ses performances.
- Étape 1: Télécharger l'outil de réparation et d'optimisation des PC (Windows 11, 10, 8, 7, XP, Vista - Certifié Microsoft Gold).
- Étape 2: Cliquez sur "Démarrer l'analyse" pour trouver les problèmes de registre de Windows qui pourraient être à l'origine des problèmes du PC.
- Étape 3: Cliquez sur "Réparer tout" pour résoudre tous les problèmes.
Arrêtez votre ordinateur Windows 10 avec un minuteur
Dans cet article, nous expliquons comment vous pouvez utiliser l’invite de commande, ainsi que des applications tierces, pour éteindre votre ordinateur Windows 10. Cette fonctionnalité vous sera utile si vous souhaitez contrôler les jeux de votre enfant ou éteindre automatiquement votre PC lorsque vous vous assoupissez en regardant un film Netflix. Les deux méthodes ont leurs propres avantages, vous devez donc vérifier les deux pour vous-même pour voir lequel correspond le mieux à vos besoins. Alors sans plus de bavardage, commençons.
1. Planifier l’arrêt à l’aide de l’invite de commande
Le moyen le plus simple de planifier un arrêt dans Windows 10 consiste à utiliser l’invite de commande. Voici comment fonctionne le processus:
- Commencez par ouvrir l ‘ Invite de commandes en mode administrateur sur votre ordinateur Windows 10. Pour ce faire, recherchez ‘cmd’ dans la barre de recherche Windows et cliquez sur ‘Exécuter en tant qu’administrateur’.
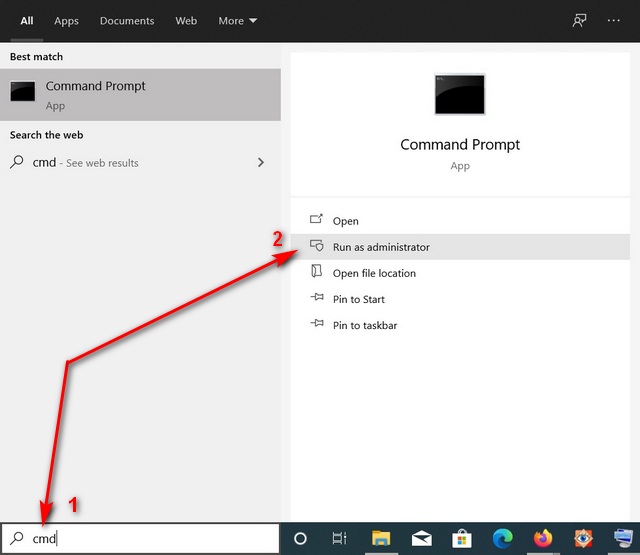
- Tapez maintenant
shutdown-s-t [secondes]dans le terminal et appuyez sur Entrée. Assurez-vous de remplacer [secondes] par le nombre réel de secondes pendant lesquelles votre ordinateur doit rester allumé avant de l’arrêter.
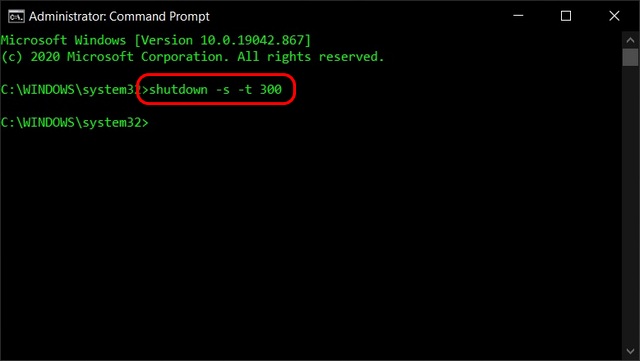
Remarque: Pour ma démo, j’ai choisi 300 secondes, ce qui éteindra mon PC en 5 minutes. Vous pouvez entrer 600 si vous voulez une minuterie de 10 minutes, 1800 si vous voulez une minuterie d’une demi-heure, et ainsi de suite .
- Pour annuler la minuterie d’arrêt, vous pouvez utiliser la commande suivante:
shutdown-a, où ‘a’ signifie ‘abandonner’. Vous recevrez une notification indiquant que l’arrêt a été annulé.
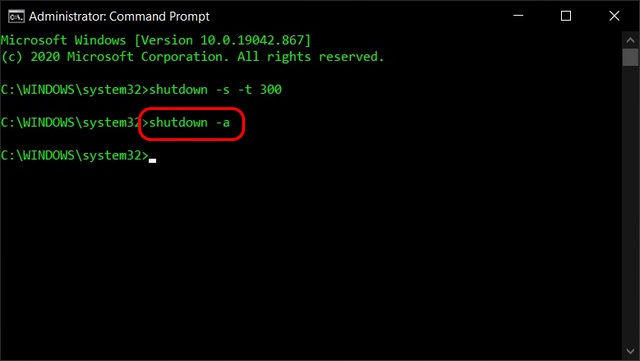
Remarque: Vous pouvez redémarrer votre PC au lieu de l’arrêter en utilisant ‘r’ au lieu de ‘s’ dans la commande initiale. La commande ressemblera à ceci: shutdown-r-t [seconds]
2. Planifier l’arrêt à l’aide du raccourci sur le bureau
Vous pouvez également utiliser un raccourci sur le bureau pour éteindre automatiquement votre PC Windows 10 à l’aide d’une minuterie. Pour cela, vous pouvez utiliser la même commande que précédemment, mais encapsulez-la dans un raccourci. Il vous permettra d’activer le minuteur d’arrêt avec un simple double-clic à tout moment et à chaque fois, au lieu d’avoir à vous amuser avec l’invite de commande. Suivez les étapes ci-dessous:
- Pour créer un raccourci, cliquez avec le bouton droit de la souris sur une zone libre de votre bureau. À l’aide du menu contextuel qui apparaît, accédez à Nouveau-> Raccourci .
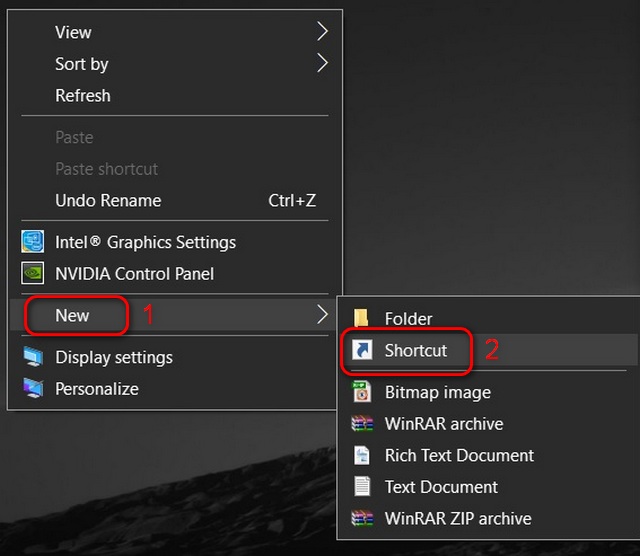
- L’assistant ‘ Créer un raccourci ‘ va maintenant s’ouvrir. Tapez ou copiez et collez la commande précédente:
shutdown-s-t [seconds]et cliquez sur Suivant . Assurez-vous de choisir une période qui correspond le mieux à vos besoins. J’utilise 300 secondes (5 minutes) à des fins de démonstration. Vous pouvez créer plusieurs raccourcis avec des minuteries différentes pour une utilisation ultérieure.
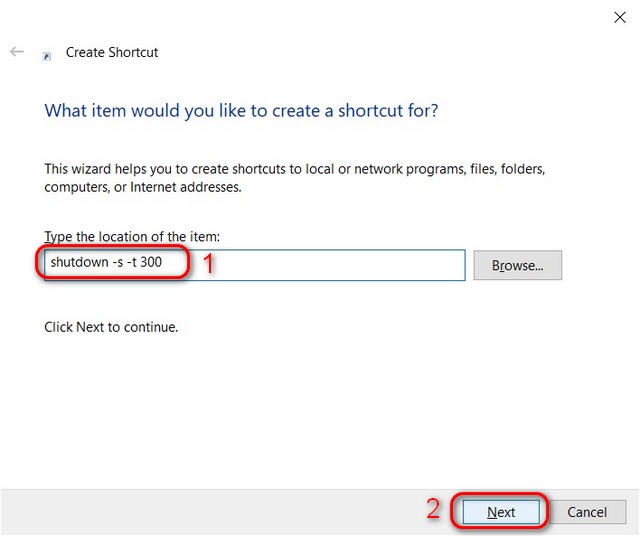
- Conservez le nom par défaut du raccourci (shortcut.exe) ou saisissez-en un, tel que shutdown-5min.exe, pour vous permettre d’identifier plus facilement le minuteur. Enfin, cliquez sur ‘ Terminer ‘ pour créer le raccourci du minuteur d’arrêt sur votre bureau Windows 10. Vous pouvez double-cliquer dessus à tout moment pour démarrer le compte à rebours.
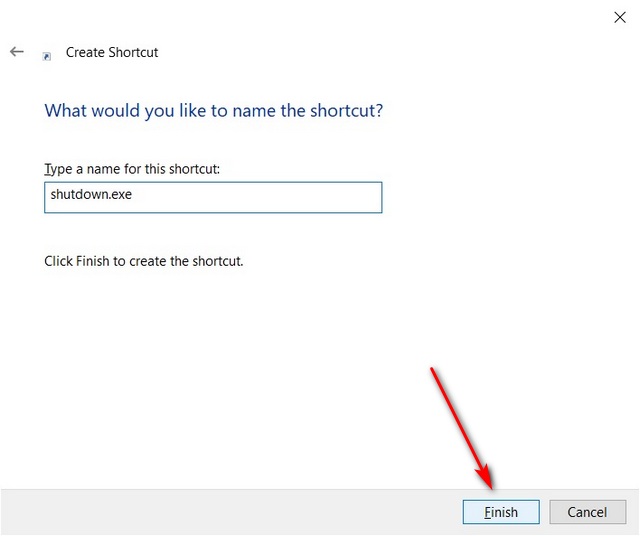
Remarque: Vous pouvez annuler l’arrêt programmé à l’aide de la commande ‘ shutdown-a ‘ dans l’invite de commandes. Créer un raccourci pour annuler le minuteur peut également être utile.
3. Application tierce: Shutdown Timer Classic
Vous pouvez également utiliser un utilitaire tiers pour planifier les arrêts à l’aide d’un minuteur sous Windows 10. La meilleure application pour le travail est la version gratuite et open-source (FOSS) ‘ Shutdown Timer Classic ‘. , disponible à la fois sur GitHub et sur le Windows Store. Vous pouvez même télécharger une version portable, ce qui signifie que vous n’avez même pas à l’installer sur votre système. L’application dispose d’une interface graphique intuitive qui garantit que vous n’avez pas besoin de faire de calculs (traduire les minutes ou les heures en secondes) pour définir la minuterie d’arrêt à chaque fois.
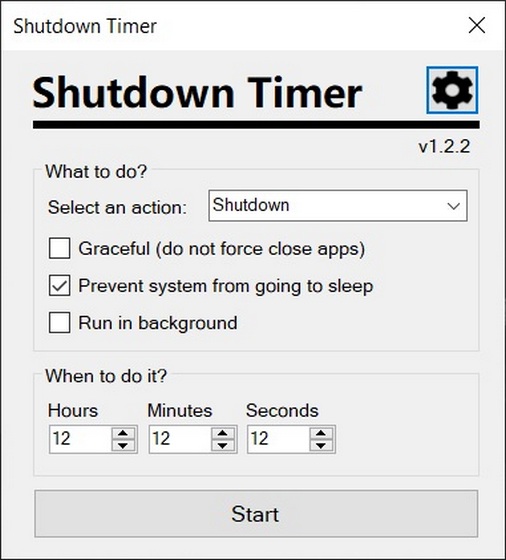
Shutdown Timer Classic vous permet de choisir entre toutes les options d’arrêt standard de Windows , y compris le redémarrage, la mise en veille prolongée, la mise en veille, la déconnexion et le verrouillage. Vous pouvez également spécifier si vous souhaitez forcer la fermeture des applications ou non.
Une fois le compte à rebours lancé, vous obtiendrez une minuterie bien visible sur le bureau. Cela garantira que vous savez combien de temps vous avez avant que votre système ne s’arrête, vous laissant suffisamment de temps pour enregistrer votre travail. Vous pouvez annuler le processus d’arrêt à tout moment en fermant simplement la fenêtre du minuteur.
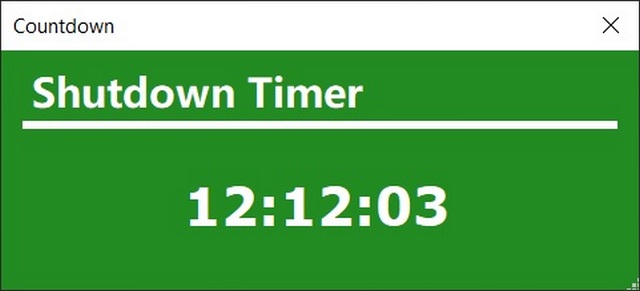
Utiliser une minuterie pour arrêter automatiquement votre PC Windows 10
Ce n’est pas tous les jours que vous aurez besoin d’une minuterie pour éteindre votre PC Windows 10, mais comme vous pouvez le voir, vous avez cette option si nécessaire. Si vous avez aimé cette petite astuce, découvrez plus de Windows 10 trucs et astuces, où vous pouvez en savoir plus sur ces fonctionnalités. Découvrez également comment vous pouvez améliorer vos capacités multitâches en divisant l’écran sur Windows 10 entre différentes applications. Enfin, découvrez comment protéger par mot de passe des fichiers et des dossiers dans Windows 10, comment trouver les mots de passe Wi-Fi enregistrés et comment désactiver l’écran de verrouillage dans Windows 10.
