Comment bloquer des sites Web sur votre PC Windows 10
Une grande partie de notre vie est aujourd’hui numérique. Nous visitons des dizaines de sites Web chaque jour pour consommer et partager des informations. Mais les sites que nous visitons peuvent ne pas convenir à nos enfants.
Trouvez et réparez automatiquement les erreurs de Windows grâce à l'outil de réparation de PC
Reimage est un excellent outil de réparation qui détecte et répare automatiquement différents problèmes du système d'exploitation Windows. Avoir cet outil protégera votre PC contre les codes malveillants, les défaillances matérielles et plusieurs autres bugs. En outre, cela vous permet également d'utiliser votre appareil au maximum de ses capacités et de ses performances.
- Étape 1: Télécharger l'outil de réparation et d'optimisation des PC (Windows 11, 10, 8, 7, XP, Vista - Certifié Microsoft Gold).
- Étape 2: Cliquez sur "Démarrer l'analyse" pour trouver les problèmes de registre de Windows qui pourraient être à l'origine des problèmes du PC.
- Étape 3: Cliquez sur "Réparer tout" pour résoudre tous les problèmes.
Si vous partagez votre PC Windows 10 avec vos enfants, c’est une bonne idée de bloquer l’accès à certains sites Web sur votre PC.
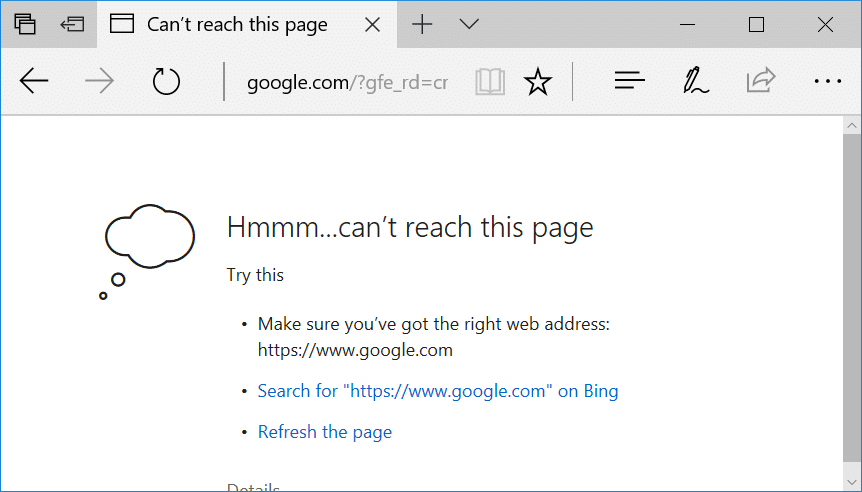
Bien qu’il existe des dizaines de logiciels gratuits et commerciaux pour bloquer les sites Web sur un PC, vous pouvez utiliser le fichier d’hôtes intégré pour bloquer les URL sur votre PC Windows. En ajoutant simplement les URL d’un site Web au fichier hôte, vous pouvez bloquer ce site Web sur votre PC. Aucun des navigateurs installés sur votre PC ne pourra ouvrir ces sites Web bloqués.
Voici deux façons simples de bloquer les sites Web sur votre PC Windows 10 en modifiant le fichier hosts.
Bloquer les sites Web en modifiant manuellement le fichier d’hôtes dans Windows 10
Comme indiqué, vous pouvez bloquer les sites Web sur votre PC Windows 10 sans installer de logiciel supplémentaire. Tout ce que vous avez à faire est de modifier le fichier hosts. Voici comment procéder.
Étape 1: Ouvrez le programme Bloc-notes en tant qu’administrateur. Pour ce faire, tapez Notepad dans le champ de recherche Démarrer/barre des tâches pour voir le programme Bloc-notes dans les résultats de la recherche, cliquez avec le bouton droit sur l’entrée Bloc-notes, puis cliquez sur Exécuter en tant qu’administrateur.
Cliquez sur le bouton Oui lorsque vous voyez l’invite Contrôle de compte d’utilisateur.
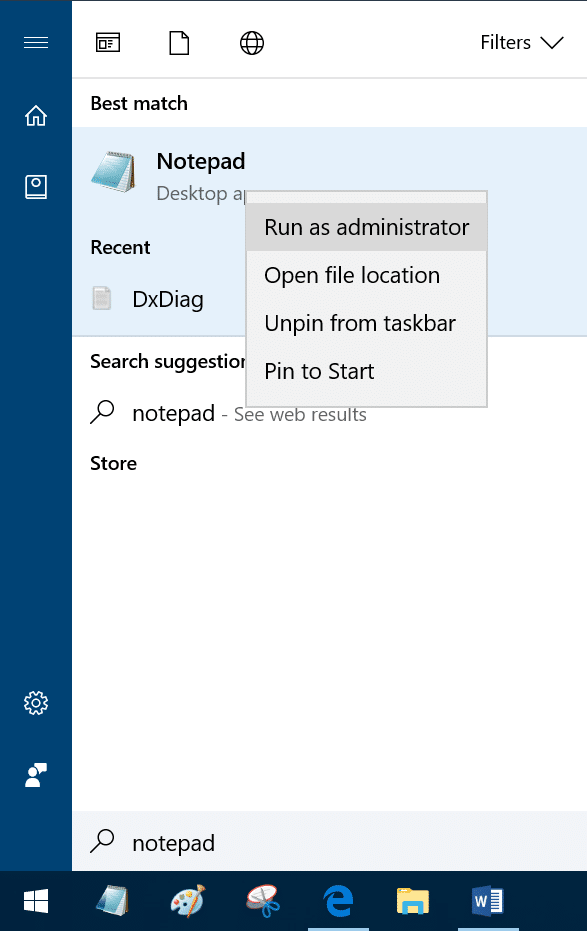
Étape 2: Dans la fenêtre du programme Notepad, cliquez sur le menu Fichier , cliquez sur Ouvrir , changez le type de fichier de Documents texte en Tous les fichiers (voir l’image ci-dessous). Accédez à C:\\Windows\\System32\\drivers\\etc (où «C» est la lettre de lecteur de votre lecteur d’installation Windows 10) et sélectionnez le fichier hosts .
Cliquez sur le bouton Ouvrir pour ouvrir le fichier avec le Bloc-notes.
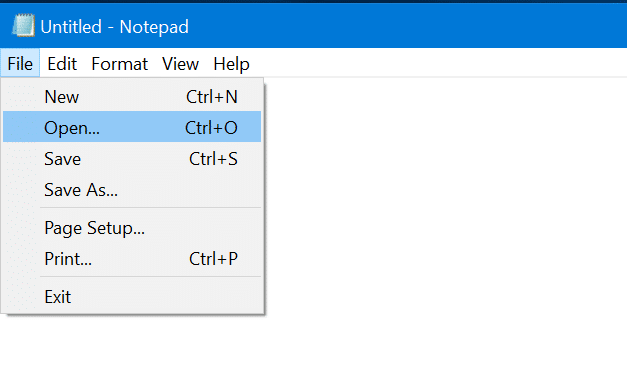
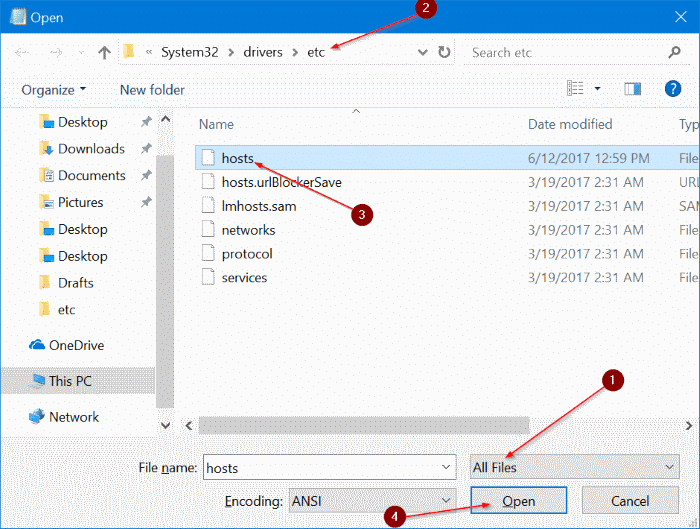
Étape 3: Une fois le fichier d’hôtes ouvert avec le Bloc-notes, ajoutez l’URL des sites Web auxquels vous souhaitez bloquer l’accès sur votre PC de la manière suivante:
127.0.0.1 www.bing.com
127.0.0.1 www.google.com
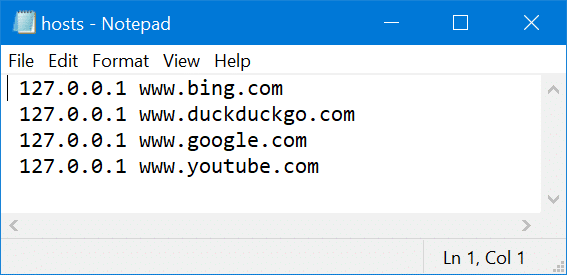
Étape 4: Enfin, cliquez sur le menu Fichier , puis sur l’option Enregistrer (Ctrl + S) pour enregistrer les modifications. C’est tout!
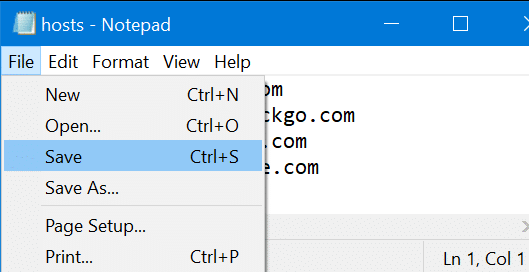
Essayez maintenant d’ouvrir l’une de ces URL dans l’un des navigateurs Web de votre PC. Aucun des sites Web bloqués ne se chargera sur votre PC à partir de maintenant.
Pour débloquer à nouveau des sites Web, suivez les instructions mentionnées ci-dessus et supprimez les entrées de site Web du fichier d’hôtes. Enregistrez le fichier.
Utilisez le bloqueur d’URL pour bloquer les sites Web dans Windows 10
Si vous n’êtes pas à l’aise pour modifier manuellement le fichier d’hôtes, vous pouvez utiliser ce petit utilitaire de blocage d’URL pour bloquer les sites Web sur votre PC Windows 10. Le bloqueur d’URL vous permet de modifier le fichier d’hôtes sans ouvrir le fichier d’hôtes. Voici comment utiliser le bloqueur d’URL pour bloquer les sites Web sous Windows 10.
Étape 1: Obtenez URL Blocker à partir de cette page.
Étape 2: Exécutez le bloqueur d’URL en double-cliquant sur son exécutable car il ne nécessite pas d’installation. Si Windows 10 vous met en garde contre l’exécution de ce programme, veuillez exécuter le programme en ignorant l’avertissement.
Étape 3: Cliquez sur le champ, saisissez l’URL du site Web que vous souhaitez bloquer sur votre PC, puis cliquez sur le bouton Ajouter. Vous pouvez ajouter autant de sites Web que vous le souhaitez.
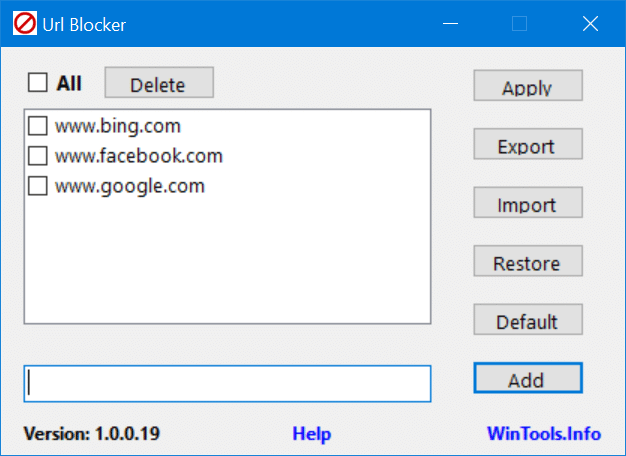
Une fois terminé, cliquez sur le bouton Appliquer . Vous serez invité à vous déconnecter et à vous reconnecter. Veuillez le faire pour bloquer tous les sites Web ajoutés. Bonne chance!
Pour débloquer des sites Web, exécutez à nouveau le bloqueur d’URL, sélectionnez les sites Web que vous souhaitez débloquer, cliquez sur le bouton Supprimer et enfin, cliquez sur Appliquer. Déconnectez-vous et reconnectez-vous.
