Comment changer l’heure ClickLock de la souris à l’aide de l’éditeur de registre dans Windows 10
Si les paramètres Windows ne s’ouvrent pas, mais que vous devez modifier l’heure ClickLock de la souris , vous pouvez utiliser l’éditeur de registre pour le faire. Pour activer / désactiver ou modifier l’heure ClickLock, vous devez ouvrir la fenêtre Propriétés de la souris . Auparavant, il était possible d’étendre le panneau à partir du Panneau de configuration, mais vous devez maintenant utiliser les paramètres Windows. En cas de problème avec ClickLock de la souris et les paramètres Windows, vous pouvez modifier l’heure à partir de l’Éditeur du registre à l’aide de ce guide.
Trouvez et réparez automatiquement les erreurs de Windows grâce à l'outil de réparation de PC
Reimage est un excellent outil de réparation qui détecte et répare automatiquement différents problèmes du système d'exploitation Windows. Avoir cet outil protégera votre PC contre les codes malveillants, les défaillances matérielles et plusieurs autres bugs. En outre, cela vous permet également d'utiliser votre appareil au maximum de ses capacités et de ses performances.
- Étape 1: Télécharger l'outil de réparation et d'optimisation des PC (Windows 11, 10, 8, 7, XP, Vista - Certifié Microsoft Gold).
- Étape 2: Cliquez sur "Démarrer l'analyse" pour trouver les problèmes de registre de Windows qui pourraient être à l'origine des problèmes du PC.
- Étape 3: Cliquez sur "Réparer tout" pour résoudre tous les problèmes.
Qu’est-ce que ClickLock de la souris dans Windows 10?
Lorsque vous déplacez une fenêtre d’une position à une autre position, vous faites ceci: vous cliquez sur la barre de titre, maintenez le clic et faites-la glisser vers une autre position. Si vous activez ClickLock, vous n’avez pas besoin de maintenir le clic pendant le changement de position. Vous pouvez cliquer sur une fenêtre pendant une durée déterminée, la relâcher et toujours déplacer la fenêtre où vous le souhaitez.
Il est possible d’activer ClickLock dans Windows 10 à partir de la fenêtre Propriétés de la souris. Lorsque vous activez ClickLock, vous pouvez également modifier la synchronisation.
Précaution: il est recommandé de sauvegarder tous les fichiers du registre avant d’effectuer toute modification.
Modifier l’heure ClickLock de la souris à l’aide de l’éditeur de registre
Pour modifier l’heure ClickLock de la souris à l’aide de l’Éditeur du Registre, procédez comme suit:
- Appuyez sur Win + R pour ouvrir l’invite Exécuter.
- Tapez regedit et appuyez sur le bouton Entrée.
- Cliquez sur le bouton Oui.
- Accédez au bureau dans HKEY_CURRENT_USER.
- Double-cliquez sur la valeur DWORD ClickLockTime.
- Sélectionnez Décimal dans la liste.
- Entrez une valeur comprise entre 200 et 200.
- Cliquez sur le bouton OK.
- Déconnectez-vous et reconnectez-vous à votre compte utilisateur.
Examinons ces étapes en détail.
Tout d’abord, vous devez ouvrir l’éditeur de registre sur votre ordinateur. Pour cela, appuyez sur Win + R , tapez regedit et appuyez sur le bouton Entrée . Si l’invite UAC apparaît, cliquez sur le bouton Oui . Après avoir ouvert l’éditeur de registre, accédez à ce chemin.
HKEY_CURRENT_USER \ Control Panel \ Desktop
Dans la clé Desktop , vous pouvez trouver une valeur DWORD nommée ClickLockTime . Cependant, si vous l’obtenez, cliquez avec le bouton droit sur Bureau> Nouveau> Valeur DWORD (32 bits) et nommez-le ClickLockTime .
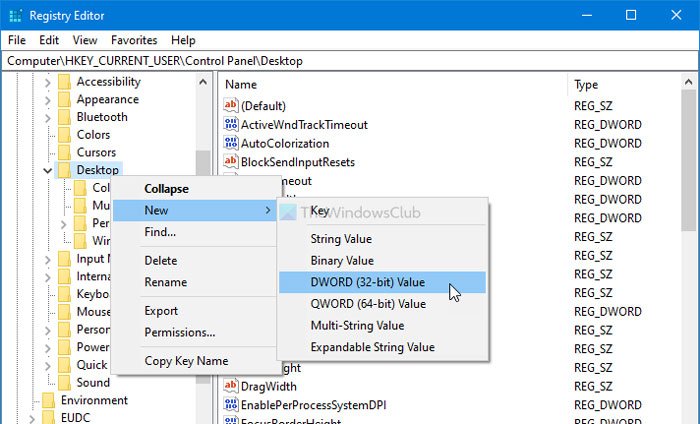
Double-cliquez sur ClickLockTime, sélectionnez l’ option Décimal et entrez une valeur comprise entre 200 et 200 . Il compte la valeur en millisecondes. Par conséquent, entrez-le selon vos besoins.
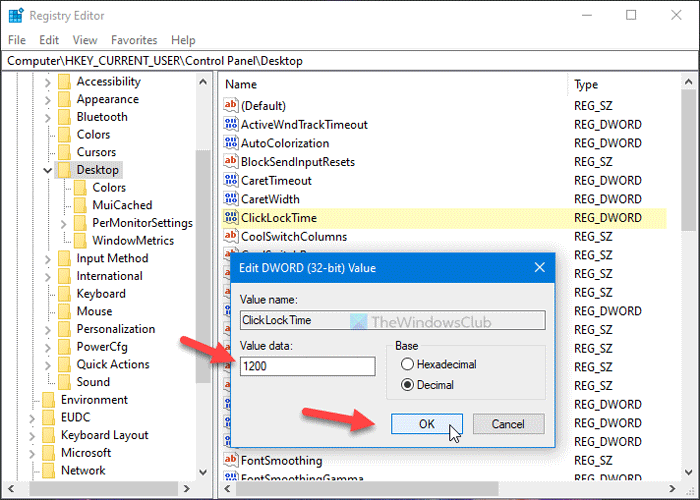
Enfin, cliquez sur le bouton OK pour enregistrer toutes les modifications.
Après cela, déconnectez-vous et reconnectez-vous à votre compte utilisateur.
C’est tout! J’espère que ce guide vous aidera.
