Comment modifier le délai de mise en veille à l’aide de la ligne de commande PowerCFG dans Windows 10
L’une des fonctionnalités les plus ennuyeuses de Windows 10 pour les ordinateurs de bureau est le délai de mise en veille, qui est la période après laquelle votre ordinateur passe en mode veille à économie d’énergie. Cette période peut être trop longue pour certains utilisateurs, ce qui rend difficile de laisser leur ordinateur ouvert pour vérifier quelque chose plus tard.
Trouvez et réparez automatiquement les erreurs de Windows grâce à l'outil de réparation de PC
Reimage est un excellent outil de réparation qui détecte et répare automatiquement différents problèmes du système d'exploitation Windows. Avoir cet outil protégera votre PC contre les codes malveillants, les défaillances matérielles et plusieurs autres bugs. En outre, cela vous permet également d'utiliser votre appareil au maximum de ses capacités et de ses performances.
- Étape 1: Télécharger l'outil de réparation et d'optimisation des PC (Windows 11, 10, 8, 7, XP, Vista - Certifié Microsoft Gold).
- Étape 2: Cliquez sur "Démarrer l'analyse" pour trouver les problèmes de registre de Windows qui pourraient être à l'origine des problèmes du PC.
- Étape 3: Cliquez sur "Réparer tout" pour résoudre tous les problèmes.
Pour certains, c’est un inconvénient car il s’épuise sur la batterie, ce qui peut gêner votre travail si vous avez beaucoup à faire. Bien que vous puissiez utiliser l’interface utilisateur des options d’alimentation, voici comment le faire rapidement à l’aide de l’outil de ligne de commande powercfg dans Windows 10.
Modifier le délai de mise en veille à l’aide de PowerCFG
Si vous souhaitez désactiver rapidement le délai de mise en veille ou la mise en veille de l’ordinateur, exécutez la commande suivante. Cela changera le réglage du profil de puissance actuel. Assurez-vous de les exécuter sur l’invite de commande ou PowerShell avec l’autorisation d’administrateur.
powercfg / changer standby-timeout-ac 0 powercfg / changer standby-timeout-dc 0
Si vous souhaitez le modifier pour l’un des plans existants, nous devrons utiliser les GUID des schémas et les paramètres AC et DC. Vous pouvez également utiliser cette commande pour définir le délai d’expiration en minutes.
La première étape consiste à exécuter powercfg / list pour trouver tous les GUID des modes de gestion de l’alimentation sur l’ordinateur.
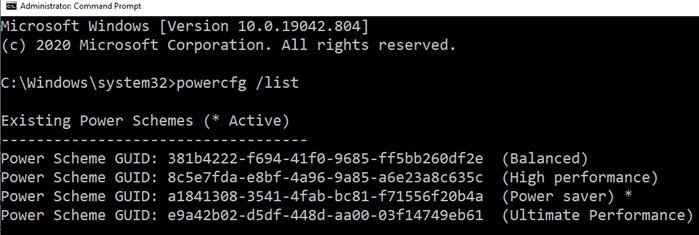
Ensuite, exécutez la commande mentionnée ci-dessous en remplaçant <Power Scheme GUID> et <minutes> par les valeurs appropriées.
Notez également que setacvalueindex est lorsque l’ordinateur est branché et setdcvalueindex est lorsqu’il est sur batterie.
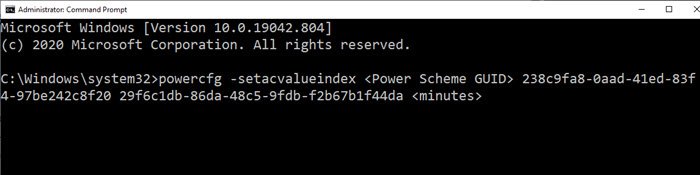
Lorsqu’il est sous tension
powercfg -setacvalueindex <Power Scheme GUID> 238c9fa8-0aad-41ed-83f4-97be242c8f20 29f6c1db-86da-48c5-9fdb-f2b67b1f44da <minutes>
Quand sur batterie
powercfg -setdcvalueindex <Power Scheme GUID> 238c9fa8-0aad-41ed-83f4-97be242c8f20 29f6c1db-86da-48c5-9fdb-f2b67b1f44da <minutes>
J’espère que l’article vous a aidé à modifier le délai de mise en veille à l’aide de la commande powercfg. Il serait préférable de créer un fichier de commandes et de l’exécuter avec l’autorisation de l’administrateur chaque fois que vous devez le modifier.
