Comment charger votre téléphone lorsque l’ordinateur portable est en mode veille
Voulez-vous recharger votre iPhone, Android ou Windows Phone lorsque votre ordinateur portable est en mode veille? Vous souhaitez recharger votre smartphone lorsque le couvercle de votre ordinateur portable est fermé? Dans ce guide, nous verrons comment configurer votre ordinateur portable Windows 10 pour charger votre téléphone lorsque votre ordinateur portable est en veille.
Trouvez et réparez automatiquement les erreurs de Windows grâce à l'outil de réparation de PC
Reimage est un excellent outil de réparation qui détecte et répare automatiquement différents problèmes du système d'exploitation Windows. Avoir cet outil protégera votre PC contre les codes malveillants, les défaillances matérielles et plusieurs autres bugs. En outre, cela vous permet également d'utiliser votre appareil au maximum de ses capacités et de ses performances.
- Étape 1: Télécharger l'outil de réparation et d'optimisation des PC (Windows 11, 10, 8, 7, XP, Vista - Certifié Microsoft Gold).
- Étape 2: Cliquez sur "Démarrer l'analyse" pour trouver les problèmes de registre de Windows qui pourraient être à l'origine des problèmes du PC.
- Étape 3: Cliquez sur "Réparer tout" pour résoudre tous les problèmes.
La plupart des utilisateurs de PC possèdent aujourd’hui un ou plusieurs smartphones. Bien que les smartphones se soient considérablement améliorés au cours des deux dernières années, la technologie des batteries ne s’est pas beaucoup améliorée. Pour cette raison, la plupart des smartphones, y compris les téléphones de pointe comme l’iPhone et le Samsung Galaxy, ont souvent du mal à passer une journée entière.
Les utilisateurs de smartphones qui voyagent souvent en relais sur les batteries externes pour recharger leur smartphone en déplacement. Bien que les banques d’alimentation soient assez bon marché de nos jours, vous pouvez également utiliser votre ordinateur portable pour recharger votre smartphone lors de vos déplacements.
Chargez votre iPhone, Android ou Windows Phone lorsque votre PC est en veille
La plupart d’entre nous savent que les smartphones peuvent être chargés lorsque l’ordinateur portable est en marche ou en veille. Cependant, la plupart des utilisateurs ne sont pas conscients du fait que les smartphones peuvent être rechargés même lorsque l’ordinateur portable est en mode veille.
Avec les paramètres par défaut, la plupart des ordinateurs portables ne prennent pas en charge le chargement d’appareils externes en mode veille. Vous devez modifier les paramètres d’alimentation par défaut de l’USB dans Windows ainsi que dans le BIOS/UEFI afin de charger votre téléphone lorsque votre PC est en mode veille.
IMPORTANT: Tous les ports USB ne sont pas alimentés lorsque votre PC est en veille. Habituellement, un seul port USB sera alimenté. La plupart des fabricants indiquent le port USB qui est alimenté lorsque votre PC est en veille.

Méthode 1 sur 2
Apporter des modifications aux paramètres du concentrateur racine USB
Étape 1: Tapez Gestionnaire de périphériques dans le menu Démarrer ou dans la zone de recherche de la barre des tâches et appuyez sur la touche Entrée pour l’ouvrir. Sinon, dans la zone de commande Exécuter (utilisez le logo Windows + R pour ouvrir), tapez Devmgmt.msc , puis appuyez sur la touche Entrée.
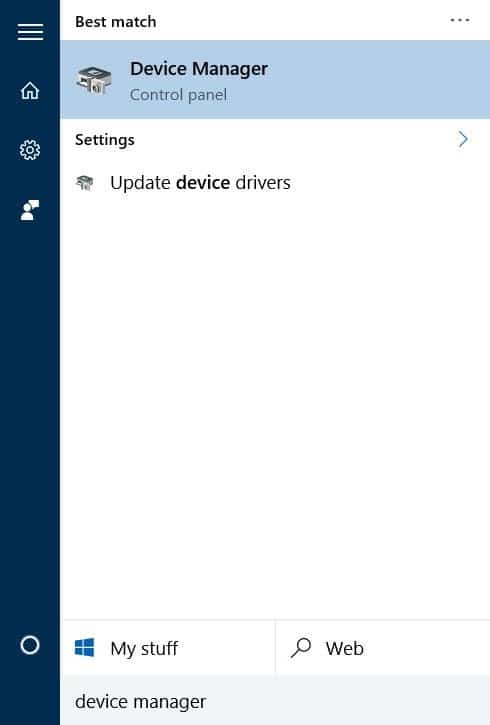
Étape 2: Une fois le Gestionnaire de périphériques lancé, développez Contrôleurs de bus série universels pour voir tous les contrôleurs USB.
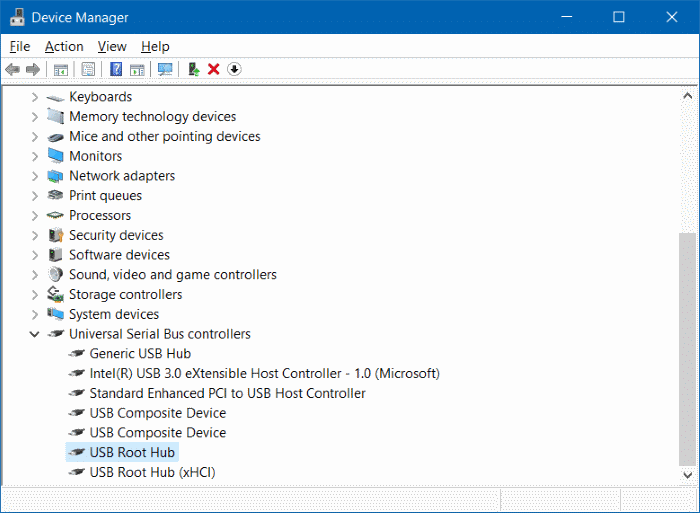
Étape 3: Faites un clic droit sur USB Root Hub , puis cliquez sur Propriétés pour ouvrir USB Root Hub Propriétés.
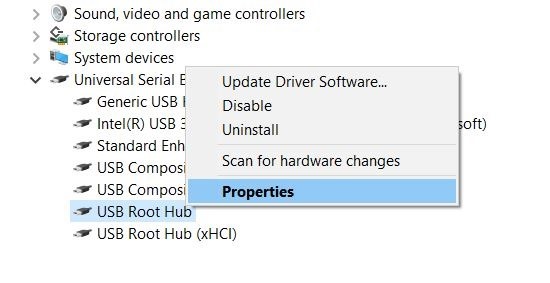
Étape 4: Cliquez sur l’onglet Gestion de l’alimentation pour basculer vers le même. Ici, décochez l’option intitulée Autoriser l’ordinateur à éteindre cet appareil pour économiser l’énergie .
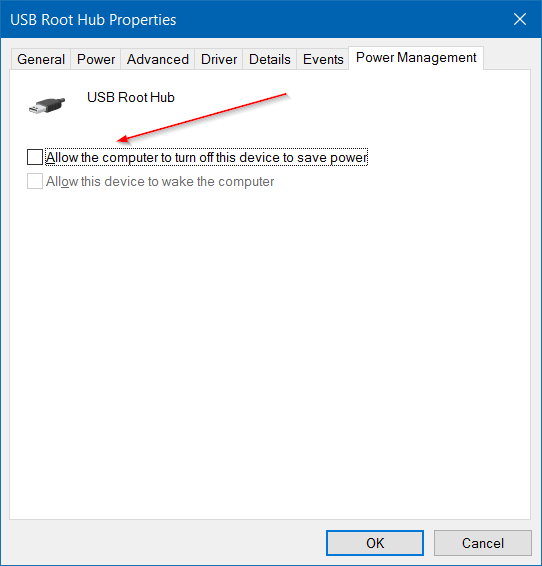
Cliquez sur le bouton OK pour enregistrer la modification.
Si vous avez plusieurs entrées USB Root Hub sous Universal Serial Bus Controller, vous devez suivre les instructions des étapes 3 et 4 pour tous les concentrateurs USB root.
Méthode 2 sur 2
Modifier les paramètres d’alimentation USB sous BIOS/UEFI
Si votre smartphone ne se recharge pas même après avoir suivi les instructions mentionnées dans la méthode 1, cela peut être dû au fait que la fonction Always On USB est désactivée sous BIOS/UEFI. Suivez les instructions ci-dessous pour activer la fonction Always On USB.
Étape 1: Redémarrez votre ordinateur portable et appuyez sur la ou les touches appropriées lors du redémarrage pour accéder au BIOS/UEFI.
Étape 2: Recherchez les paramètres USB . Sur mon ThinkPad, les paramètres USB se trouvent sous l’onglet Config . Vérifiez tous les onglets l’un après l’autre pour trouver les paramètres USB.
Étape 3: Sous les paramètres USB, vous verrez une option intitulée Toujours sur USB ou une option similaire. Activez l’option Always On USB pour garder les ports USB activés pendant les états de faible consommation.
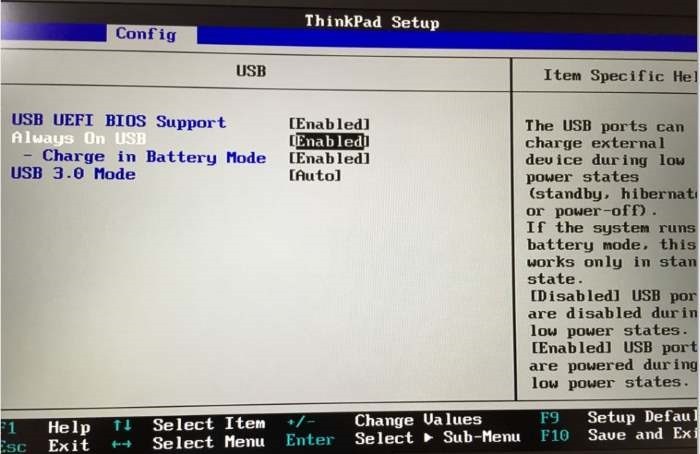
Étape 4: Sur certains ordinateurs portables, une option intitulée Charger en mode batterie peut apparaître dans les paramètres USB du BIOS. Comme le nom de l’option peut le suggérer, si le mode Charge en mode batterie est activé, vous pourrez charger votre appareil externe même lorsque votre ordinateur portable fonctionne sur batterie. Cela peut vider rapidement la batterie de votre ordinateur portable, mais si vous prévoyez de charger votre téléphone lors de vos déplacements avec votre ordinateur portable, vous devez activer cette option.
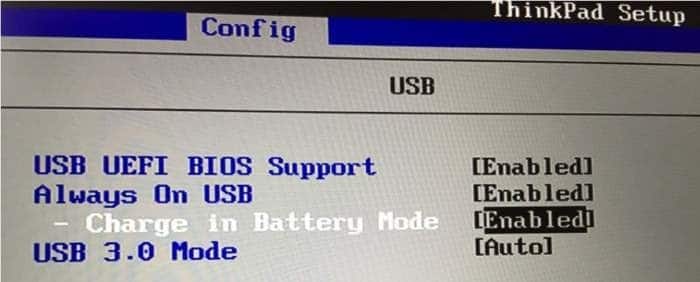
Étape 5: Enfin, enregistrez les nouveaux paramètres d’alimentation. Sur la plupart des ordinateurs portables, vous pouvez enregistrer les modifications apportées aux paramètres du BIOS en appuyant sur la touche F10. Si vous ne parvenez pas à enregistrer les modifications, veuillez consulter le manuel d’utilisation de votre ordinateur portable ou rechercher des itinéraires sur le Web.
Étape 6: Démarrez sous Windows 10. Connectez votre iPhone, Android ou tout autre smartphone, puis mettez votre PC en mode veille. Votre smartphone devrait continuer à se charger même après avoir mis votre ordinateur portable en mode veille.
