Comment contrôler Android TV à partir d’un PC Windows 10
Bien que vous puissiez diffuser Windows 10 sur un Android TV, pouvez-vous le faire dans l’autre sens? Un scénario dans lequel tout votre écran Android TV est mis en miroir sur votre PC Windows 10, et vous pouvez naviguer et contrôler l’interface utilisateur. Eh bien, nous avons fouillé et trouvé un moyen astucieux de contrôler Android TV à partir d’un PC Windows 10. Vous pouvez ouvrir n’importe quelle application sur Android TV, rechercher des vidéos directement depuis votre PC, accéder au Play Store et bien plus encore. Alors sans plus tarder, allons-y pour découvrir comment vous pouvez contrôler Android TV à partir de votre PC.
Trouvez et réparez automatiquement les erreurs de Windows grâce à l'outil de réparation de PC
Reimage est un excellent outil de réparation qui détecte et répare automatiquement différents problèmes du système d'exploitation Windows. Avoir cet outil protégera votre PC contre les codes malveillants, les défaillances matérielles et plusieurs autres bugs. En outre, cela vous permet également d'utiliser votre appareil au maximum de ses capacités et de ses performances.
- Étape 1: Télécharger l'outil de réparation et d'optimisation des PC (Windows 11, 10, 8, 7, XP, Vista - Certifié Microsoft Gold).
- Étape 2: Cliquez sur "Démarrer l'analyse" pour trouver les problèmes de registre de Windows qui pourraient être à l'origine des problèmes du PC.
- Étape 3: Cliquez sur "Réparer tout" pour résoudre tous les problèmes.
Contrôler Android TV à partir d’un PC Windows 10 (2021)
Avant de commencer, assurez-vous que vous disposez d’un routeur WiFi à la maison , auquel votre PC Windows 10 et Android TV sont connectés. Il vous permet de contrôler sans fil Android TV depuis n’importe où sur le réseau domestique. Maintenant que cela a été résolu, passons au guide.
1. Tout d’abord, activez les options pour les développeurs, puis le débogage USB sur votre Android TV. Pour ce faire, ouvrez Paramètres -> Préférences de l’appareil -> À propos et faites défiler jusqu’à l’option ‘Construire’. Maintenant, cliquez sur l’option ‘Construire’ 7 à 8 fois en continu. Cela activera les options de développement sur votre Android TV.
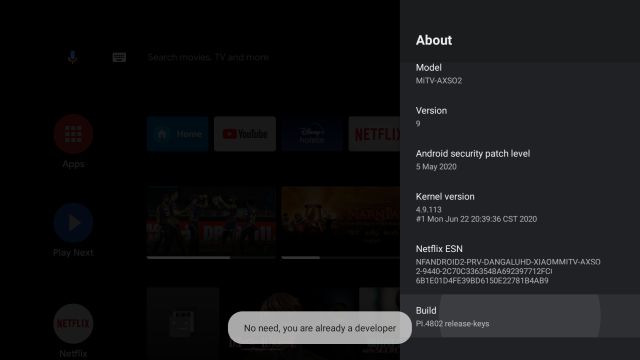
2. Ensuite, revenez aux Préférences de l’appareil et faites défiler vers le bas. Recherchez ‘Options pour les développeurs’ et ouvrez-le. Ici, faites défiler vers le bas et activez la bascule à côté de Débogage USB .
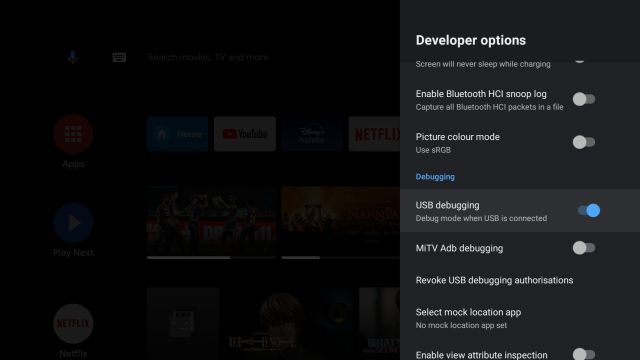
3. Une fois que vous avez fait cela, ouvrez à nouveau Paramètres et allez dans Réseau et Internet -> [Votre réseau WiFi] et cliquez dessus. Ici, notez votre adresse IP . Vous en aurez besoin plus tard.
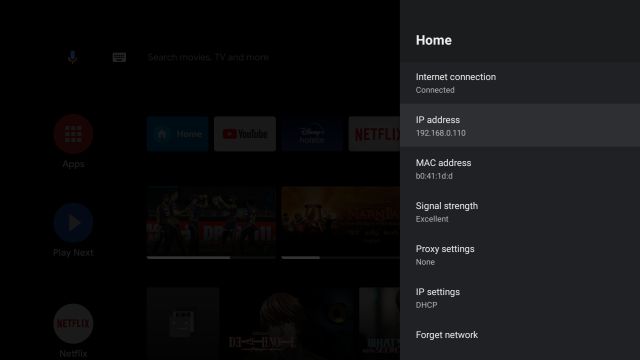
4. Maintenant, passez à votre PC Windows 10 et téléchargez l’outil scrcpy à partir du lien ici. Il s’agit d’un outil open source qui vous permet d’afficher et de contrôler n’importe quel appareil Android via une connexion ADB (à la fois avec et sans fil). Une fois téléchargé, extrayez le fichier zip dans un dossier. La meilleure partie de scrcpy est qu’il est livré avec tous les fichiers ADB, vous n’avez donc pas besoin de configurer les outils de la plate-forme ADB séparément.
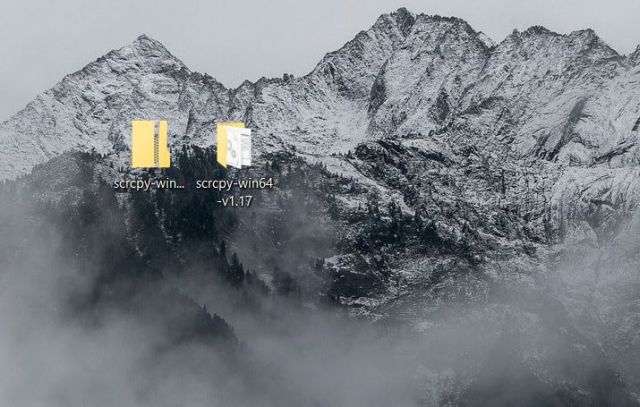
5. Ensuite, ouvrez le dossier et tapez cmd dans la barre d’adresse du dossier en haut, puis appuyez sur Entrée. Il ouvrira directement une fenêtre d’invite de commandes dans ce dossier.
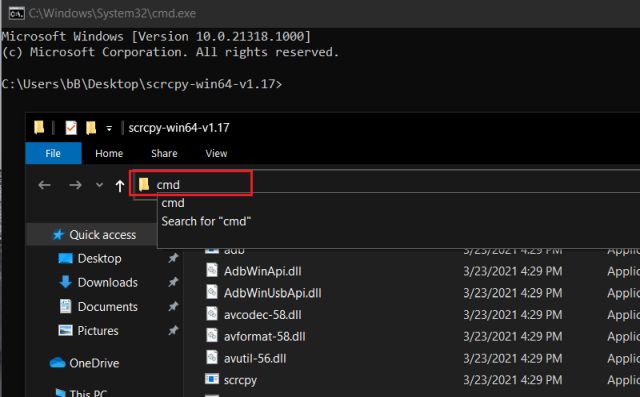
6. Exécutez maintenant la commande ADB pour vous connecter sans fil à Android TV. Saisissez adb connect ipaddress et appuyez sur Entrée . Assurez-vous de remplacer ipaddress par l’adresse IP réelle que vous avez notée ci-dessus à l’étape 3. Comme je l’ai dit ci-dessus, pour que cela fonctionne, votre Android TV et votre PC Windows 10 doivent être connectés à un réseau WiFi commun.
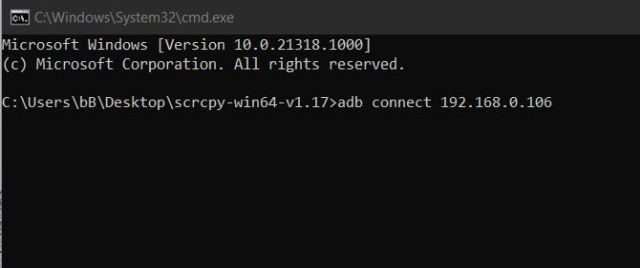
7. Vous obtiendrez alors un message ‘Autoriser le débogage USB?’ invite sur votre Android TV. Cochez la case ‘Toujours autoriser’ , puis cliquez sur le bouton ‘OK’. En passant, si vous obtenez cette boîte de dialogue à l’improviste, surtout lorsque vous n’avez déclenché aucune commande, alors ‘Annulez’ immédiatement. Cette autorisation permet pratiquement à toute personne connectée au réseau domestique de contrôler votre téléviseur.
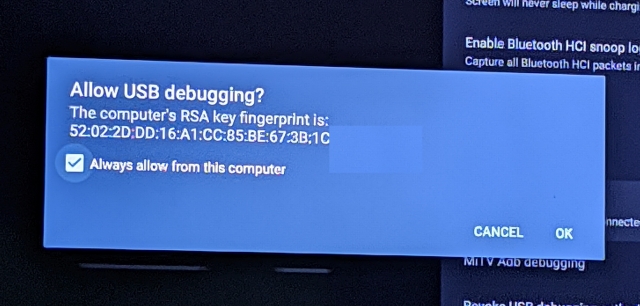
8. Si tout se passe bien, l’invite de commande affichera la réponse ‘ connecté à l’adresse ip’ . Enfin, exécutez la commande adb devices pour confirmer si votre ordinateur est bien connecté à votre Android TV.
< gagnantRemarque</ensus : Si le téléviseur n’est pas connecté, effectuez à nouveau l’étape 6, et cette fois, le téléviseur sera sûrement connecté.
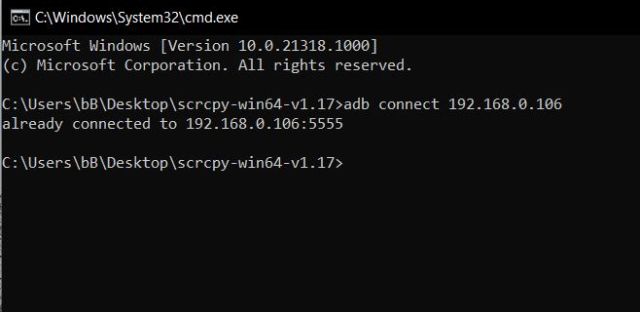
9. Enfin, entrez scrcpy dans l’invite de commande et appuyez sur Entrée. En quelques secondes, tout votre écran Android TV apparaîtra sur votre PC Windows 10. C’est incroyable, non?
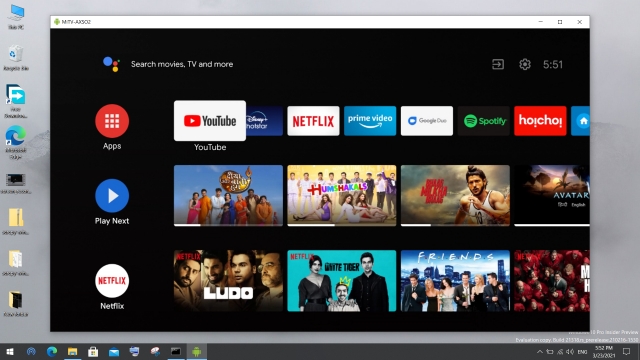
10. Désormais, vous pouvez effectuer toutes sortes d’opérations sur Android TV directement à partir de votre PC Windows 10. Cliquez une fois pour ouvrir quoi que ce soit, cliquez une fois avec le bouton droit de la souris pour revenir en arrière (vous pouvez également appuyer sur la touche Échap du clavier), faites défiler verticalement à l’aide de la souris, saisissez les champs de recherche à partir du clavier, et bien plus encore . Vous disposez de toutes les commandes d’Android TV directement sur votre PC Windows 10.
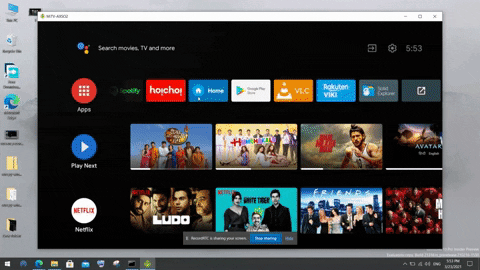
Utilisez Android TV depuis votre PC via Wi-Fi
C’est ainsi que vous pouvez contrôler et naviguer sur votre Android TV à partir de votre PC Windows 10 sans vous éloigner de votre bureau. J’adore cette fonctionnalité et je m’y fie chaque fois que je dois ouvrir une application ou jouer de la musique en arrière-plan. Une fois que vous avez tout configuré, vous devez exécuter les commandes adb connect et scrcpy pour rétablir la connexion. Vous pouvez contrôler votre Android TV à partir de votre PC Windows à tout moment.
Quoi qu’il en soit, tout cela vient de nous. Si vous souhaitez en savoir plus sur ces fonctionnalités intéressantes, consultez notre article sur les meilleurs trucs et astuces Android TV. Et si vous rencontrez des problèmes, faites-le nous savoir dans la section commentaires ci-dessous. Nous essaierons sûrement de vous aider.
