Comment désactiver l’Assistant Google sur Android et Chromebook
Lancé en 2016, Google Assistant est progressivement devenu l’un des assistants vocaux personnels les plus populaires sur les smartphones à travers le monde. Il est disponible nativement sur Android et iOS, mais vous pouvez également l’utiliser sur Mac, Windows et Linux. Cependant, de nombreux utilisateurs soucieux de leur vie privée n’aiment pas l’idée d’un microphone toujours allumé capable d’écouter leurs conversations. Alors aujourd’hui, nous allons vous montrer comment désactiver ou désactiver l’Assistant Google sur les smartphones et Chromebooks Android.
Trouvez et réparez automatiquement les erreurs de Windows grâce à l'outil de réparation de PC
Reimage est un excellent outil de réparation qui détecte et répare automatiquement différents problèmes du système d'exploitation Windows. Avoir cet outil protégera votre PC contre les codes malveillants, les défaillances matérielles et plusieurs autres bugs. En outre, cela vous permet également d'utiliser votre appareil au maximum de ses capacités et de ses performances.
- Étape 1: Télécharger l'outil de réparation et d'optimisation des PC (Windows 11, 10, 8, 7, XP, Vista - Certifié Microsoft Gold).
- Étape 2: Cliquez sur "Démarrer l'analyse" pour trouver les problèmes de registre de Windows qui pourraient être à l'origine des problèmes du PC.
- Étape 3: Cliquez sur "Réparer tout" pour résoudre tous les problèmes.
Désactivez l’Assistant Google sur Android et Chrome OS
Ici, nous allons vous montrer comment désactiver, désactiver ou désactiver l’Assistant Google sur votre appareil Android et Chromebook. Bien que le processus soit relativement simple pour les smartphones, il est un peu plus compliqué sur les Chromebooks. De plus, vous ne pouvez pas désactiver complètement l’Assistant sur vos appareils Chrome OS. Néanmoins, vous pouvez toujours désactiver le mot déclencheur ‘OK Google’ sur Chrome OS. Alors, sans plus tarder, voyons comment vous pouvez désactiver l’Assistant Google sur les téléphones Android et les Chromebooks.
Appareils Android
La désactivation de l’Assistant Google est simple sur Android, mais le processus ne cesse de changer tous les quelques mois. Découvrez donc la dernière méthode (à partir de mars 2021) pour désactiver l’Assistant Google sur les appareils Android:
- Pour désactiver l’Assistant Google sur Android, ouvrez l’application Google sur votre téléphone et appuyez sur le bouton ‘Plus’ en bas à droite. Sur la page suivante, accédez au menu ‘Paramètres’ .
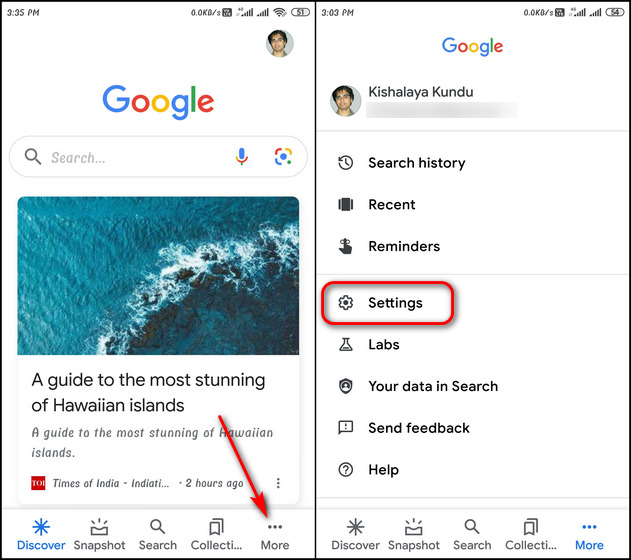
- Ensuite, appuyez sur Assistant Google . Ensuite, faites défiler un peu vers le bas et sélectionnez Général .
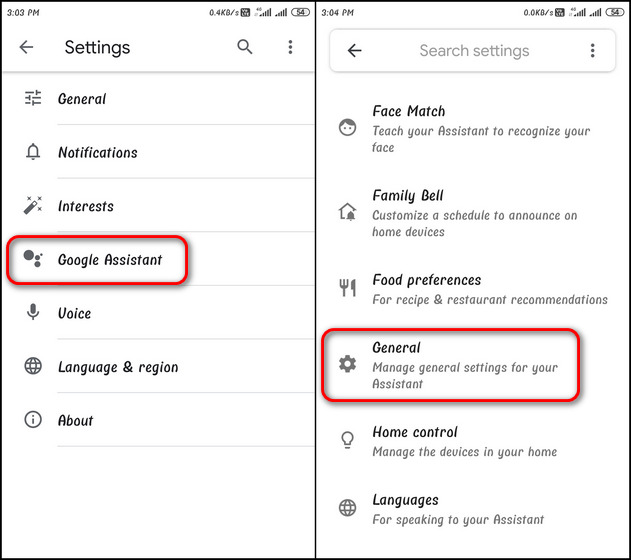
- Sur la page suivante, vous pouvez désactiver l’assistant. Pour ce faire, désactivez le bouton à côté de l’Assistant Google et confirmez votre sélection en appuyant sur ‘Désactiver’ lorsque vous y êtes invité.
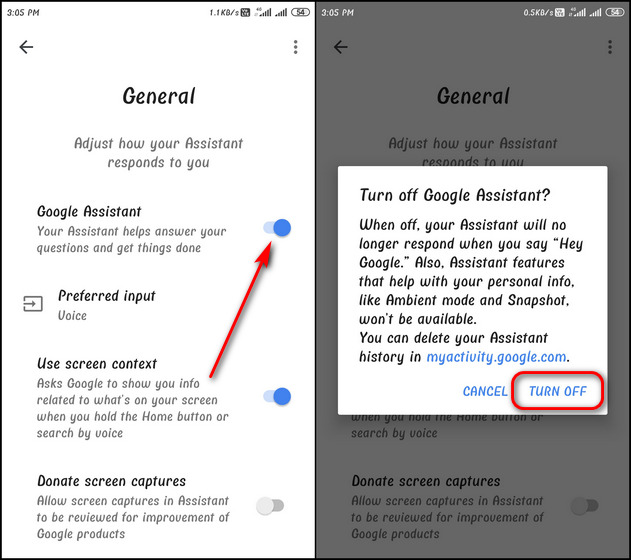
Chromebooks
Comme mentionné précédemment, vous ne pouvez pas désactiver complètement l’Assistant Google sur les Chromebooks et ne pouvez désactiver que la détection des mots déclencheurs. Voici comment procéder:
- Sur votre Chromebook, cliquez sur l’heure dans le coin inférieur droit et cliquez sur l’icône Paramètres.
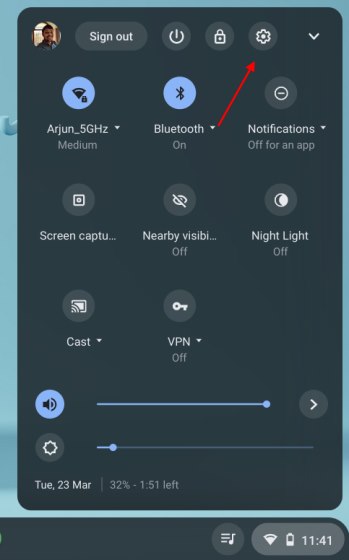
- Sur la gauche, accédez à Recherche et assistant . Appuyez ensuite sur Assistant Google.
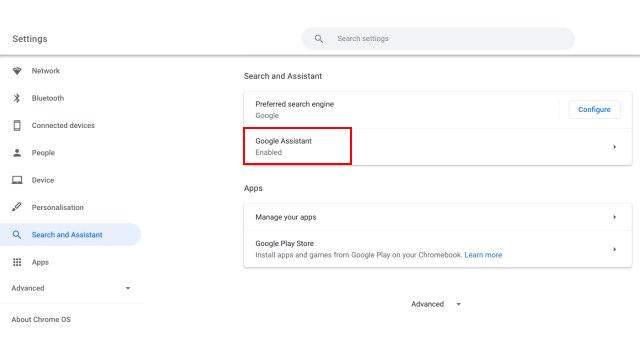
- Enfin, désactivez l’Assistant Google pour le désactiver sur votre Chromebook.
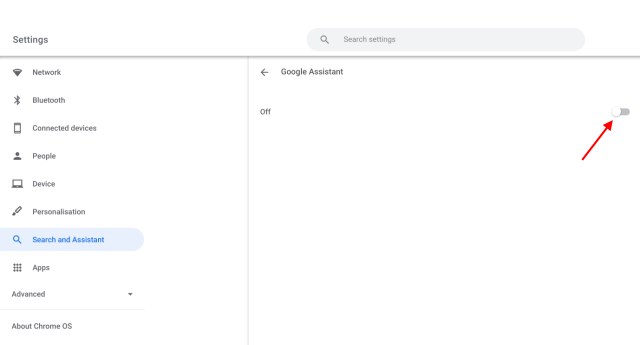
Désactivez facilement l’Assistant Google sur les appareils Android et les Chromebooks
L’Assistant Google peut être d’une grande aide à de nombreuses occasions, mais il peut arriver que vous souhaitiez le désactiver pour limiter la collecte de données de Google. Alors, désactivez l’Assistant sur tous vos appareils pour reprendre le contrôle de votre En attendant, découvrez également d’autres moyens d’améliorer votre confidentialité en ligne, notamment l’ouverture de vos navigateurs Chrome et Firefox en mode privé par défaut, comment désactiver les cookies sur votre navigateur Android et comment désactiver le suivi de localisation sur votre PC Windows 10. Nous espérons que ce guide rapide vous aidera à renforcer la confidentialité et la sécurité de votre appareil Android ou de votre Chromebook.
