Comment corriger l’erreur -App not responding- dans Windows 10 –
Depuis des années que je travaille sous Windows, j’ai vu l’erreur « App not respond » comme l’un des problèmes les plus courants de Windows.Dans la plupart des cas, le problème est résolu par un arrêt forcé ou un redémarrage rapide.Dans d’autres cas, cependant, certaines applications peuvent cesser de répondre chaque fois que vous les utilisez, et votre seule option est de remplacer ces applications ou de les réparer définitivement.
Trouvez et réparez automatiquement les erreurs de Windows grâce à l'outil de réparation de PC
Reimage est un excellent outil de réparation qui détecte et répare automatiquement différents problèmes du système d'exploitation Windows. Avoir cet outil protégera votre PC contre les codes malveillants, les défaillances matérielles et plusieurs autres bugs. En outre, cela vous permet également d'utiliser votre appareil au maximum de ses capacités et de ses performances.
- Étape 1: Télécharger l'outil de réparation et d'optimisation des PC (Windows 11, 10, 8, 7, XP, Vista - Certifié Microsoft Gold).
- Étape 2: Cliquez sur "Démarrer l'analyse" pour trouver les problèmes de registre de Windows qui pourraient être à l'origine des problèmes du PC.
- Étape 3: Cliquez sur "Réparer tout" pour résoudre tous les problèmes.
Si vous décidez de résoudre le problème des applications qui ne répondent pas, vous pouvez facilement le faire en modifiant un peu le système.Dans le billet d’aujourd’hui, je vais énumérer quelques solutions au problème des applications qui ne répondent pas dans Windows 10.
Quelle est la cause du manque de réactivité des applications sous Windows 10 ?

Les apps dans Windows 10 font partie intégrante de Windows car elles permettent d’y accéder facilement.Mais il arrive parfois que vous rencontriez des problèmes, tels que des applications Windows 10 qui ne fonctionnent pas.Parfois, ils ne fonctionnent pas du tout ou seulement partiellement.
Dans la plupart des cas, le problème des applications Windows 10 qui ne fonctionnent pas par défaut est lié au système d’exploitation.Le problème des applications Windows 10 qui ne fonctionnent pas peut être causé par des fichiers ISO corrompus ou l’échec de l’installation de certains modules.
L’une des raisons pour lesquelles les applications Windows 10 ne fonctionnent pas est que l’installation est corrompue ou que le Microsoft Store ne vous permet pas de mettre à jour la dernière version.Ainsi, pour résoudre le problème des applications par défaut qui ne fonctionnent pas dans Windows 10, vous pouvez réinitialiser le cache du Microsoft Store.
Le problème des applications Windows 10 qui ne s’ouvrent pas peut également être causé par des logiciels tiers.Pour résoudre l’erreur « Les applications Windows 10 ne fonctionnent pas », vous pouvez redémarrer et voir si le problème peut être résolu.
Pour résoudre le problème des applications non réactives dans Windows 10
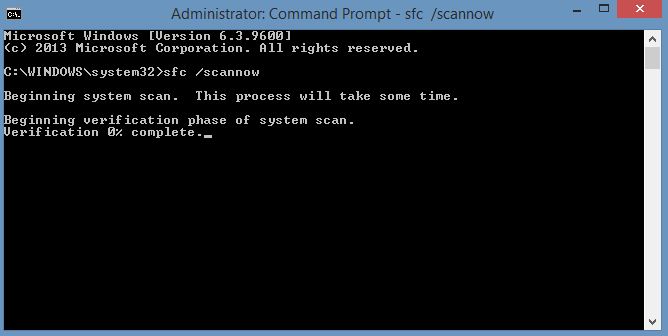
Exécuter une vérification du fichier système
- Appuyez sur la combinaison de touches Win + X et sélectionnez Command Prompt (Admin) dans le menu Win + X.
- Tapez maintenant sfc / scan now et appuyez sur Entrée.
- L’analyse prendra probablement 15 minutes ou peut-être un peu plus.
- Une fois l’analyse terminée, un message s’affiche dans la fenêtre de la ligne de commande : « La protection des ressources de Windows a détecté des fichiers corrompus et les a réparés avec succès ».
- Fermez ensuite la ligne de commande et redémarrez Windows.
System File Checker est un outil pratique que vous pouvez utiliser pour réparer les fichiers système corrompus.Des fichiers système endommagés peuvent également empêcher le programme de répondre.
Si un scan SFC n’a pas résolu votre problème, ou si vous n’avez pas pu exécuter un scan SFC, vous pouvez résoudre le problème en exécutant un scan DISM à la place.Pour ce faire, suivez ces quelques étapes simples :
- Ouvrez une invite de commande en tant qu’administrateur.
- Tapez maintenant la ligne suivante et appuyez sur Entrée :
- DISM / Online / Cleanup-Image / Restore Health.
- Le balayage DISM va maintenant commencer.Le balayage peut durer environ 20 minutes, parfois plus, alors ne l’interrompez pas.
Lorsque l’analyse DISM est terminée, vérifiez si le problème persiste.Si le problème persiste, vous pouvez essayer d’exécuter à nouveau le scan SFC pour voir si cela résout le problème.
Apporter des modifications au registre
- Appuyez sur la touche Windows + R et tapez RegEdit.Appuyez maintenant sur Enter ou OK.
- Allez dans Fichier -> Exporter.
- Définissez la plage d’exportation sur « Tous ».Saisissez maintenant le nom du fichier que vous voulez et cliquez sur Enregistrer.Après cela, vous aurez une copie de sauvegarde de votre registre prête.
- Si quelque chose ne va pas après avoir modifié le registre, il suffit d’exécuter le fichier de sauvegarde pour restaurer le registre dans son état d’origine.
- Maintenant, allez à Edit -> Search.
- Tapez 54533251-82be-4824-96c1-47b60b740d00 ou Parking central et cliquez sur Suivant.
- Les deux recherches donnent les mêmes résultats, vous pouvez donc utiliser l’une ou l’autre.
- Supprimez les clés qui font référence à CoreParking.Répétez les étapes 4-5 pour trouver et supprimer toutes les clés associées à CoreParking.Notez que certaines clés peuvent être protégées, de sorte qu’elles ne peuvent pas être supprimées.
Quitter la tâche du Gestionnaire des bureaux de Windows
- Appuyez sur Ctrl + Shift + Esc pour ouvrir le gestionnaire des tâches.
- Lorsque le gestionnaire des tâches s’ouvre, trouvez le processus Windows Desktop Manager, cliquez dessus avec le bouton droit de la souris et sélectionnez End Task dans le menu.
Après cela, le problème devrait être résolu.N’oubliez pas qu’il ne s’agit que d’une solution de contournement et que Windows Desktop Manager redémarrera probablement dès que vous redémarrerez votre PC.
Mise à jour de Windows 10
- Entrez Services dans le champ de recherche de Cortana et sélectionnez Services.
- Sélectionnez Windows Update pour ouvrir la fenêtre illustrée ci-dessous.
- Dans le menu déroulant « Type de démarrage », sélectionnez Automatique, si ce n’est pas déjà le cas.
- Cliquez ensuite sur « Appliquer » et « OK » pour confirmer votre nouveau paramètre.
La mise à jour de Windows 10 réduira également le nombre d’erreurs causées par des logiciels non réactifs.Assurez-vous donc que Windows Update est activé et, de préférence, configuré pour s’exécuter automatiquement afin que le logiciel puisse utiliser au mieux l’agent de mise à jour.
Questions fréquemment posées
Comment résoudre le problème d’une application qui ne répond pas sur mon ordinateur ?
- Vérifiez votre programme antivirus.
- Réinstallez le logiciel.
- Ouvrez moins de programmes à la fois.
- Mettez à jour Windows 10.
- Analyse et restauration du registre.
- Exécutez une analyse des fichiers système.
- Exécutez la tâche du gestionnaire de bureau Windows.
- Apporter des modifications au registre.
Pourquoi mes applications ne répondent-elles pas ?
En général, dans les paramètres de votre téléphone, vous pouvez forcer une application à ne plus répondre.Vous pouvez généralement vider le cache et les données de l’application en utilisant l’application Paramètres de votre téléphone.Les paramètres peuvent varier d’un téléphone à l’autre.Contactez le fabricant de votre appareil pour plus d’informations.
Comment réparer une application qui ne répond pas ?
- Désinstallez les mises à jour du système Android WebView.
- Mettez à jour l’application.
- Vérifiez les nouvelles mises à jour d’Android.
- Arrêtez l’application par la force.
- Videz le cache et les données de l’application.
- Désinstallez et réinstallez l’application.
- Redémarrez votre téléphone.
- Vérifiez votre carte SD (si vous en avez une).
Pourquoi Windows 10 ne répond-il plus ?
Windows 10 peut cesser de répondre en cas de présence d’un virus ou d’un logiciel malveillant.Lancez donc une recherche de virus sur l’ensemble de votre système Windows.Si un logiciel malveillant est détecté, suivez les instructions du programme antivirus pour le réparer.Redémarrez ensuite votre ordinateur et essayez à nouveau d’exécuter le programme pour voir s’il fonctionne.
