Comment corriger l’erreur de configuration 16 dans Adobe
Cet article de Techquack se concentrera sur la façon de réparer l’erreur Adobe 16 dans Windows 10, et nous espérons que de nombreux utilisateurs de Windows 10 qui utilisent les suites logicielles Adobe trouveront ce post très utile et informatif.
Trouvez et réparez automatiquement les erreurs de Windows grâce à l'outil de réparation de PC
Reimage est un excellent outil de réparation qui détecte et répare automatiquement différents problèmes du système d'exploitation Windows. Avoir cet outil protégera votre PC contre les codes malveillants, les défaillances matérielles et plusieurs autres bugs. En outre, cela vous permet également d'utiliser votre appareil au maximum de ses capacités et de ses performances.
- Étape 1: Télécharger l'outil de réparation et d'optimisation des PC (Windows 11, 10, 8, 7, XP, Vista - Certifié Microsoft Gold).
- Étape 2: Cliquez sur "Démarrer l'analyse" pour trouver les problèmes de registre de Windows qui pourraient être à l'origine des problèmes du PC.
- Étape 3: Cliquez sur "Réparer tout" pour résoudre tous les problèmes.
L’erreur Adobe 16 peut vous empêcher d’exécuter vos applications Adobe préférées. À propos de cette erreur, voici quelques problèmes similaires signalés par les utilisateurs :
Erreur Adobe 16, veuillez désinstaller et réinstaller le produit – ; Cette erreur peut parfois se produire lorsque vous essayez d’exécuter certaines applications Adobe.Dans ce cas, désinstallez complètement l’application problématique et réinstallez-la.
Adobe 16 Windows 10 Erreur :Cette erreur peut se produire sur n’importe quelle version de Windows, et les anciennes versions telles que Windows 8.1 et 7 ne font pas exception.Même si vous n’utilisez pas Windows 10, vous devriez pouvoir appliquer presque toutes nos solutions aux anciennes versions de Windows.
Erreur 16 Adobe Photoshop CS6, Adobe InDesign CS6, Adobe Premiere Pro CC : De nombreux utilisateurs ont signalé ce problème dans des applications telles que Photoshop, InDesign et Premiere Pro.Si vous rencontrez ce problème, essayez d’exécuter les applications en tant qu’administrateur et voyez si cela vous aide.
Adobe Reader, Adobe After Effects, Adobe XD Erreur 16 :Cette erreur peut parfois se produire dans des applications telles que Reader, After Effects et XD.Dans ce cas, essayez de créer un répertoire SLStore et voyez si cela résout le problème.
Quelle est la cause du « code d’erreur Adobe 16 » ?

La raison de ce message d’erreur est assez évidente.Comme nous l’avons déjà souligné, le code d’erreur apparaît lorsque certains répertoires, à savoir Adobe PCD et le magasin SLS d’Adobe Creative Cloud, ne disposent pas des autorisations nécessaires.Comme les fichiers ne fonctionnent pas correctement en raison d’autorisations insuffisantes, l’application que vous essayez d’ouvrir est bloquée et vous obtenez un message d’erreur.
Comme le montre la raison, il est assez facile de résoudre le problème.Outre l’attribution d’autorisations correctes aux dossiers spécifiés, vous pouvez également résoudre le problème en forçant le produit à s’exécuter en tant qu’administrateur à chaque démarrage.
Parlons maintenant des solutions.
Comment réparer l’erreur « Code d’erreur 16 » ?
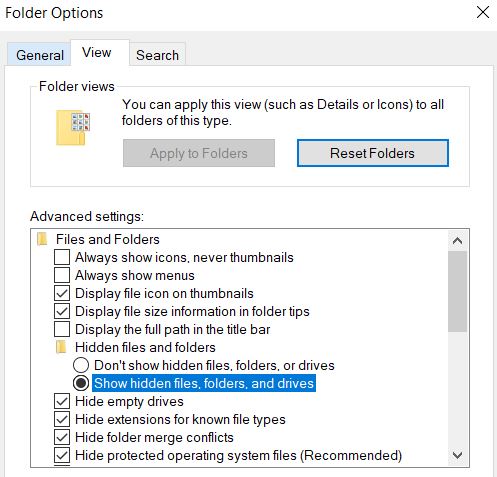
Exécution de l’application Adobe en tant qu’administrateur
Si votre compte utilisateur ne dispose pas de droits d’administrateur, le code d’erreur 16 d’Adobe peut s’afficher.Voici un moyen simple de vérifier si l’application Adobe s’exécutera avec des privilèges d’administrateur :
- Cliquez avec le bouton droit de la souris sur l’icône de l’application Adobe que vous souhaitez exécuter.
- Dans le menu contextuel, cliquez sur l’option « Exécuter en tant qu’administrateur ».
Si vous ne voyez pas le message d’erreur Adobe 16 et que vous pouvez exécuter le programme avec succès, il s’agit d’un problème d’autorisation.Vous pouvez soit exécuter l’application Adobe comme décrit ci-dessus, soit résoudre définitivement le problème en suivant les étapes ci-dessous :
- Cliquez avec le bouton droit de la souris sur l’icône de l’application Adobe et sélectionnez Propriétés dans le menu contextuel.
- Dans la fenêtre Propriétés, cliquez sur l’onglet Compatibilité.Ici, cochez la case « Exécuter ce programme en tant qu’administrateur ».
Cliquez maintenant sur OK pour appliquer les changements.Le programme Adobe s’ouvrira désormais avec des privilèges d’administrateur à chaque fois que vous l’ouvrirez.Vous pouvez suivre la même procédure pour les autres applications Adobe qui affichent une erreur Adobe 16 lorsque vous les ouvrez.
Si l’exécution de l’application Adobe avec des privilèges d’administrateur ne fonctionne pas, essayez la solution suivante.
Restauration des droits d’accès aux dossiers de stockage Adobe PCD et SLS
Si les dossiers de stockage Adobe PCD et SLS ne disposent pas des autorisations appropriées, ils peuvent provoquer l’erreur Adobe 16 sur Windows 10.
Voici les étapes à suivre pour vous aider à autoriser les dossiers de vos magasins Adobe PCD et SLS :
- Ouvrez la fenêtre de l’explorateur de fichiers (la fenêtre de l’explorateur de fichiers est un dossier ouvert quelconque). Maintenant, en haut de la fenêtre, vous trouverez quelques onglets, cliquez sur l’onglet View.
- Dans le coin le plus à droite, vous trouverez « Options », cliquez dessus.
- Une nouvelle fenêtre s’ouvre.Cliquez sur l’onglet « Affichage » et sous « Paramètres avancés », vous trouverez de nombreuses options.Décochez la case « Utiliser l’assistant de partage ».
- Sélectionnez Afficher les fichiers, dossiers et lecteurs cachés et cliquez sur OK.
Créez un nouveau dossier de magasin SLS pour corriger l’erreur Adobe 16.
Certains des utilisateurs qui ont suivi la méthode n° 2 ci-dessus se sont également plaints de ne pas avoir de dossier de magasin SLS.L’absence du dossier de stockage SLS peut également provoquer une erreur Adobe 16 sur Windows 10.Ce dossier est généralement situé dans le répertoire d’installation (le lecteur où l’application est installée) des produits Adobe, mais si, pour une raison quelconque, ce répertoire est absent, vous pouvez suivre les étapes suivantes pour résoudre le problème :
- Tout d’abord, ouvrez le lecteur C : de votre ordinateur, puis allez dans ProgramData.Vous y trouverez un dossier nommé Adobe.Double-cliquez dessus pour l’ouvrir.
- La boutique SLS se trouve désormais dans le répertoire des applications Adobe.Si le dossier de la boutique SLS n’existe pas, cliquez avec le bouton droit de la souris sur la zone vide et choisissez Nouveau dossier dans la liste des options.Nommez le nouveau dossier en tant que magasin SLS.
Essayez maintenant d’exécuter l’application.Nous espérons que vous pourrez y accéder.Mais si vous obtenez toujours l’erreur 16 d’Adobe, essayez la méthode suivante.
Ajoutez le fichier DLL manquant au répertoire d’installation d’Adobe.
L’absence de fichiers DLL peut être une autre raison majeure pour laquelle vous obtenez l’erreur Adobe 16.En général, le fichier adbeape.dll est absent du répertoire d’installation d’Adobe et est à l’origine de l’erreur.Vous pouvez facilement résoudre le problème en ajoutant le fichier adbeape.dll dans le dossier où est installée l’application Adobe.
Vous devez obtenir ce fichier .dll à partir d’un autre PC sur lequel le produit Adobe est installé et fonctionne.Une fois que vous avez inséré le fichier .dll, essayez d’exécuter l’application en tant qu’administrateur.
Si le problème persiste, essayez la méthode suivante.
Réinstaller les applications Adobe pour corriger l’erreur Adobe 16 dans Windows 10
Si vous continuez à obtenir des erreurs Adobe 16, il est recommandé de réinstaller les applications Adobe sur votre PC.L’application ou les fichiers installés peuvent être corrompus, ce qui entraîne l’erreur.
Il suffit d’aller dans le Panneau de configuration -> Programmes et fonctionnalités et de désinstaller tous les programmes Adobe installés sur votre PC.
Cependant, vous devez également supprimer définitivement les répertoires suivants de votre PC avant de réinstaller les programmes Adobe.La suppression de ces fichiers vous permettra de vous débarrasser de tous les fichiers Adobe corrompus.
Pour supprimer définitivement un dossier ou un fichier, procédez comme suit :
- Il suffit de cliquer sur le dossier ou le fichier.
- Appuyez sur la touche Shift et la touche Delete en même temps.
- Appuyez sur Oui et le dossier ou le fichier sera définitivement supprimé.
Note :La suppression définitive d’un dossier ou d’un fichier signifie qu’il ne sera pas retrouvé dans le dossier qui le contient ou dans la corbeille.
Vous voulez maintenant supprimer tous les fichiers Adobe existants sur votre ordinateur.Les dossiers suivants et les fichiers qu’ils contiennent doivent être supprimés :
C : -> Program Files -> Adobe
C : -> Program Files -> Common Files -> Adobe
C : -> Program Files (x86) -> Adobe
C : -> Program Files (x86) -> Common Files -> Adobe
C : -> Programme -> Données -> Adobe
Après avoir supprimé tous ces dossiers, votre PC sera débarrassé des fichiers Adobe corrompus.Réinstallez maintenant les applications Adobe de votre choix et l’erreur Adobe 16 n’apparaîtra plus.
Il existe plusieurs autres méthodes courantes que vous pouvez utiliser pour corriger l’erreur Adobe 16 dans Windows 10.Ces méthodes sont censées corriger l’erreur, mais dans la plupart des cas, elles peuvent ne pas fonctionner.Certaines de ces méthodes sont :
- Mettez à jour le pilote de votre carte vidéo : si le pilote de la carte vidéo de votre PC est obsolète, vous pouvez essayer de le mettre à jour avec la dernière version.Cet article sur les mises à jour des pilotes de Windows 10 peut vous aider.
- Mise à jour de Windows : une version obsolète de Windows peut causer des problèmes.Si votre mise à jour Windows est en attente, essayez de la mettre à jour pour voir comment elle fonctionne avec la correction du bug Adobe 16 dans Windows 10.
- Videz les fichiers temporaires de Windows : Un nombre excessif de fichiers temporaires peut également provoquer cette erreur.Essayez de vider les dossiers de fichiers temporaires et voyez si l’erreur est corrigée.
Questions fréquemment posées
Comment réparer l’erreur Adobe 16 ?
- Désinstallez et réinstallez Adobe Creative Cloud.
- Exécutez l’application Creative Cloud avec des privilèges d’administrateur.
- Restaurer les permissions pour les fichiers sous licence.
- Mettez à jour le pilote de la carte vidéo.
- Créez un nouveau dossier de magasin SLS.
- Installez le gestionnaire d’applications Adobe.
- Ajoutez l’adbeape.
Comment corriger l’erreur 16 dans Photoshop ?
- Allez dans le Panneau de configuration -> sélectionnez Programmes et fonctionnalités -> Désinstallez Adobe Photoshop.
- Veillez à désinstaller définitivement les fichiers Adobe suivants avant de réinstaller Adobe Photoshop.
Comment réparer l’erreur Adobe Application Manager ?
- Appuyez sur la combinaison de touches Win+X.
- Sélectionnez les applications et les fonctionnalités.
- Trouvez l’application Adobe Creative Cloud dans la liste des applications, sélectionnez-la et cliquez sur Désinstaller.
- Suivez les instructions qui s’affichent à l’écran pour terminer le processus de désinstallation.
Comment corriger une erreur de configuration ?
- Ouvrez les paramètres et allez dans Système -> Applications et fonctionnalités.
- Sélectionnez le programme à l’origine de l’erreur et sélectionnez Désinstaller.
- Suivez les instructions à l’écran.
- S’il n’y a pas d’option de récupération, sélectionnez Désinstaller et réinstallez le logiciel une fois le processus terminé.
