Comment corriger l’erreur de mise à jour Windows 0x80070012 sur Windows 10
Les utilisateurs rencontrent l’erreur Windows Update 0x80070012 lorsqu’ils essaient de mettre à jour Windows 10 après l’échec de l’analyse des nouvelles mises à jour disponibles.Que signifie l’erreur 0x80070012 de Windows Update ?Quelles sont les causes de l’erreur Windows Update 0x80070012 et quelles sont les solutions de contournement pour corriger l’erreur Windows Update 0x80070012 ?
Trouvez et réparez automatiquement les erreurs de Windows grâce à l'outil de réparation de PC
Reimage est un excellent outil de réparation qui détecte et répare automatiquement différents problèmes du système d'exploitation Windows. Avoir cet outil protégera votre PC contre les codes malveillants, les défaillances matérielles et plusieurs autres bugs. En outre, cela vous permet également d'utiliser votre appareil au maximum de ses capacités et de ses performances.
- Étape 1: Télécharger l'outil de réparation et d'optimisation des PC (Windows 11, 10, 8, 7, XP, Vista - Certifié Microsoft Gold).
- Étape 2: Cliquez sur "Démarrer l'analyse" pour trouver les problèmes de registre de Windows qui pourraient être à l'origine des problèmes du PC.
- Étape 3: Cliquez sur "Réparer tout" pour résoudre tous les problèmes.
Quelles sont les causes de la mise à jour Windows 0x80070012 ?

- Un fichier système corrompu
- Service(s) WU bloqué(s) dans un état flottant
- Problèmes courants avec Windows Update
Comment réparer la mise à jour Windows 0x80070012 ?
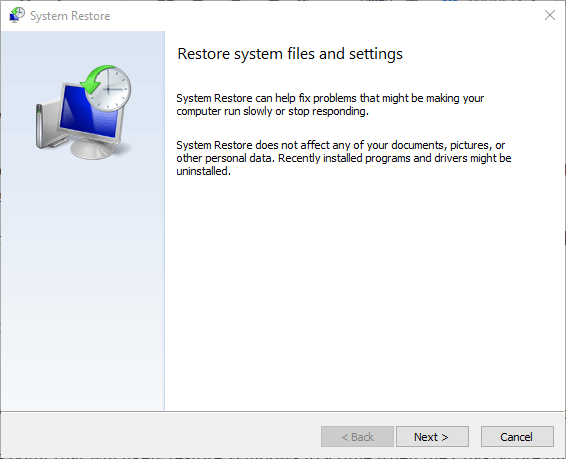
Utilisation de la restauration du système
- Appuyez sur n’importe quelle touche pour démarrer à partir du support d’installation.
- Sur le premier écran d’installation, cliquez sur Restaurer l’ordinateur pour ouvrir le menu Options avancées.
- Sélectionnez ensuite Restauration du système pour ouvrir l’utilitaire.
- Cochez la case Afficher les autres points de restauration.
- Sélectionnez ensuite le point que vous avez créé juste avant que le problème ne survienne.
- Sélectionnez le point de restauration souhaité, puis cliquez sur Suivant pour continuer.
- Cliquez sur Terminer et attendez que le processus se termine et que le système soit restauré au point de restauration sélectionné.
- Redémarrez le système et voyez si le problème persiste.
Réparation de l’installation
- Insérez le support d’installation et redémarrez l’ordinateur.
- Pendant le démarrage, appuyez sur n’importe quelle touche pour démarrer Windows à partir du support d’installation.
- Sélectionnez votre langue et votre fuseau horaire, ainsi que vos méthodes de saisie au clavier, avant de cliquer sur Suivant.
- Cliquez sur Restaurer l’ordinateur, puis choisissez Restaurer l’image système.
- Suivez les instructions pour terminer le processus.
- Puis redémarrez et voyez si le problème a été résolu.
Un redémarrage forcé de Windows
- Faites apparaître le menu Démarrer et cliquez sur Mettre à jour et redémarrer.
- Windows va redémarrer et l’installation de la mise à jour en attente sera terminée.
- Après avoir redémarré votre ordinateur, appelez à nouveau l’utilitaire Windows Update et installez la dernière mise à jour.
- L’erreur devrait maintenant être résolue.Sinon, passez à une autre solution.
Exécution de Windows Update au redémarrage
- Tapez « MSConfig » (sans les guillemets) dans la zone de recherche de la barre des tâches et appuyez sur Entrée pour ouvrir la fenêtre de configuration du système.
- Dans l’onglet Général, entrez dans le champ Démarrage sélectif et décochez la case Charger les éléments de démarrage.
- Assurez-vous que les cases Charger les services système et Utiliser la configuration de démarrage d’origine restent cochées.
- Allez maintenant dans l’onglet Services et cochez la case Masquer tous les services Microsoft, puis cliquez sur Désactiver tout.
- Avant de redémarrer votre ordinateur, cliquez sur Appliquer, puis sur OK.
- La prochaine fois que Windows démarrera, il démarrera dans un état de démarrage propre.
Lancer le dépannage de Windows Update
- Exécutez l’utilitaire Exécuter en appuyant sur Windows + R.
- Tapez ms-settings:troubleshoot dans la zone de texte et appuyez sur Entrée.L’écran de dépannage de Windows Update s’ouvre.ms-settings troubleshoot
- Passez maintenant à l’écran de dépannage.
- Faites défiler la liste des suggestions et cliquez sur Windows Update.
- Sélectionnez Run Troubleshooting (dépannage) ms-settings troubleshooting (dépannage)
- Attendez que l’outil de dépannage trouve d’éventuels problèmes avec l’utilitaire Windows Update.
- Une fois que l’outil a terminé son analyse, cliquez sur Appliquer et réparer.
- Enfin, attendez que le processus soit terminé.
- Redémarrez votre ordinateur.
Questions fréquemment posées
Comment restaurer une mise à jour Windows corrompue ?
- Appuyez sur Ctrl+Alt+Del.
- Redémarrez votre ordinateur.
- Démarrez Windows en mode sans échec.
- Effectuez une restauration du système.
