Comment corriger l’erreur « Impossible d’obtenir l’adresse IP »
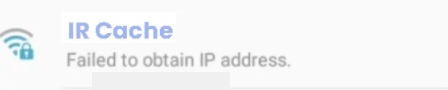
Trouvez et réparez automatiquement les erreurs de Windows grâce à l'outil de réparation de PC
Reimage est un excellent outil de réparation qui détecte et répare automatiquement différents problèmes du système d'exploitation Windows. Avoir cet outil protégera votre PC contre les codes malveillants, les défaillances matérielles et plusieurs autres bugs. En outre, cela vous permet également d'utiliser votre appareil au maximum de ses capacités et de ses performances.
- Étape 1: Télécharger l'outil de réparation et d'optimisation des PC (Windows 11, 10, 8, 7, XP, Vista - Certifié Microsoft Gold).
- Étape 2: Cliquez sur "Démarrer l'analyse" pour trouver les problèmes de registre de Windows qui pourraient être à l'origine des problèmes du PC.
- Étape 3: Cliquez sur "Réparer tout" pour résoudre tous les problèmes.
Ceux qui ont rencontré l’erreur « Impossible d’obtenir l’adresse IP » sur Android ne sont pas les seuls. Ce problème semble affecter les utilisateurs de tous les téléphones Android et de toutes les versions logicielles. Nous vous expliquerons pourquoi vous obtenez cette erreur ennuyeuse et comment la corriger.
Quelles sont les causes de l’erreur « Impossible d’obtenir l’adresse IP »
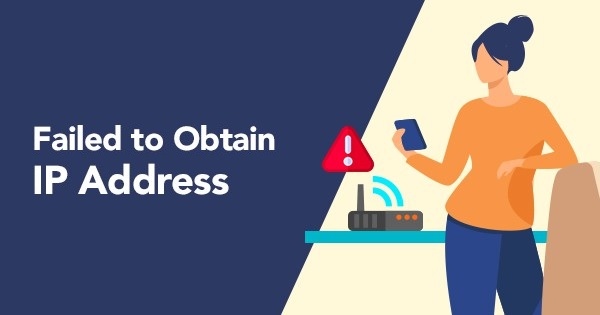
L’erreur « Impossible d’obtenir l’adresse IP » se produit lorsqu’un utilisateur essaie de se connecter à un réseau Wi-Fi. Le routeur attribue une adresse IP à chaque appareil connecté. Votre appareil doit obtenir cette adresse pour se connecter au routeur. Ce message signifie qu’il ne peut pas le faire et que l’utilisateur ne peut pas rejoindre le réseau Wi-Fi.
Les raisons les plus courantes sont :
- Signal Wi-Fi faible. Dans ce cas, vous devez réduire la distance entre votre appareil et le routeur.
- Votre appareil ne fonctionne pas correctement avec la méthode de cryptage que vous avez installée.
- Problèmes avec le routeur. Il peut s’agir d’un dysfonctionnement ou d’un problème de configuration.
- Le filtrage des adresses MAC est activé. Votre adresse peut ne pas être sur liste blanche.
- Il y a un problème de logiciel ou de configuration avec votre appareil.
Comment corriger l’erreur « Impossible d’obtenir une adresse IP »

Vider le cache des services Google Play
L’application Google Play Services sur votre ordinateur peut avoir obtenu un cache corrompu, provoquant ce problème lorsque vous essayez de vous connecter au réseau. Donc, dans cette étape, nous allons accéder aux paramètres de mémoire du téléphone et effacer le cache manuellement. Pour faire ça:
- Déverrouillez votre téléphone, balayez vers le bas sur la barre de notification et appuyez sur l’icône Paramètres.
- Dans Paramètres, cliquez sur « Applications », puis sur l’option « Applications ».
- Appuyez sur les « trois points » dans le coin droit et sélectionnez « Afficher les applications système » dans le menu.
- Appuyez sur l’option « Services Google Play », puis appuyez sur le bouton « Stockage ».
- Cliquez sur le bouton « Effacer le cache » puis sur le bouton « Effacer les données » pour effacer les données du cache de l’application.
- Essayez de vous connecter à un réseau wifi et voyez si le problème persiste.
Désactiver le filtre d’adresse MAC
Votre routeur peut ne pas autoriser votre appareil Android à se connecter en raison de son adresse MAC. Si le filtre MAC est activé et que votre appareil Android n’est pas sur la liste blanche, vous obtiendrez une erreur « obtention d’une adresse IP ».
Il est également possible que votre appareil Android soit sur liste noire – Android peut être affecté par un virus qui le fait. Dans tous les cas, vous pouvez résoudre ce problème en accédant aux paramètres de votre routeur et en vous assurant que votre appareil Android n’est pas soumis au filtrage MAC.
Vous pouvez également essayer de trouver votre adresse MAC et de la modifier. Pour simplifier les étapes, je vais d’abord vous montrer comment désactiver le filtrage des adresses MAC afin que vous puissiez déterminer si c’est la cause de votre problème.
- Connectez-vous à l’interface Web du routeur.
- Recherchez l’onglet Sécurité et développez-le.
- Assurez-vous que l’option Activer le filtre MAC est désactivée.
- S’il était activé, décochez-le et n’oubliez pas de cliquer sur Enregistrer.
- Accédez à votre téléphone, accédez à Paramètres -> Wi-Fi et cliquez longuement sur le réseau de votre routeur.
- Appuyez sur « Réseau oublié » et reconnectez-vous en entrant votre mot de passe.
- Si cela a résolu votre problème, revenez à l’onglet « Sécurité » de votre routeur, réactivez le filtre d’adresse MAC et vérifiez-le.
- Si le mode de filtrage est défini sur « liste noire » et que vous voyez votre appareil Android, supprimez-le et cliquez sur Enregistrer.
Pointe: Si le filtre MAC est sur liste blanche et que vous ne voyez pas votre appareil, ajoutez l’adresse MAC de votre appareil Android et cliquez sur Enregistrer.
Supprimer et ajouter à nouveau le réseau
Pour résoudre ce problème, il vous suffit parfois de supprimer le réseau de votre appareil, puis de le rajouter.
Le routeur reconfigurera automatiquement certains paramètres et vous attribuera une nouvelle adresse IP. Procédez comme suit :
- Allez dans Paramètres -> Wi-Fi.
- Appuyez longuement sur le réseau qui refuse de se connecter et appuyez sur Oublier le réseau.
- Appuyez à nouveau sur le réseau, saisissez le mot de passe et reconnectez-vous.
Redémarrez votre appareil Android et votre routeur
Bien entendu, cela ne s’applique qu’à vos réseaux domestiques. Si vous pouvez vous connecter au réseau Wi-Fi de votre café local, vous ne pouvez pas vous attendre à ce qu’il redémarre le réseau spécifiquement pour vous. Si vous êtes chez vous et que le problème est causé par un conflit logiciel sur votre téléphone ou un problème sur votre routeur, le redémarrage des deux appareils peut résoudre définitivement le problème.
La plupart des routeurs ont une configuration Web, accessible via un navigateur Web si vous êtes sur le même réseau local que le routeur. L’adresse IP par défaut du routeur (passerelle par défaut) est utilisée pour se connecter à la configuration Web du routeur.
Suivez les étapes ci-dessous pour redémarrer l’appareil Android et le routeur local :
- Ouvrez une invite de commande en tapant « cmd » dans la barre de recherche.
- À l’invite de commande qui s’ouvre, tapez « ipconfig ».
- Faites défiler jusqu’à Wireless-Lan-Adapter Wi-FI et copiez l’adresse IP de la passerelle par défaut.
- Collez la passerelle par défaut dans votre navigateur Web et appuyez sur Entrée.
- La plupart des routeurs vous demanderont de vous connecter avec votre nom d’utilisateur et votre mot de passe. Si vous ne les connaissez pas et ne les avez jamais modifiés, le routeur utilisera probablement les informations de connexion par défaut.
- Dans la plupart des cas, vous pouvez passer en tapant « admin » dans les deux champs.
- Une fois dans l’application Web du routeur, recherchez le bouton « Reboot » ou « Reboot ». Sur certains modèles de routeurs, il se trouve dans les outils système.
- Cliquez dessus et attendez que le routeur redémarre.
- Basculez sur votre appareil Android et redémarrez-le également.
- Reconnectez-vous à votre réseau Wi-Fi local et vérifiez si votre appareil peut obtenir une adresse IP.
Mettez votre téléphone en mode avion
Cette solution fonctionne dans la plupart des cas, mais elle n’est que temporaire. La science derrière cette méthode est similaire à la méthode 1. En activant le mode à l’antenne, vous forcez le routeur à reconfigurer les paramètres réseau.
- Activez le mode air/avion.
- Attendez 10 à 15 secondes.
- Désactivez le mode sans fil et vérifiez si le téléphone peut se connecter au réseau Wi-Fi.
Foire aux questions
Pourquoi mon réseau sans fil continue-t-il à dire « Impossible d’obtenir une adresse IP » ?
Le message d’erreur « Impossible d’obtenir une adresse IP » apparaît généralement lorsque vous accédez à un réseau Wi-Fi, qu’il s’agisse d’un nouveau réseau ou d’un réseau que vous avez enregistré sur votre appareil. Ce message d’erreur signifie que le routeur ne peut pas attribuer une adresse IP à votre appareil. Tant que le problème persiste, l’utilisateur ne pourra pas accéder à Internet à l’aide de ce réseau Wi-Fi.
Comment réparer l’adresse IP Wi-Fi ?
- Redémarrez votre ordinateur.
- Redémarrez le routeur.
- Libérez et mettez à jour votre adresse IP.
- Réinitialisez les protocoles réseau.
- Vérifiez s’il existe un paramètre d’adresse IP manuel.
- Mettez à jour votre pilote de réseau sans fil.
- Recherchez les logiciels malveillants et les interférences antivirus.
- Augmentez le nombre d’utilisateurs DHCP.
Comment définir l’adresse IP sur mon téléphone ?
- Allez dans les paramètres Android.
- Appuyez sur Réseaux et réseaux sans fil.
- Accédez à la section Wi-Fi.
- Appuyez longuement sur le réseau Wi-Fi auquel vous êtes actuellement connecté.
- Appuyez sur Changer de réseau.
- Développez ou accédez à Paramètres avancés.
- Changez l’adresse IP de votre Android de DHCP en statique.
Comment corriger l’erreur de configuration IP sur mon ordinateur ?
- Libérez et mettez à jour votre adresse IP.
- Réinitialiser TCP/IP.
- Désinstallez le pilote de votre adaptateur sans fil.
- Définissez votre adresse IP manuellement.
- Effectuez un démarrage propre.
- Supprimer le logiciel antivirus
- Augmenter le nombre d’utilisateurs DHCP
