Comment corriger l’erreur -La base de données du registre de configuration est corrompue- –
Lorsque vous essayez d’exécuter des programmes Microsoft Office sur votre ordinateur, vous pouvez recevoir une erreur « Base de données de configuration du registre corrompue ».Les applications Office telles que Word, Excel, PowerPoint et Outlook ne démarrent pas et génèrent l’erreur.Nous avons constaté ce problème dans toutes les versions d’Office telles que 2013, 2016, 2019 et Office 365.
Trouvez et réparez automatiquement les erreurs de Windows grâce à l'outil de réparation de PC
Reimage est un excellent outil de réparation qui détecte et répare automatiquement différents problèmes du système d'exploitation Windows. Avoir cet outil protégera votre PC contre les codes malveillants, les défaillances matérielles et plusieurs autres bugs. En outre, cela vous permet également d'utiliser votre appareil au maximum de ses capacités et de ses performances.
- Étape 1: Télécharger l'outil de réparation et d'optimisation des PC (Windows 11, 10, 8, 7, XP, Vista - Certifié Microsoft Gold).
- Étape 2: Cliquez sur "Démarrer l'analyse" pour trouver les problèmes de registre de Windows qui pourraient être à l'origine des problèmes du PC.
- Étape 3: Cliquez sur "Réparer tout" pour résoudre tous les problèmes.
Si certains fichiers de registre liés au logiciel Office sont corrompus ou endommagés, vous pouvez rencontrer ce problème avec l’erreur Configuration registry database is corrupted.Après nos recherches, nous avons répertorié toutes les étapes de dépannage possibles pour résoudre le problème des programmes Office et les faire fonctionner correctement.
Si vous êtes confronté à l’erreur « La base de données du registre de configuration est corrompue » sur votre ordinateur, ce guide vous aidera à résoudre le problème.
Quelles sont les causes de l’erreur « Base de données du registre de configuration corrompue » ?
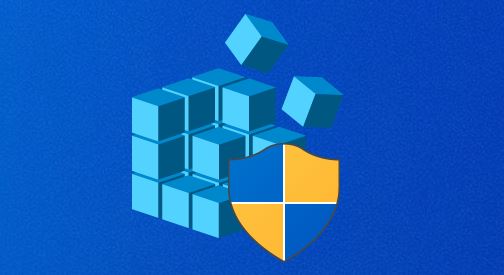
Conflit avec une application tierce :Cette erreur peut également se produire en raison d’un conflit entre vos propres utilitaires, tels que DISM ou SFC, et un processus tiers.Dans ce cas, répétez la procédure au redémarrage et voyez si le problème est résolu.Si le problème persiste, effectuez une restauration du système pour que l’ordinateur redevienne normal.
Fichier système endommagé :L’une des causes les plus courantes de cette erreur est un fichier système corrompu qui affecte le traitement de Microsoft Corp.Dans ce cas, vérifiez si le problème peut être résolu en exécutant des analyses SFC et DISM.Si cela ne suffit pas, choisissez l’option nucléaire qui consiste à réinitialiser tous les composants du système d’exploitation à l’aide d’une procédure telle qu’une installation propre ou une installation de restauration.
Installation d’Office endommagée :Si une analyse antivirus récente a mis en quarantaine certains fichiers ou dépendances appartenant à Microsoft Office, vous risquez de voir apparaître cette erreur en raison d’une corruption ancrée dans le registre.Dans ce cas, vous devriez être en mesure de résoudre le problème en utilisant l’option de récupération en ligne de Microsoft Office.
Pour résoudre le problème « Le registre de configuration est corrompu », procédez comme suit
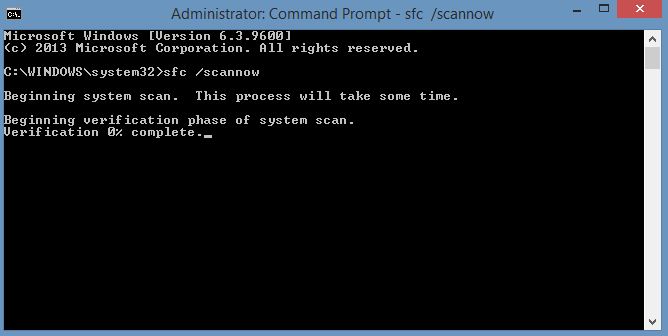
Exécuter des analyses SFC et DISM
Si vous avez des erreurs dans vos fichiers système, vous pouvez rencontrer le problème « Base de données du registre de configuration corrompue ».SFC/DISM est un utilitaire Windows qui permet aux utilisateurs d’analyser les fichiers système corrompus et de les restaurer.Pour simplifier, vous pouvez exécuter l’analyse comme suit.
1.) Appuyez sur les touches Windows + R pour faire apparaître la boîte de dialogue Exécuter.
2.) Dans la boîte de dialogue Exécuter, tapez Notepad et appuyez sur Entrée pour ouvrir Notepad.
3.) Copiez et collez la syntaxe suivante dans l’éditeur de texte.
@echo off
date /t et heure /t
echo Dism /Online /Cleanup-Image /StartComponentCleanup
Dism /Online /Cleanup-Image /StartComponentCleanup
echo … ;
Date /t et Heure /t
echo Dism /Online /Cleanup-Image /RestoreHealth
Dism /Online /Cleanup-Image /RestoreHealth
echo … ;
Date /t et Heure /t
echo SFC /scannow
SFC /scannow
date /t et heure /t
pause
4.) Enregistrez le fichier avec un nom et ajoutez l’extension .bat – ; par exemple, SFC_DISM_scan.bat.
5.) Exécutez le fichier batch plusieurs fois avec des droits d’administrateur (cliquez avec le bouton droit de la souris sur le fichier enregistré et choisissez Exécuter en tant qu’administrateur dans le menu contextuel) jusqu’à ce qu’il cesse de signaler des erreurs.
6.) Redémarrez votre ordinateur.
7.) Pendant le démarrage, essayez d’exécuter n’importe quel programme Office et voyez si le problème se résout.Sinon, passez à la solution suivante.
Dépannage d’une condition de démarrage propre
Si vous obtenez ce message d’erreur lorsque vous essayez d’utiliser un utilitaire intégré tel que DISM, SFC ou System Restore, il peut s’agir d’une défaillance causée par un service de démarrage de processeur tiers.
Dans ce cas, vous pouvez dépanner dans un état de démarrage propre et voir si cela résout le problème.Sinon, passez à la solution suivante.
Restaurer l’installation de la suite Office
Si vous obtenez le message d’erreur Configuration du registre corrompu lorsque vous essayez d’ouvrir des applications Office telles que Word, Excel ou PowerPoint, il est fort probable que vous ayez rencontré un problème de corruption des fichiers du registre.
Dans ce cas, vous pouvez essayer de restaurer l’installation d’Office et voir si cela résout le problème.Sinon, passez à la solution suivante.
Effectuer une restauration du système
Si vous remarquez que l’erreur The Configuration Registry Database Is a Corrupt s’est produite récemment, il est possible qu’une modification apportée récemment à votre système ait contribué au problème.
Si vous ne savez pas pourquoi la fonction d’impression de vos applications Office a cessé de fonctionner, vous pouvez utiliser la restauration du système (tous les changements tels que les installations d’applications, les paramètres personnalisés et tout ce que vous avez fait entre-temps seront perdus) pour revenir à une date à laquelle vous êtes sûr que l’imprimante fonctionnait correctement.
- Appuyez sur les touches Windows + R pour ouvrir la boîte de dialogue Exécuter.
- Dans la boîte de dialogue Exécuter, tapez rstrui et appuyez sur Entrée pour ouvrir l’Assistant de restauration du système.
- Lorsque vous arrivez à l’écran principal de Restauration du système, cliquez sur Suivant pour passer à la fenêtre suivante.
- Dans la fenêtre suivante, cochez d’abord la case Afficher plus de points de restauration.
- Sélectionnez ensuite le point qui est plus ancien que la date à laquelle vous avez remarqué l’erreur pour la première fois.
- Cliquez sur Suivant pour passer au menu suivant.
- Cliquez sur Terminer et confirmez la dernière demande.
- Lors du prochain démarrage du système, l’ancien état de l’ordinateur sera appliqué.
Questions fréquemment posées
Comment réparer un registre corrompu ?
- Effectuez un balayage SFC et DISM.
- Dépannez dans un état de démarrage propre.
- Rétablir l’installation de la suite Office.
- Effectuez une restauration du système.
- Effectuez un redémarrage, une récupération de la mise à jour sur place ou une réinitialisation du cloud.
Comment réparer un registre corrompu dans Windows 10 ?
- Installez un nettoyeur de registre.
- Réparez votre système.
- Exécutez un scan SFC.
- Mettez votre système à jour.
- Exécutez la commande DISM.
- Nettoyez votre registre.
Comment vérifier la présence d’erreurs dans le registre de Windows 10 ?
System File Checker (SFC) est un outil qui recherche les erreurs de registre sur votre disque et remplace les registres défectueux.Pour utiliser cet outil, ouvrez la ligne de commande et sélectionnez Exécuter en tant qu’administrateur.
Qu’est-ce que le SFC Scannow ?
La commande sfc / scan now analyse tous les fichiers système protégés et remplace les fichiers endommagés par une copie en cache située dans le dossier compressé %WinDir%System32dllcache.Cela signifie que vous n’avez pas de fichiers système manquants ou endommagés.
