Comment corriger l’erreur -Upload Blocked- dans Onedrive –
Certains utilisateurs se plaignent de rencontrer l’erreur « OneDrive Upload Blocked » lors du téléchargement de fichiers vers OneDrive.Message d’erreur détaillé : « Téléchargement bloqué. Vous devez vous enregistrer. »
Trouvez et réparez automatiquement les erreurs de Windows grâce à l'outil de réparation de PC
Reimage est un excellent outil de réparation qui détecte et répare automatiquement différents problèmes du système d'exploitation Windows. Avoir cet outil protégera votre PC contre les codes malveillants, les défaillances matérielles et plusieurs autres bugs. En outre, cela vous permet également d'utiliser votre appareil au maximum de ses capacités et de ses performances.
- Étape 1: Télécharger l'outil de réparation et d'optimisation des PC (Windows 11, 10, 8, 7, XP, Vista - Certifié Microsoft Gold).
- Étape 2: Cliquez sur "Démarrer l'analyse" pour trouver les problèmes de registre de Windows qui pourraient être à l'origine des problèmes du PC.
- Étape 3: Cliquez sur "Réparer tout" pour résoudre tous les problèmes.
Mais quelle pourrait être la cause de ce problème de blocage de OneDrive et comment le résoudre.Dans la section suivante, nous vous montrerons comment résoudre le problème « Téléchargement bloqué sur OneDrive ».Si vous êtes confronté au même problème, essayez ces solutions.
Voulez-vous réparer l’erreur « OneDrive Download Blocked » ?Après avoir utilisé la version de bureau des applications bureautiques.Il s’agit notamment d’Excel, de Word ou de PowerPoint, et si vous êtes connecté via votre compte OneDrive, il y a de fortes chances que vous rencontriez le message d’erreur « Download Blocked, Save Copy ».
Si vous obtenez l’un des messages d’erreur ci-dessus, il y a un problème de connexion au service.En outre, aucune des erreurs n’expliquera la cause, vous pouvez résoudre le problème immédiatement après avoir supprimé et reconnecté votre compte OneDrive.
Dans cet article, vous apprendrez à corriger le message d’erreur qui vous empêche de télécharger ou d’enregistrer de nouveaux documents sur votre compte OneDrive dans Windows 10.
Quelle est la cause de l’erreur « Upload blocked. You need to sign in » ?
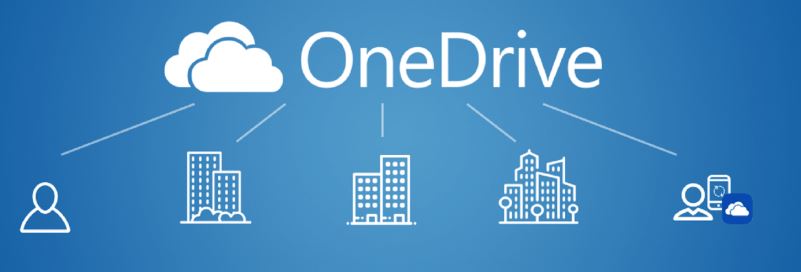
Nous avons étudié ce problème particulier en examinant divers rapports d’utilisateurs et les différentes stratégies de réparation que les utilisateurs ont utilisées pour résoudre ce problème.Il s’avère que plusieurs scénarios peuvent conduire à cette erreur « Download Blocked ».Voici une liste de coupables possibles :
Problème de OneDrive– ; Cette fenêtre contextuelle constante peut être liée à un problème connu de OneDrive qui se produit exclusivement sur Windows 10.Cependant, Microsoft a depuis corrigé ce problème avec un correctif publié par Windows Update.
Pour profiter de ce correctif, veillez à installer toutes les mises à jour Windows en attente qui se trouvent actuellement dans la file d’attente d’installation sur votre ordinateur.
Le bureau ne participe pas au processus de synchronisation– ; Il s’avère que ce problème peut se produire lorsque l’application Office mère n’est pas autorisée à participer à la synchronisation des fichiers hébergés sur OneDrive.Si ce scénario s’applique, vous pouvez résoudre le problème en configurant votre installation OneDrive pour utiliser les applications Office lorsque des fichiers Office doivent être synchronisés.
Crédits enregistrés de manière incorrecte– ; Vous pouvez également rencontrer cette erreur en raison d’un cas où des crédits incorrectement enregistrés forcent OneDrive à continuer à demander une connexion.Dans ce cas, plusieurs utilisateurs également touchés par ce problème ont résolu le problème en supprimant les informations d’identification enregistrées via le gestionnaire d’informations d’identification, puis en les ajoutant à nouveau.
Échec du lien avec le compte OneDrive– ; Bien que nous n’ayons pas pu déterminer le comportement à l’origine de ce problème, il semble que la fenêtre contextuelle récurrente puisse également se produire lorsque vous traitez un compte OneDrive qui est dans un état suspendu.Dans ce cas, la solution est aussi simple que de supprimer le compte OneDrive de votre PC et de l’ajouter à nouveau.
Données mises en cache de manière incorrecte dans le centre de téléchargement de Microsoft Office– ; est un autre cas où ce problème se produit lorsque vous avez affaire à des données corrompues dans le cache d’Office Upload Center.Si ce scénario s’applique, vous pouvez résoudre le problème en supprimant les fichiers en cache dans le menu d’options d’Office Upload Center.
Les clés d’identité contiennent des valeurs corrompues– ; Si votre ordinateur fait partie d’un domaine connecté, il y a de fortes chances que vous voyiez des pop-ups constants dus à une ou plusieurs valeurs de registre corrompues qui empêchent OneDrive de vérifier votre compte.
Dans ce cas, vous pouvez supprimer les clés responsables du problème avec l’éditeur de registre pour résoudre le problème de façon permanente.
Actuellement, si vous cherchez un moyen de résoudre le problème « Blocked boot. Vous devez vous connecter », vous trouverez dans cet article quelques stratégies de dépannage éprouvées.Vous trouverez ci-dessous une série de solutions possibles que d’autres utilisateurs dans une situation similaire ont utilisées avec succès pour résoudre le problème de façon permanente.
Si vous voulez être aussi efficace que possible, nous vous recommandons de suivre les solutions possibles énumérées ci-dessous dans le même ordre que nous les avons classées (par gravité et efficacité). Vous finirez par découvrir la méthode qui résout le problème dans votre scénario particulier.
Comment réparer le message « Téléchargement bloqué. Vous devez vous connecter » ?

Assurez-vous que toutes les mises à jour disponibles sont installées sur Windows 10.
- Appuyez sur Win+X >> sélectionnez Settings.Preferences – ; OneDrive Upload Blocked error.
- Cliquez sur l’option Mise à jour et sécurité.
- Cliquez sur l’onglet « Windows Update ».
- Cliquez sur Vérifier les mises à jour.
- Installez toutes les mises à jour que vous trouvez, en suivant les instructions à l’écran.
- Redémarrez votre ordinateur et voyez si le problème persiste.
Essayez de synchroniser vos fichiers avec Office
- Cliquez avec le bouton droit de la souris sur l’icône OneDrive Cloud dans la barre des tâches de Windows 10.
- Cliquez sur Paramètres.
- Sélectionnez l’onglet Office >> cochez la case à côté de Utiliser les applications Office pour synchroniser les fichiers ouverts.
- Dans la fenêtre qui vient de s’ouvrir -> ; cocher l’option je peux choisir de fusionner les changements ou d’enregistrer les deux copies.
- Cliquez sur le bouton « OK » pour appliquer les paramètres.
- Redémarrez votre ordinateur et vérifiez si le problème persiste.
Vider le cache du centre de téléchargement de Microsoft Office
- Cliquez sur la barre de recherche de Cortana >> tapez Office Download Center >> sélectionnez la première option.
- Sur la page principale du Centre de téléchargement >> cliquez sur Paramètres.
- Faites défiler vers le bas et sélectionnez l’option Paramètres de cache.
- Cliquez sur Clear cached files >> suivez les instructions à l’écran pour terminer le processus.
- Redémarrez votre ordinateur et connectez-vous à votre compte OneDrive.
- Vérifiez si le problème est résolu en téléchargeant certains fichiers.
Déconnectez votre ordinateur de votre compte OneDrive.
- Cliquez avec le bouton droit de la souris sur l’icône du nuage OneDrive dans la zone de notification.
- Sélectionnez Paramètres.
- Sélectionnez l’onglet Compte >> cliquez sur Récupérer ce PC.
- Confirmez que vous voulez effectuer cette action.
- Redémarrez votre ordinateur et connectez-vous à votre compte OneDrive.
- Cela devrait résoudre l’erreur de téléchargement que vous avez rencontrée précédemment.
Questions fréquemment posées
Pourquoi mon téléchargement OneDrive est-il bloqué ?
Si vous recevez le message d’erreur « Téléchargement bloqué », « Se connecter pour enregistrer ce fichier » ou « Enregistrer une copie », vous devrez peut-être supprimer votre OneDrive et vous connecter à nouveau.Dans l’application Office que vous utilisez (Word, Excel ou PowerPoint, par exemple), cliquez sur Fichier.Sous Services connectés, cliquez sur Supprimer le service pour le OneDrive dont vous voulez vous déconnecter.
Comment puis-je déverrouiller OneDrive ?
- Ouvrez les paramètres.
- Cliquez sur Confidentialité.
- Cliquez sur Télécharger automatiquement les fichiers.
- Cliquez sur Autoriser.
Comment puis-je autoriser d’autres utilisateurs à télécharger des fichiers vers mon OneDrive ?
- Sur votre OneDrive, sélectionnez le dossier dans lequel vous souhaitez télécharger des fichiers, puis sélectionnez Demander des fichiers.
- Sous la rubrique Quels dossiers demandez-vous, saisissez un nom descriptif pour les dossiers que vous souhaitez demander aux autres.
- Sélectionnez Suivant.
Pourquoi Word continue-t-il à dire que le téléchargement a échoué ?
Il indique que des modifications ont été apportées au fichier qui doit encore être téléchargé parce que le téléchargement vers le serveur a été interrompu.Pour télécharger ces fichiers, cliquez sur le bouton Télécharger le résumé dans la barre d’outils.Indique que le fichier contient des modifications qui n’ont pas pu être téléchargées.Vous pouvez résoudre ces fichiers en cliquant sur « Ouvrir pour autorisation » dans le menu « Résoudre » du fichier.
