Comment créer un point de restauration système sur Windows 10 (Guide)
Initialement introduite avec Windows ME (Millennium Edition) en 2000, la restauration du système est une fonctionnalité qui est depuis disponible sur toutes les versions ultérieures du système d’exploitation, y compris Windows XP, Windows Vista, Windows 7, Windows 8/8.1 et Windows 10. La fonction est désactivée par défaut et doit être activée manuellement par les utilisateurs pour qu’elle fonctionne. Dans cet article, nous allons vous montrer comment activer la fonctionnalité et créer des points de restauration système sur votre ordinateur Windows 10.
Trouvez et réparez automatiquement les erreurs de Windows grâce à l'outil de réparation de PC
Reimage est un excellent outil de réparation qui détecte et répare automatiquement différents problèmes du système d'exploitation Windows. Avoir cet outil protégera votre PC contre les codes malveillants, les défaillances matérielles et plusieurs autres bugs. En outre, cela vous permet également d'utiliser votre appareil au maximum de ses capacités et de ses performances.
- Étape 1: Télécharger l'outil de réparation et d'optimisation des PC (Windows 11, 10, 8, 7, XP, Vista - Certifié Microsoft Gold).
- Étape 2: Cliquez sur "Démarrer l'analyse" pour trouver les problèmes de registre de Windows qui pourraient être à l'origine des problèmes du PC.
- Étape 3: Cliquez sur "Réparer tout" pour résoudre tous les problèmes.
Utiliser la restauration du système sur Windows 10
La restauration du système peut ramener votre ordinateur à un état antérieur si une erreur critique rend le système inutilisable. Si vous activez cette fonctionnalité, cela garantit que le système crée automatiquement des points de restauration lorsqu’il détecte des changements majeurs, tels que des mises à jour Windows, des installations de pilotes, des installations d’applications ou des modifications importantes dans les paramètres du système de base. Dans ce guide, nous allons apprendre comment activer la restauration du système et créer des points de restauration du système sur votre ordinateur Windows 10.
Comment activer la restauration du système
- Pour activer la restauration du système sur votre ordinateur Windows 10, appuyez d’abord sur la touche Windows + R simultanément pour ouvrir la boîte de dialogue Exécuter. Tapez ensuite ‘ sysdm.cpl ‘ et cliquez sur ‘OK’ pour ouvrir la fenêtre Propriétés système.
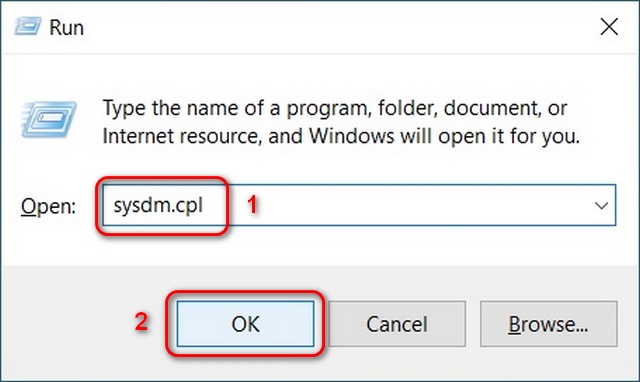
- Dans la fenêtre Propriétés système, accédez à l’onglet Protection du système . Choisissez ensuite votre lecteur système (généralement C 🙂 et cliquez sur Configurer .
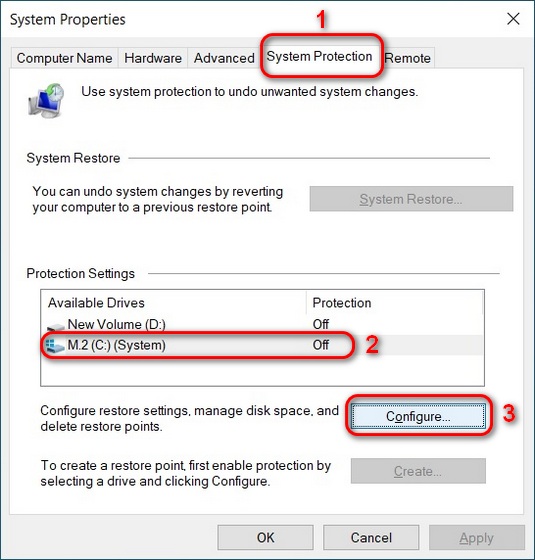
- Vous pouvez maintenant activer la restauration du système pour votre lecteur système Windows 10. Vous pouvez également gérer la quantité d’espace utilisée par votre image de récupération . Cliquez ensuite sur «Appliquer» ou «OK», et vous avez terminé.
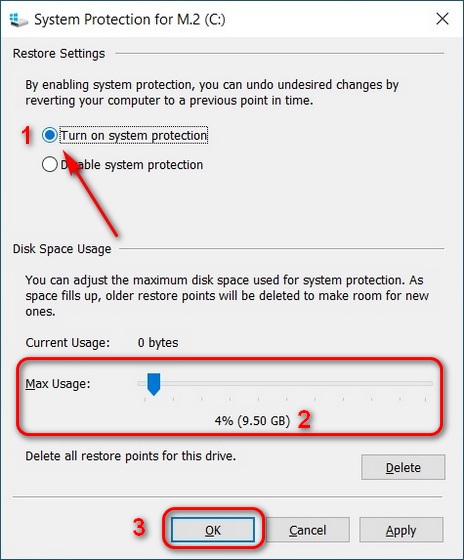
Créer un point de restauration système sous Windows 10
Nous détaillerons trois méthodes différentes de création manuelle d’un point de restauration système sous Windows 10. La méthode 1 utilise l’option GUI intégrée et est la plus simple, tandis que les deux autres méthodes utilisent l’interface de ligne de commande.
Méthode 1: via les propriétés système
- Pour créer manuellement un point de restauration système, ouvrez à nouveau la fenêtre Propriétés système. Maintenant, cliquez sur le bouton ‘Créer’ en bas, à côté de ‘Créer un point de restauration maintenant pour les lecteurs pour lesquels la protection du système est activée.’
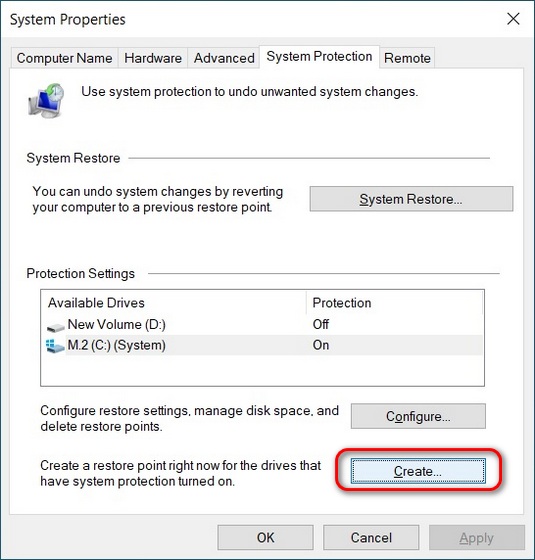
- Dans la fenêtre contextuelle, attribuez un nom à votre point de restauration et cliquez sur ‘Créer’.
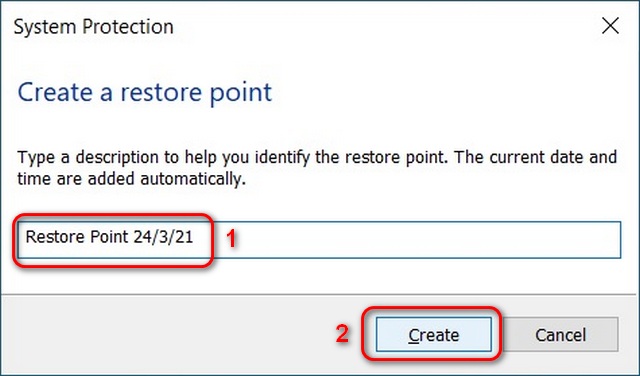
- Attendez quelques secondes pendant que votre ordinateur prend un instantané de l’image système et crée un point de restauration. Windows vous informera une fois la restauration du système créée. Cliquez sur ‘ Fermer ‘ et quittez la fenêtre Propriétés système. C’est tout.
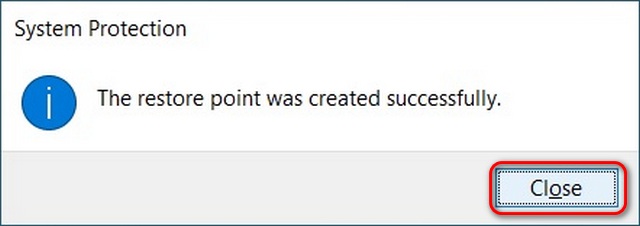
Méthode 2: utilisation de l’invite de commandes
- Ouvrez l’invite de commande Windows en mode administrateur en recherchant ‘cmd’ dans la barre de recherche Windows et en cliquant sur l’option ‘Exécuter en tant qu’administrateur’.
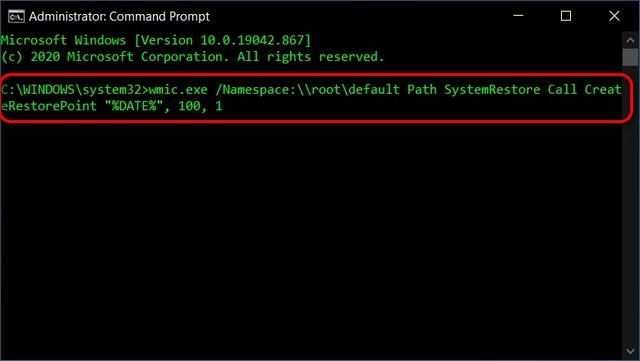
- Si vous obtenez le message ‘Exécution de la méthode réussie’ et ‘ReturnValue = 0’ , cela signifie que vous avez créé avec succès un point de restauration système sur Windows 10.
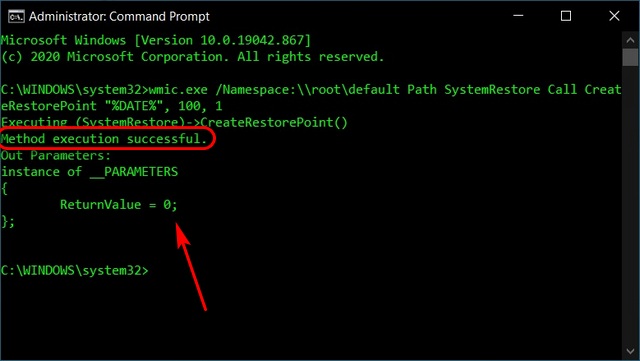
Méthode 3: utilisation de Windows PowerShell
- Vous pouvez également utiliser PowerShell pour créer un point de restauration sous Windows 10. Pour ce faire, recherchez «Powershell» et cliquez sur «Exécuter en tant qu’administrateur» pour lancer l’application.
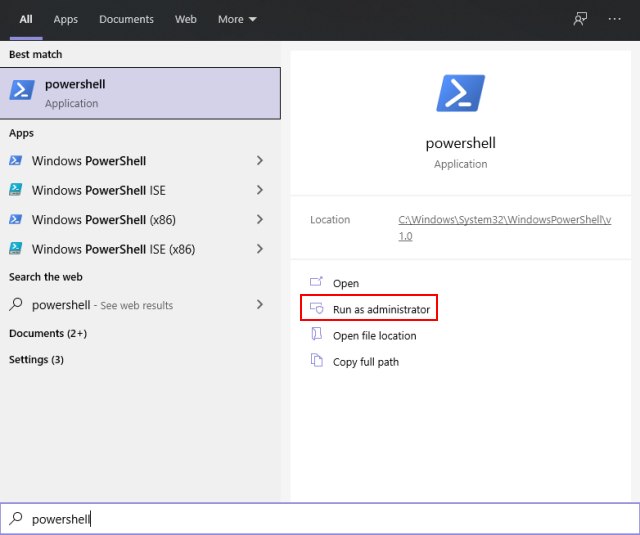
- Exécutez ensuite cette commande:
powershell.exe-ExecutionPolicy Bypass-NoExit-Command 'Checkpoint-Computer-Description' New restore Point '-RestorePointType' MODIFY_SETTINGS '.
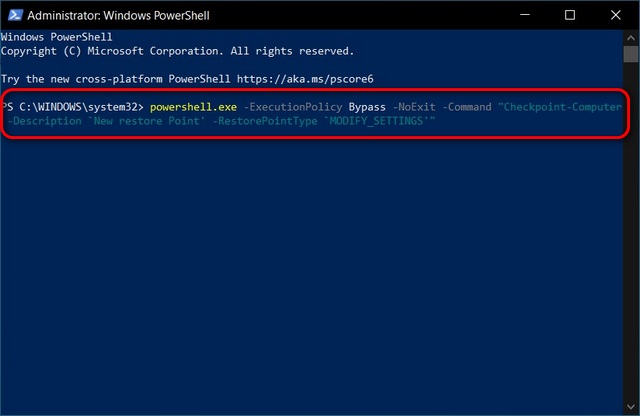
< gagnantRemarque</ensus : ‘Nouveau point de restauration’ est le nom de votre nouveau point de restauration. Vous pouvez l’échanger avec le nom de votre choix .
- PowerShell vous montre une barre de progression pour le processus de création du point de restauration système, qui ne prend que quelques secondes. Une fois le travail terminé, fermez la fenêtre PowerShell lorsque vous avez créé avec succès un point de restauration système sous Windows 10.
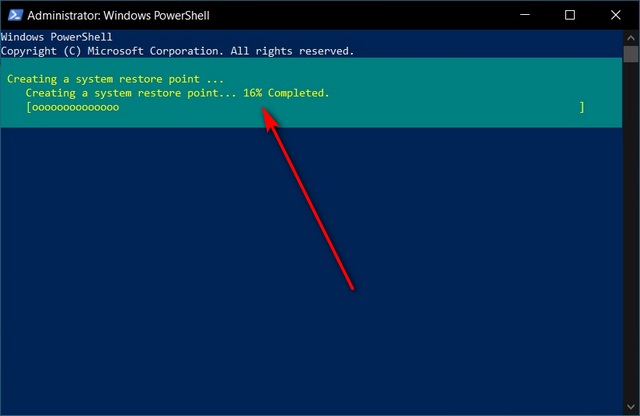
Utilisez la restauration du système pour rétablir votre PC Windows 10 à un état antérieur
- Pour rétablir votre ordinateur à un état antérieur, ouvrez Propriétés système-> Protection du système comme expliqué à l’étape 1 de ce didacticiel. Cliquez ensuite sur Restauration du système .
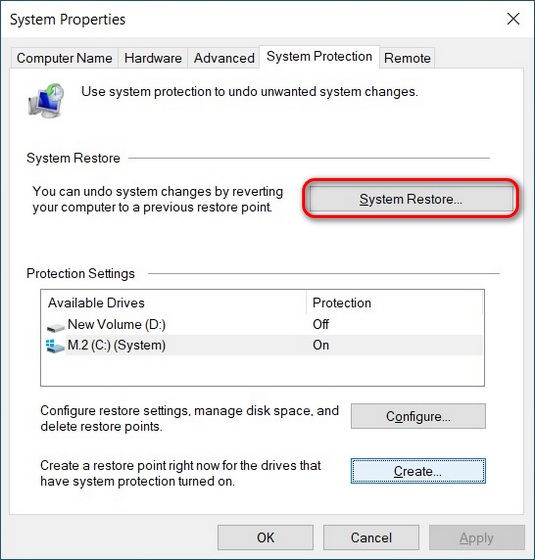
- Dans la fenêtre de restauration du système, cliquez sur Suivant .
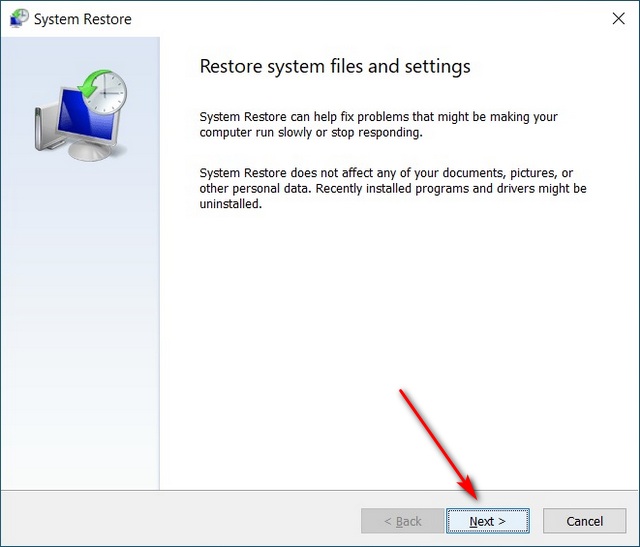
- Ensuite, sélectionnez un point de restauration de votre choix et cliquez sur Suivant .
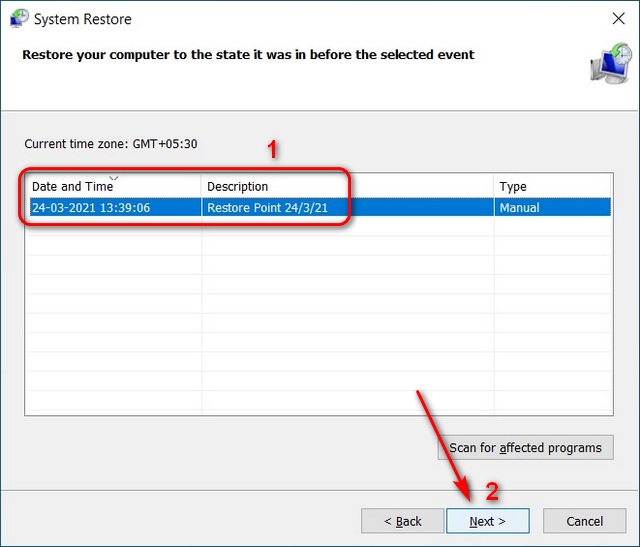
- Sur la dernière page de l’assistant de restauration du système, confirmez tous les détails et cliquez sur le bouton ‘Terminer’ . Windows 10 rétablira le système au point de restauration choisi et redémarrera votre ordinateur.
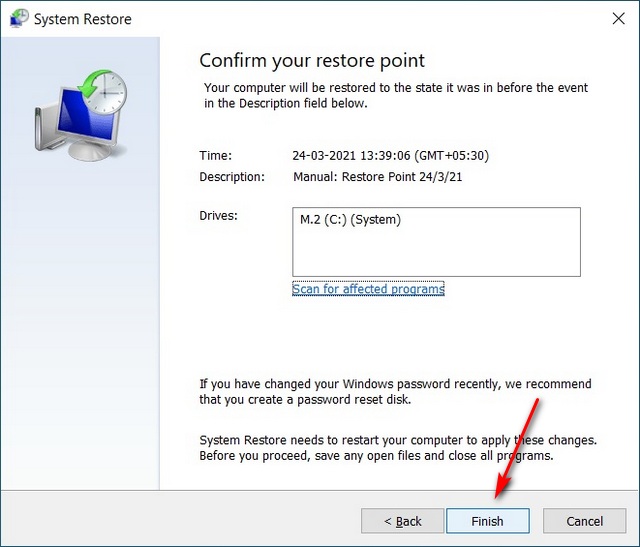
Créer un point de restauration système sur votre PC Windows 10
La restauration du système est un outil Windows essentiel que vous devez configurer dès maintenant. Cela aidera à éviter une catastrophe si vous appliquez un paramètre système incorrect, installez un pilote bogué ou une mise à jour système défectueuse, ce qui est un événement trop familier sous Windows. Alors allez-y, créez un point de restauration système et activez la fonction de restauration sur Windows 10 pour sauver votre PC en cas de problème à l’avenir.
Si vous avez apprécié cet article, consultez notre guide détaillé sur la façon d’accélérer Windows 10, où nous avons partagé des conseils qui donneront une nouvelle vie à votre ordinateur portable vieillissant. En tant qu’utilisateur de Windows 10, consultez également certains de nos autres guides pour votre PC, notamment comment activer le démarrage rapide dans Windows 10, comment restaurer les fonctionnalités manquantes dans Windows 10 et comment améliorer la durée de vie de la batterie de votre ordinateur portable Windows 10. Enfin, découvrez comment contrôler votre Android TV à l’aide de votre ordinateur Windows 10 et comment contrôler votre PC Windows 10 avec votre iPhone ou appareil Android.
