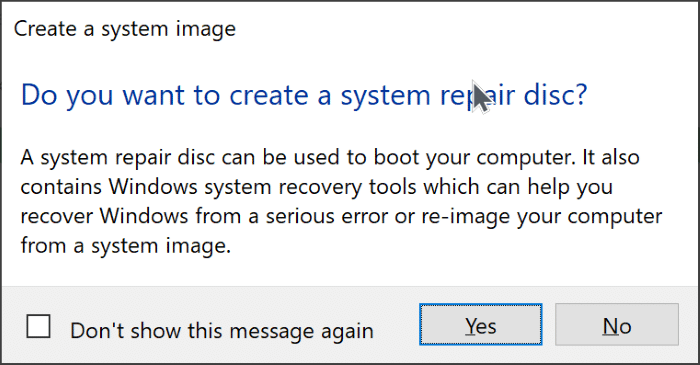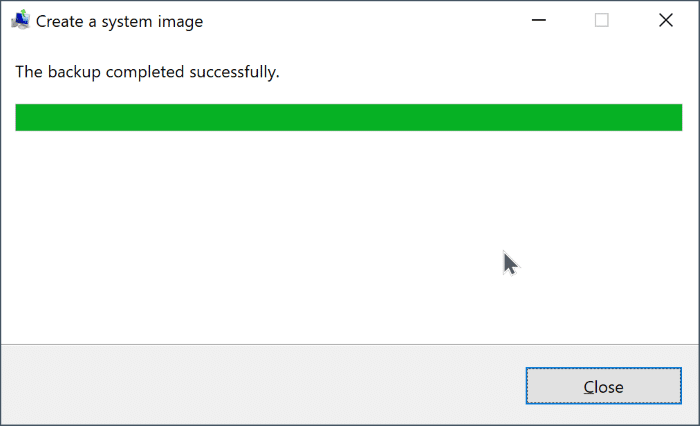Comment créer une sauvegarde d’image système Windows 10
Une sauvegarde d’image est probablement le meilleur et le seul moyen de sauvegarder correctement votre installation de Windows 10. C’est le type de sauvegarde dont vous avez besoin si vous souhaitez sauvegarder l’installation de Windows 10 en incluant vos programmes, applications et paramètres préférés.
Trouvez et réparez automatiquement les erreurs de Windows grâce à l'outil de réparation de PC
Reimage est un excellent outil de réparation qui détecte et répare automatiquement différents problèmes du système d'exploitation Windows. Avoir cet outil protégera votre PC contre les codes malveillants, les défaillances matérielles et plusieurs autres bugs. En outre, cela vous permet également d'utiliser votre appareil au maximum de ses capacités et de ses performances.
- Étape 1: Télécharger l'outil de réparation et d'optimisation des PC (Windows 11, 10, 8, 7, XP, Vista - Certifié Microsoft Gold).
- Étape 2: Cliquez sur "Démarrer l'analyse" pour trouver les problèmes de registre de Windows qui pourraient être à l'origine des problèmes du PC.
- Étape 3: Cliquez sur "Réparer tout" pour résoudre tous les problèmes.
Une recherche rapide sur Internet indique qu’il existe de nombreuses applications pour vous aider à créer et restaurer une sauvegarde d’image système de Windows 10. Par exemple, Macrium Reflect Free et Acronis True Image (payant) sont largement utilisés pour créer et restaurer Windows 10 sauvegardes d’image.
Windows 10 dispose d’un outil intégré pour la sauvegarde de l’image système. Bien que l’outil n’ait pas été mis à jour depuis son introduction avec Windows 7 il y a dix ans, il fait partie de Windows 10 et fait très bien son travail. Donc, dans ce guide, nous verrons comment utiliser l’utilitaire de sauvegarde d’image intégré pour créer une sauvegarde d’image de Windows 10.
Qu’est-ce qu’une sauvegarde d’image système? Eh bien, selon les propres mots de Microsoft, il s’agit d’une copie des lecteurs nécessaires au fonctionnement de Windows. Il comprendra toutes les partitions et tous les fichiers nécessaires à la restauration de Windows 10.
Créer une sauvegarde d’image système Windows 10
Étape 1: Ouvrez le panneau de configuration. Remplacez Afficher par par Petites icônes . Cliquez sur Sauvegarder et restaurer (Windows 7) . Oui, vous devez cliquer sur l’option Sauvegarder et restaurer (Windows 7).
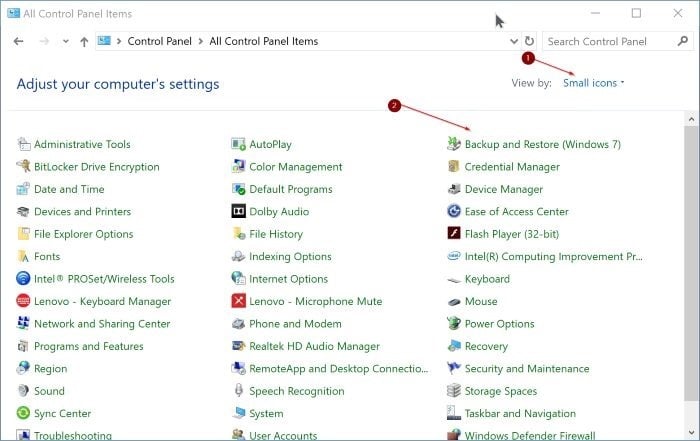
Étape 2: Dans le volet gauche, cliquez sur le lien Créer une image système pour ouvrir l’assistant de sauvegarde d’image.
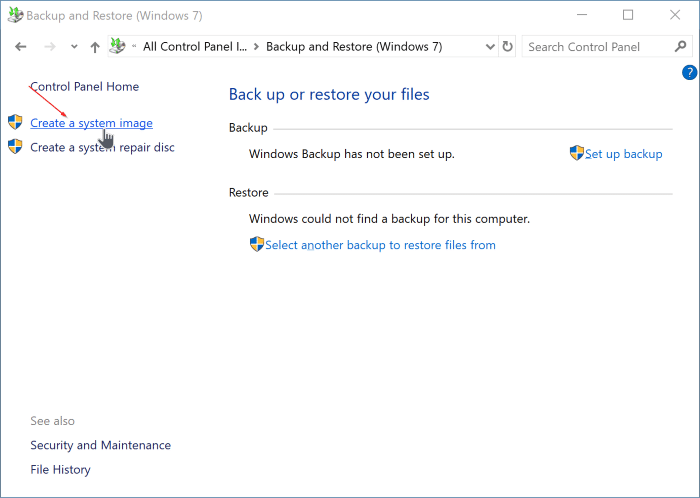
Étape 3: Ici, choisissez un emplacement pour enregistrer la sauvegarde de l’image système. N’oubliez pas que l’outil ne vous permet pas de sélectionner un lecteur qui se trouve sur le même disque physique que vous essayez de sauvegarder. Autrement dit, le lecteur Windows 10 ne doit pas être sur le même lecteur physique (disque dur ou SSD) que vous sélectionnez pour enregistrer la sauvegarde de l’image système. Si vous n’avez qu’un seul disque physique sur votre PC, connectez une clé USB, puis sélectionnez-la.
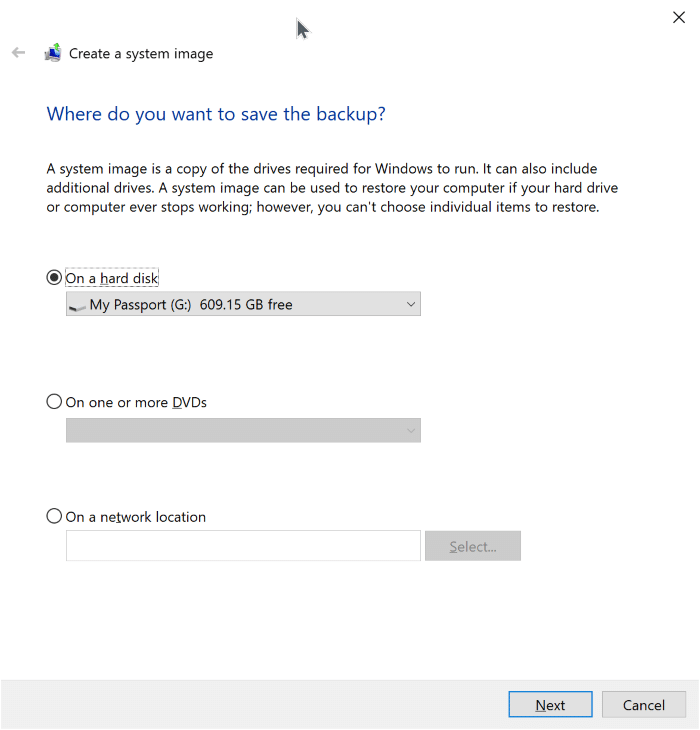
Assurez-vous que l’emplacement sélectionné dispose de suffisamment d’espace libre. La sauvegarde d’image prendra environ la taille actuelle du lecteur d’installation de Windows 10, sauf si vous souhaitez inclure des lecteurs supplémentaires dans la sauvegarde.
Cliquez sur le bouton Suivant pour continuer.
Étape 4: Dans cette étape, vous devez sélectionner les lecteurs que vous souhaitez inclure dans la sauvegarde d’image. Notez que l’outil sélectionne automatiquement les lecteurs nécessaires pour exécuter Windows 10 dans la sauvegarde. Ainsi, vous n’avez pas à vous soucier des lecteurs à inclure dans la sauvegarde. Si vous créez une sauvegarde d’image système Windows 10, il n’est pas nécessaire de sélectionner des lecteurs supplémentaires autres que ceux sélectionnés par défaut.
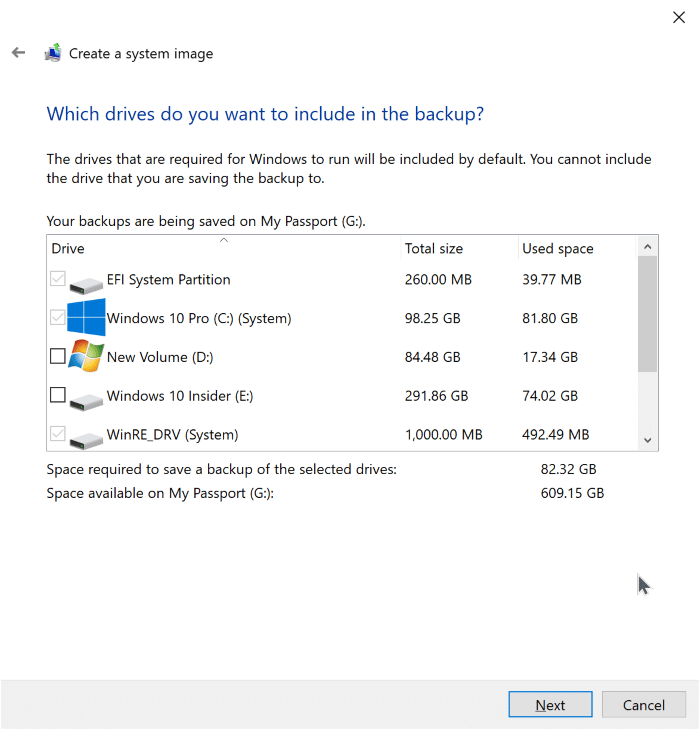
Ici, l’outil affiche la quantité d’espace libre nécessaire pour enregistrer la sauvegarde d’image des lecteurs sélectionnés. Assurez-vous que le lecteur de sauvegarde sélectionné dispose de la quantité d’espace libre requise avant de continuer.
Cliquez sur le bouton Suivant .
Étape 5: Enfin, vous obtiendrez l’écran de confirmation où vous pourrez voir les paramètres de sauvegarde, y compris les lecteurs inclus dans la sauvegarde. Cliquez sur le bouton Démarrer la sauvegarde pour commencer à créer et à transférer la sauvegarde d’image système Windows 10 vers l’emplacement sélectionné.
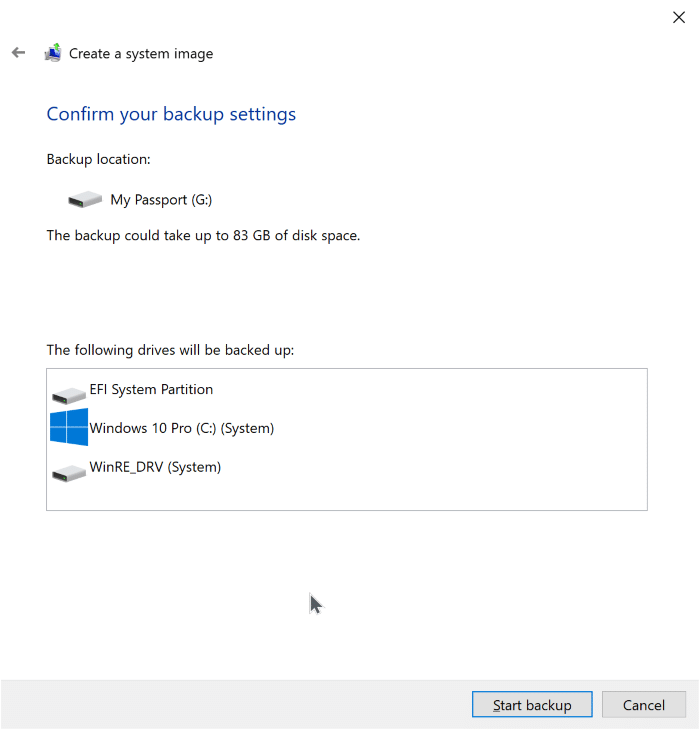
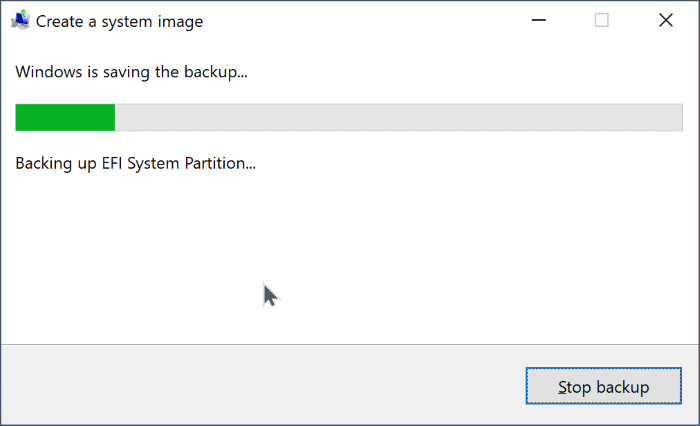
Windows 10 créera un dossier appelé WindowsImageBackup à la racine du lecteur sélectionné et enregistrera la sauvegarde d’image (VHDX) là-bas.
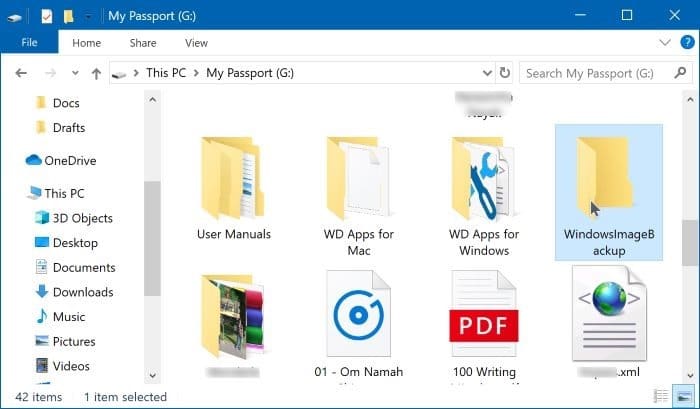
Selon la taille des données, le processus peut prendre jusqu’à quelques heures. N’éteignez pas votre ordinateur tant que la sauvegarde d’image n’est pas prête.
Une fois la sauvegarde d’image prête, l’outil vous proposera la possibilité de créer un disque de réparation système. Cliquez sur le bouton Non . Si vous souhaitez en créer un, reportez-vous à notre guide de création d’une clé USB de réparation système pour obtenir des instructions.