Comment définir ce qui se passe lorsque vous fermez le couvercle de l’ordinateur portable à l’aide de PowerCFG dans Windows 10
Il y a des utilisateurs d’ordinateurs portables qui veulent fermer le couvercle mais ne veulent pas que l’ordinateur portable se mette en veille. Windows 10 est conçu pour répondre à la fermeture du couvercle en mettant l’ordinateur en mode veille. Cela économise de la batterie et le travail peut être repris dès que vous le fermez. Cependant, les utilisateurs veulent continuer à exécuter des programmes en arrière-plan, mais comme l’écran consomme beaucoup de batterie, ils veulent qu’il soit éteint. Une façon de faire ceci est d’assombrir l’affichage ou de désactiver ce paramètre.
Trouvez et réparez automatiquement les erreurs de Windows grâce à l'outil de réparation de PC
Reimage est un excellent outil de réparation qui détecte et répare automatiquement différents problèmes du système d'exploitation Windows. Avoir cet outil protégera votre PC contre les codes malveillants, les défaillances matérielles et plusieurs autres bugs. En outre, cela vous permet également d'utiliser votre appareil au maximum de ses capacités et de ses performances.
- Étape 1: Télécharger l'outil de réparation et d'optimisation des PC (Windows 11, 10, 8, 7, XP, Vista - Certifié Microsoft Gold).
- Étape 2: Cliquez sur "Démarrer l'analyse" pour trouver les problèmes de registre de Windows qui pourraient être à l'origine des problèmes du PC.
- Étape 3: Cliquez sur "Réparer tout" pour résoudre tous les problèmes.
Powercfg est un utilitaire utile si vous avez besoin de modifier rapidement le paramètre d’alimentation sur le profil sans ouvrir l’interface. Si vous avez plusieurs ordinateurs à la maison et que vous avez besoin de modifier les paramètres sur chacun d’eux, c’est certainement pratique. Cet article vous explique comment définir ce qui se passe lorsque vous fermez le couvercle de l’ordinateur portable à l’aide de powercfg dans Windows 10.
Définissez ce qui se passe lorsque vous fermez le couvercle de l’ordinateur portable à l’aide de PowerCFG
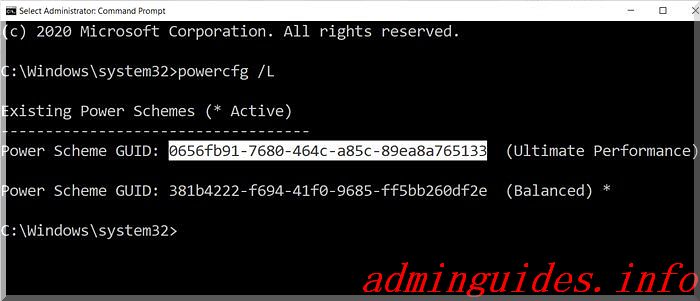
La première étape de cette méthode consiste à déterminer le nombre de modes de gestion de l’alimentation que vous avez sur l’ordinateur, puis à modifier le paramètre pour chacun d’entre eux. Les actions de fermeture du couvercle proposent quatre méthodes: Rien, Mettre en veille, Mettre en veille prolongée et Arrêter.
Ouvrez l’invite de commande avec l’autorisation d’administrateur, puis tapez la commande powercfg / L pour afficher tous les plans.
Il affichera une liste de GUID avec les noms de puissance. Assurez-vous de noter le GUID pour lequel vous souhaitez modifier. Un astérisque marque le plan actif ou actuel.
Étant donné que les ordinateurs portables fonctionnent sur batterie et alimentation directe, vous devrez apporter des modifications pour les deux ou au moins un en fonction de vos besoins.
Nous utiliserons deux options avec la commande powercfg:
- -set ac valueindex
- -set dc valueindex
AC signifie que l’ordinateur portable est branché et DC signifie qu’il fonctionne sur batterie.
powercfg -setdcvalueindex <GUID> 4f971e89-EEBD-4455-a8de-9e59040e7347 5ca83367-6e45-459f-a27b-476b1d01c936 <LIDValue> powercfg -setacvalueindex <GUID> 4f971e89-EEBD-4455-a8de-9e59040e7347 5ca83367-6e45-459f-a27b- 476b1d01c936 <LIDValue>
Où GUID provient de la commande ci-dessus et LIDValue peut être 01,2,3 et 4.
- 0 = rien
- 1 = sommeil
- 2 = Hibernation
- 3 = Arrêt
Il est important de noter que le GUID peut changer d’un ordinateur à l’autre, et il est toujours judicieux de trouver le GUID exact, puis d’effectuer la modification. Si vous avez besoin de le changer souvent, créez un fichier de commandes et exécutez-le selon vos besoins.
J’espère que l’article a été facile à suivre et que vous êtes maintenant en mesure de modifier l’action lorsque vous fermez le couvercle de l’ordinateur portable à l’aide de powercfg dans Windows 10.
