Fix Windows ne peut pas formater la partition système sur ce disque
Lors du formatage d’une partition, si vous voyez un message que Windows ne peut pas formater la partition système sur ce disque, cet article vous aidera. Bien qu’il s’agisse d’une erreur rare qui apparaît si vous choisissez de formater le disque système sous Windows 10 et certaines autres versions plus anciennes, vous pouvez résoudre le problème.
Trouvez et réparez automatiquement les erreurs de Windows grâce à l'outil de réparation de PC
Reimage est un excellent outil de réparation qui détecte et répare automatiquement différents problèmes du système d'exploitation Windows. Avoir cet outil protégera votre PC contre les codes malveillants, les défaillances matérielles et plusieurs autres bugs. En outre, cela vous permet également d'utiliser votre appareil au maximum de ses capacités et de ses performances.
- Étape 1: Télécharger l'outil de réparation et d'optimisation des PC (Windows 11, 10, 8, 7, XP, Vista - Certifié Microsoft Gold).
- Étape 2: Cliquez sur "Démarrer l'analyse" pour trouver les problèmes de registre de Windows qui pourraient être à l'origine des problèmes du PC.
- Étape 3: Cliquez sur "Réparer tout" pour résoudre tous les problèmes.
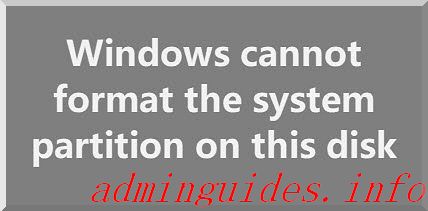
De nombreuses personnes utilisent une fonction de double démarrage pour installer un système d’exploitation secondaire aux côtés de Windows 10/8/7. Disons que vous avez fait cela plus tôt, mais maintenant vous n’utilisez pas l’un des systèmes d’exploitation.
Pour libérer de l’espace de stockage , vous souhaitez supprimer la partition contenant les fichiers secondaires du système d’exploitation. La méthode la plus simple que les gens utilisent est le panneau Gestion des disques . Cependant, il peut vous montrer le message d’erreur mentionné ci-dessus. Si cela vous arrive, vous avez deux options –
- Vous devez utiliser l’utilitaire Diskpart via l’invite de commande pour supprimer le volume ou la partition.
- Vous pouvez utiliser PowerShell pour faire de même.
Nous avons montré les deux méthodes dans cet article.
Windows ne peut pas formater la partition système sur ce disque
Pour résoudre ce problème de disque, procédez comme suit:
- Utilisez Diskpart pour supprimer la partition
- Utilisez PowerShell pour supprimer la partition
Pour en savoir plus sur ces étapes, continuez à lire.
1] Utilisez Diskpart pour supprimer la partition
Diskpart est un utilitaire de ligne de commande, permet aux utilisateurs de gérer les disques durs connectés à leur ordinateur. Pour utiliser cet outil pour supprimer la partition, procédez comme suit:
Recherchez cmd dans la zone de recherche de la barre des tâches, recherchez le résultat et sélectionnez l’ option Exécuter en tant qu’administrateur . Cliquez sur le bouton Oui dans l’invite UAC pour ouvrir la fenêtre d’invite de commandes avec élévation de privilèges . Après l’avoir ouvert, entrez les commandes suivantes une après une:
diskpart
list volume
Vous pouvez maintenant trouver une liste contenant tous les volumes.
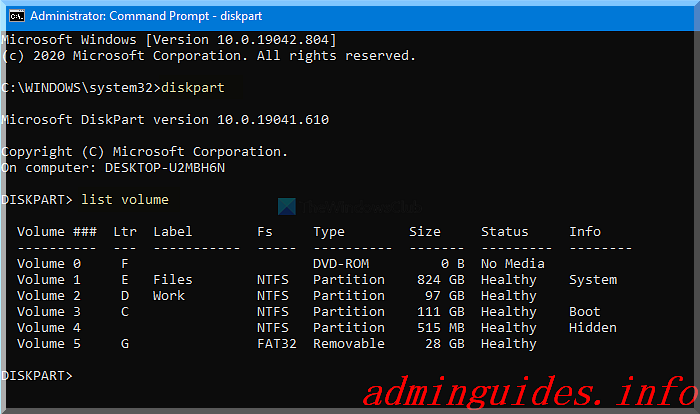
La meilleure chose à faire est qu’il montre tous les types de volumes, y compris celui que Windows crée lors de l’installation du système d’exploitation. Dans la liste, vous devez trouver le numéro du volume souhaité et entrer cette commande-
select volume [number]
N’oubliez pas de remplacer le [number] par le numéro de volume d’origine. Ensuite, entrez cette commande-
delete volume
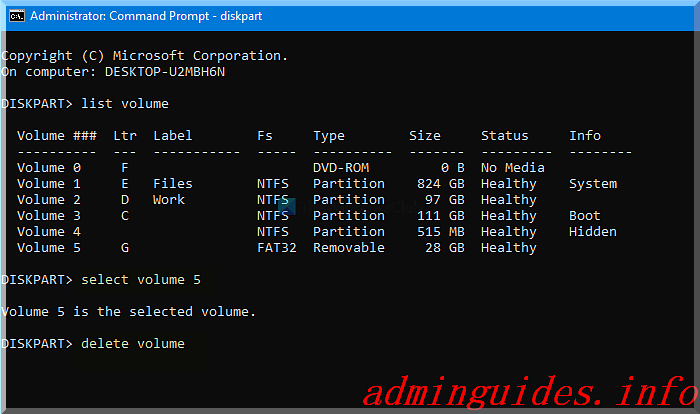
Après avoir appuyé sur le bouton Entrée , la suppression du volume prendra un certain temps .
2] Utilisez PowerShell pour supprimer la partition
L’utilisation de PowerShell pour supprimer une partition prend relativement moins de temps, mais ce n’est peut-être pas tout le temps. Cependant, vous pouvez toujours essayer si vous ne souhaitez pas exécuter le diskpart, ce qui prend un temps raisonnable.
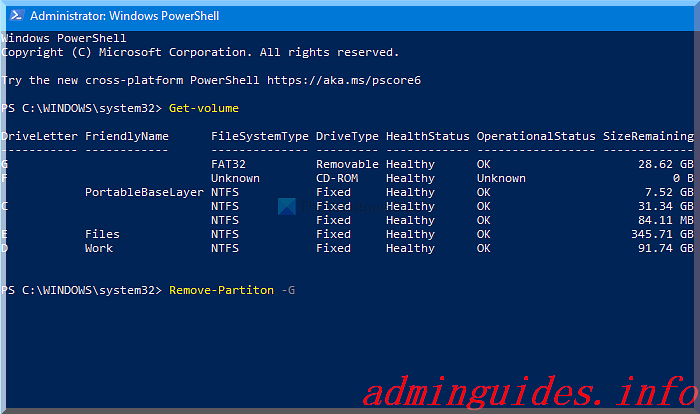
Tout d’abord, appuyez sur Win + X et sélectionnez l’ option Windows PowerShell (Admin) dans le menu. Il ouvre une fenêtre Windows PowerShell élevée . Ensuite, entrez cette commande-
Get-Volume
Vous pouvez maintenant voir toutes les partitions sur votre écran avec une lettre de lecteur. Notez la DriveLetter respective et entrez cette commande-
Remove-Partition - [DriveLetter]
N’oubliez pas de remplacer [DriveLetter] par la lettre de lecteur d’origine.
Par la suite, il demande une confirmation, où vous devez entrer Y .
C’est tout! Vous disposez maintenant d’un espace alloué.
