La restauration du système ne s’est pas terminée avec succès, code d’erreur 0x80071a90
Lorsque vous essayez de restaurer le système à l’aide de la restauration du système, le programme peut ne pas fonctionner et afficher le message d’erreur suivant – La restauration du système n’a pas abouti. Une erreur non spécifiée s’est produite 0x80071a90 . Si vous rencontrez ce problème, cet article peut vous aider à résoudre le problème.
Trouvez et réparez automatiquement les erreurs de Windows grâce à l'outil de réparation de PC
Reimage est un excellent outil de réparation qui détecte et répare automatiquement différents problèmes du système d'exploitation Windows. Avoir cet outil protégera votre PC contre les codes malveillants, les défaillances matérielles et plusieurs autres bugs. En outre, cela vous permet également d'utiliser votre appareil au maximum de ses capacités et de ses performances.
- Étape 1: Télécharger l'outil de réparation et d'optimisation des PC (Windows 11, 10, 8, 7, XP, Vista - Certifié Microsoft Gold).
- Étape 2: Cliquez sur "Démarrer l'analyse" pour trouver les problèmes de registre de Windows qui pourraient être à l'origine des problèmes du PC.
- Étape 3: Cliquez sur "Réparer tout" pour résoudre tous les problèmes.
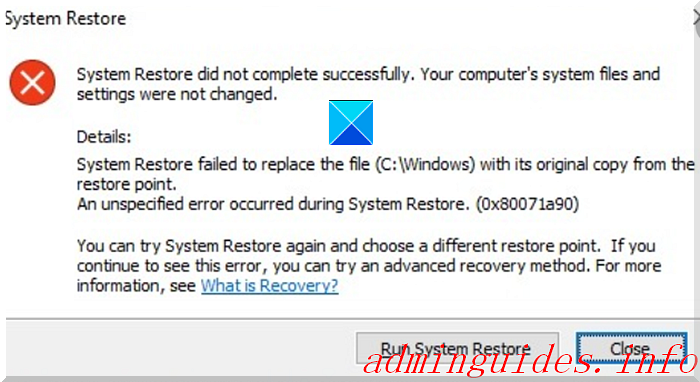
La restauration du système n’a pas abouti
La restauration du système n’a pas réussi à remplacer le fichier par sa copie d’origine à partir du point de restauration.
Une erreur non spécifiée s’est produite lors de la restauration du système (0x80071a90)
La restauration du système ne s’est pas terminée avec succès, code d’erreur 0x80071a90
Rencontrer un problème tel que celui mentionné ci-dessus peut interrompre votre flux et ruiner complètement votre travail. Néanmoins, vous pouvez le surmonter en suivant l’une des méthodes indiquées pour résoudre les problèmes de restauration du système .
- Vérifier l’espace disque disponible
- Assurez-vous que la restauration du système est activée
- Vérifiez l’état des services
- Réinitialisez le référentiel.
- Désactiver temporairement le logiciel de sécurité
- Exécuter la restauration du système dans l’état de démarrage propre
- Réparer l’image du système
- Vérifiez les journaux d’événements.
Voir la description détaillée ci-dessous!
1] Vérifiez l’espace disque disponible
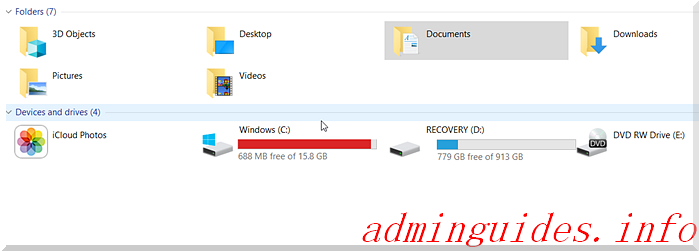
Vous ne pouvez pas simplement continuer à ajouter des éléments à un lecteur et le laisser ainsi. Il doit être vérifié pour l’espace libre disponible de temps en temps. Le même principe s’applique lorsque la restauration du système est activée. Vérifiez si vous disposez d’un espace disque suffisant lorsque vous obtenez le message d’erreur «La restauration du système n’a pas abouti». Sinon, utilisez l’outil de nettoyage de disque pour effacer les fichiers indésirables . poule, poursuivez le processus.
2] Assurez-vous que la restauration du système est activée
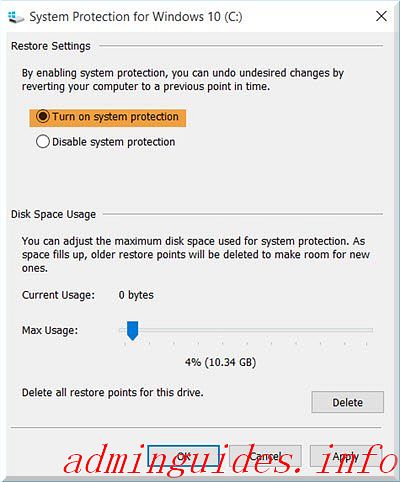
Il est particulièrement important de vérifier que la restauration du système est activée sur le lecteur souhaité . Parfois, vous essayez l’opération sur un autre lecteur et par conséquent, elle échoue.
3] Vérifiez l’état des services
Il est assez facile de vérifier l’état des services dans Windows. Tapez simplement Services.mscdans la zone de recherche du menu Démarrer et appuyez sur Entrée.
Maintenant, assurez-vous que le service de cliché instantané de volume et de planification de tâches et de fournisseur de cliché instantané de logiciels Microsoft est en cours d’exécution et défini sur Automatique.
En outre, si l’état du service de restauration du système n’est pas démarré, démarrez-le et définissez-le sur Automatique.
4] Image du système de réparation
Une image système représente une copie exacte d’un lecteur. Il vous permet de remettre votre ordinateur dans l’état qui existait au moment de la création de la sauvegarde. S’il est endommagé en raison d’une corruption ou d’une raison inconnue, vous pouvez exécuter l’outil DISM pour réparer une image système Windows corrompue et supprimer le message d’erreur.
5] Réinitialisez le référentiel
Si votre appareil Windows rencontre des problèmes de lecture à partir du référentiel de l’interface de gestion Windows (WMI), vous devrez peut-être réinitialiser le référentiel à titre d’étape de dépannage. Pour ça,
Démarrez en mode sans échec sans réseau et ouvrez une invite de commande en tant qu’administrateur.
Dans la fenêtre d’invite de commandes, tapez ce qui suit et appuyez sur Entrée:
net stop winmgmt
L’action une fois confirmée arrêtera le service d’instrumentation de gestion Windows
Ensuite, accédez à C:\Windows\System32\wbem et renommez le dossier du référentiel en repositoryold .
Redémarrage.
Ouvrez à nouveau une invite de commande en tant qu’administrateur, tapez ce qui suit et appuyez sur Entrée:
net stop winmgmt
ensuite, tapez ce qui suit et appuyez sur la touche Entrée.
winmgmt /resetRepository
Maintenant, redémarrez simplement votre PC et vérifiez si vous pouvez créer un point de restauration système manuellement.
6] Créer un point de restauration système dans un état de démarrage propre
Effectuez un démarrage propre , puis essayez de créer un point de restauration système et voyez si cela fonctionne.
7] Désactivez temporairement le logiciel de sécurité
Parfois, le logiciel de sécurité que vous exécutez pour protéger votre système et ses fichiers interfère avec le processus de restauration du système. En tant que tel, désactivez le programme antivirus ou anti-malware que vous avez activé et réessayez la restauration du système.
8] Vérifier les journaux d’événements
Windows enregistre régulièrement les événements, en particulier ceux relatifs aux sauvegardes. Vous pouvez utiliser ces informations pour identifier la cause et la corriger rapidement.
Tapez le champ eventvwr.msc /sde recherche et appuyez sur Entrée pour ouvrir l’observateur d’événements.
Ici, double-cliquez sur Journaux des applications et services pour voir si vous êtes en mesure d’évaluer la description de l’événement ou la cause du problème.
